Cómo instalar Windows 10 8.1 en Mac sin Boot Camp
Actualizado 2023 de enero: Deje de recibir mensajes de error y ralentice su sistema con nuestra herramienta de optimización. Consíguelo ahora en - > este enlace
- Descargue e instale la herramienta de reparación aquí.
- Deja que escanee tu computadora.
- La herramienta entonces repara tu computadora.
Los usuarios de Mac tienen un par de opciones cuando se trata de instalar y ejecutar Windows 10 en Mac. Se puede instalar Windows en Mac con la ayuda del software Boot Camp Assistant incorporado que se ofrece en macOS, usar software de virtualización como VirtualBox para instalar Windows dentro de Mac o crear manualmente una nueva partición y luego instalar Windows sin la ayuda de Boot Camp.

En uno de nuestros artículos anteriores, discutimos la instalación de Windows 10 en Mac con la ayuda del software Boot Camp de Apple. En esta guía, le mostraremos cómo instalar Windows 10 en Mac sin el software Asistente Boot Camp . Este método implica crear una nueva partición para Windows, preparar un USB de arranque de Windows 10 y, por supuesto, instalar Windows 10 en su Mac.
Complete las siguientes instrucciones para instalar correctamente Windows 10 en su Mac sin el software Boot Camp. Tenga en cuenta que este método también se puede utilizar para instalar Windows 8.1 en Mac.
Notas importantes:
Ahora puede prevenir los problemas del PC utilizando esta herramienta, como la protección contra la pérdida de archivos y el malware. Además, es una excelente manera de optimizar su ordenador para obtener el máximo rendimiento. El programa corrige los errores más comunes que pueden ocurrir en los sistemas Windows con facilidad - no hay necesidad de horas de solución de problemas cuando se tiene la solución perfecta a su alcance:
- Paso 1: Descargar la herramienta de reparación y optimización de PC (Windows 11, 10, 8, 7, XP, Vista - Microsoft Gold Certified).
- Paso 2: Haga clic en "Start Scan" para encontrar los problemas del registro de Windows que podrían estar causando problemas en el PC.
- Paso 3: Haga clic en "Reparar todo" para solucionar todos los problemas.
Instale Windows 10 en Mac sin el Asistente Boot Camp
Paso 1: Encienda su máquina Mac e inicie macOS. Abra Launchpad, haga clic en Otro y luego haga clic en Utilidad de disco para abrir el mismo.

Paso 2: Una vez que se inicia la Utilidad de Discos, seleccione la unidad (su SSD o HDD) en el lado izquierdo y luego cambie a la pestaña Partición . La Utilidad de Discos ahora le mostrará el diseño de la partición.


Paso 3: A continuación, haga clic en el pequeño signo '+' para crear una nueva partición.
Paso 4: Seleccione la partición recién creada, ingrese un nombre para su nueva partición (recuerde el nombre ya que puede seleccionar fácilmente la partición recién creada más adelante mientras instala Windows), seleccione el tamaño (en 30 GB como mínimo) y luego seleccione el formato como DOS (FAT) o ExFAT. Puede elegir DOS o ExFat aquí, ya que puede formatear la partición a NTFS mientras instala Windows 10.
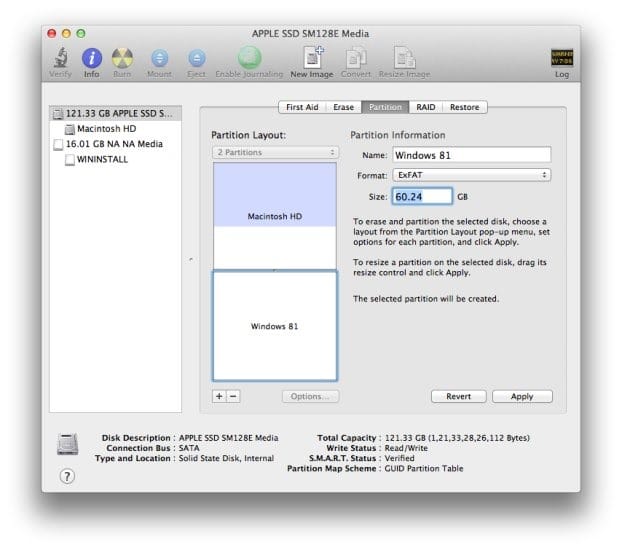
Haga clic en el botón Aplicar para crear una nueva partición para instalar Windows. Haga clic en el botón Partición cuando vea el mensaje de advertencia. Una vez que la nueva partición esté lista, cierre la Utilidad de Discos.
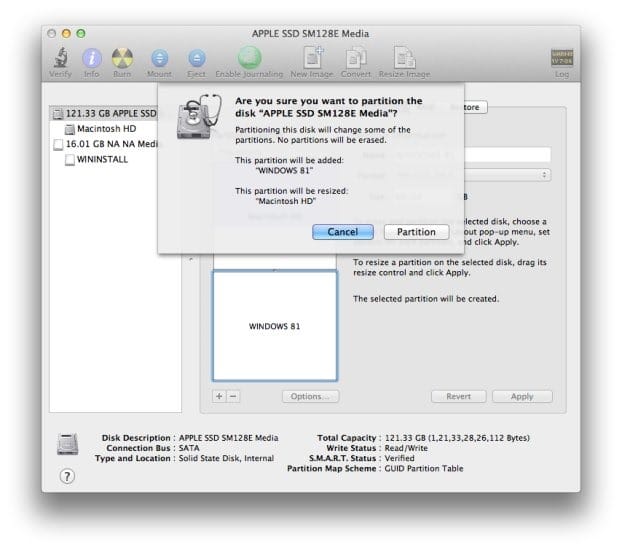
Paso 5: A continuación, debe preparar un medio de instalación de arranque de Windows 10. Descarga y ejecuta UNetbootin (gratis) y prepara el USB de arranque de Windows 10.
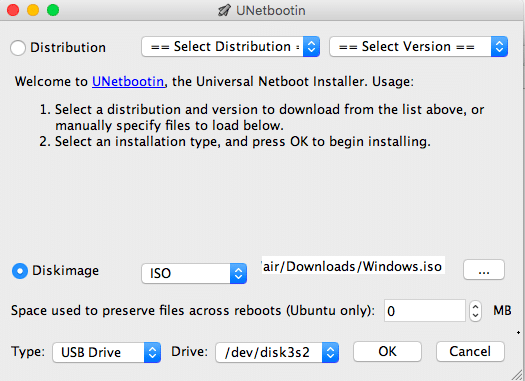
Y si ya tiene el dispositivo de arranque, puede continuar con el siguiente paso.
Paso 6: Una vez que tenga el dispositivo de arranque, reinicie su Mac, mantenga presionada la tecla Alt (Opción) mientras reinicia la Mac, elija la opción titulada Windows (no seleccione EFI a menos que esté muy seguro) para comenzar a instalar Windows en su Mac.
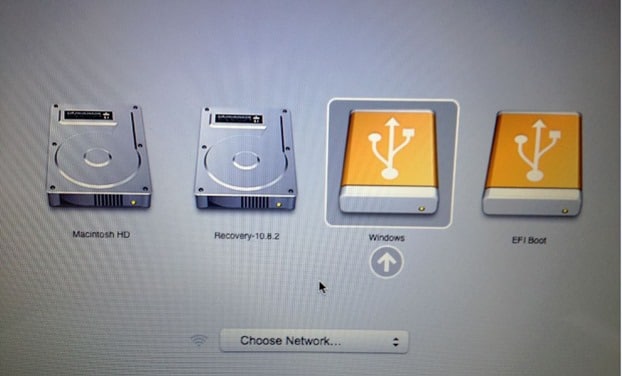
Paso 7: Siga las sencillas instrucciones en pantalla, y cuando vea la pantalla de selección de partición, seleccione la partición recién creada (asegúrese de seleccionar la partición correcta), haga clic en Formatear para formatear la partición con NTFS, seleccione la partición formateada y luego haga clic en el botón Instalar para continuar instalando Windows en su Mac.

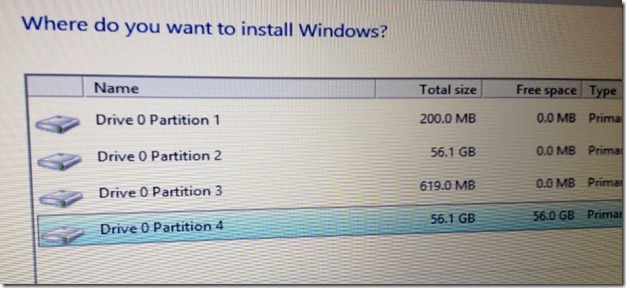
Tenga en cuenta que durante la instalación, su sistema se reiniciará un par de veces. Cada vez que su sistema se reinicia, mantenga presionada la tecla Alt (Opción) y luego seleccione Windows para continuar con la instalación.
Paso 8: A partir de ahora, debe seguir el procedimiento de instalación normal de Windows 10.
Paso 9: Una vez que Windows esté instalado en su Mac, verifique si todo funciona bien.
Si el teclado, el trackpad o cualquier otro hardware no funciona, es posible que deba descargar los controladores de dispositivo (controladores Boot Camp) de Apple usando nuestra guía de cómo descargar controladores Boot Camp en Windows 10 sin el software Boot Camp Assistant para obtener instrucciones.
Si planea usar Windows como su sistema operativo predeterminado, le sugerimos que configure Windows como sistema operativo predeterminado en la pantalla de selección de arranque para evitar presionar la tecla Alt cada vez que enciende su Mac. La guía sobre cómo reiniciar rápidamente en Mac desde Windows también puede interesarle.

