Cómo instalar Windows 1087 sin formatear la unidad
Actualizado 2023 de enero: Deje de recibir mensajes de error y ralentice su sistema con nuestra herramienta de optimización. Consíguelo ahora en - > este enlace
- Descargue e instale la herramienta de reparación aquí.
- Deja que escanee tu computadora.
- La herramienta entonces repara tu computadora.
Siempre se recomienda a los usuarios de Windows que realicen una copia de seguridad de todos los datos del disco duro antes de comenzar a instalar o reinstalar el sistema operativo. Esto se debe a que, la mayoría de las veces, formateamos la unidad que contiene la instalación existente de Windows 10 o Windows 7 antes de realizar una nueva instalación.
Formatear la unidad antes de instalar Windows significa que necesitamos hacer una copia de seguridad de todos los documentos, imágenes y otros datos importantes del escritorio. Y si ha instalado decenas de programas, probablemente incluso necesite tomar nota de todos los programas instalados para descargar e instalar todos los programas rápidamente después de la instalación de Windows.
El hecho es que podemos instalar o reinstalar el sistema operativo Windows 7, Windows 8 / 8.1 o Windows 10 sin formatear ni borrar la unidad de Windows siempre que la unidad tenga suficiente espacio libre para acomodar la nueva instalación. En otras palabras, la unidad que contiene la instalación de Windows existente debe tener un mínimo de 16 GB para 32 bits y 20 GB para 64 bits de espacio libre para poder realizar una nueva instalación de Windows sin borrar la unidad.
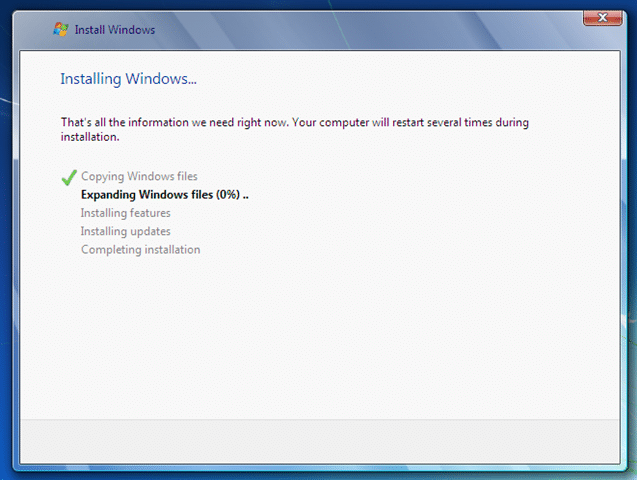
Notas importantes:
Ahora puede prevenir los problemas del PC utilizando esta herramienta, como la protección contra la pérdida de archivos y el malware. Además, es una excelente manera de optimizar su ordenador para obtener el máximo rendimiento. El programa corrige los errores más comunes que pueden ocurrir en los sistemas Windows con facilidad - no hay necesidad de horas de solución de problemas cuando se tiene la solución perfecta a su alcance:
- Paso 1: Descargar la herramienta de reparación y optimización de PC (Windows 11, 10, 8, 7, XP, Vista - Microsoft Gold Certified).
- Paso 2: Haga clic en "Start Scan" para encontrar los problemas del registro de Windows que podrían estar causando problemas en el PC.
- Paso 3: Haga clic en "Reparar todo" para solucionar todos los problemas.
Cuando instala o reinstala Windows sin formatear la unidad, la configuración de Windows mueve la instalación de Windows existente a una nueva carpeta llamada Windows.old, lo que significa que no necesita hacer una copia de seguridad de todos los datos antes de instalar Windows. Después de realizar la instalación o reinstalación de Windows, solo necesita abrir la carpeta Windows.old para recuperar sus datos antes de eliminarlos para liberar espacio en el disco.
Siga las instrucciones que se dan a continuación para instalar o reinstalar Windows sin borrar ni formatear la unidad. Y si no puede encontrar su clave de producto de Windows, siga nuestro procedimiento para reinstalar Windows sin la clave de licencia del producto para reinstalar Windows sin la clave de producto.
Instale Windows 10/8/7 sin borrar la instalación anterior
Paso 1: asegúrese de tener al menos 16 GB (para una instalación de 32 bits) o 20 GB (para 64 bits) de espacio libre en su unidad de Windows existente antes de continuar. Si no tiene el espacio libre necesario, puede intentar extender la partición del sistema existente o deshabilitar la hibernación.
Paso 2: Conecte su medio de instalación de Windows de arranque a su PC, realice los cambios necesarios en BIOS / UEFI para arrancar desde DVD / USB, y luego arranque desde el medio de arranque. Puede consultar nuestra guía sobre cómo crear un USB de arranque de Windows o cómo instalar Windows desde USB para preparar su unidad USB de arranque.
Paso 3: siga las instrucciones en pantalla hasta que vea la pantalla de selección de unidad donde debe seleccionar una partición para instalar el sistema operativo. En este paso, para instalar Windows sin borrar la unidad, simplemente seleccione la unidad que contiene la instalación de Windows existente y luego haga clic en el botón Siguiente.
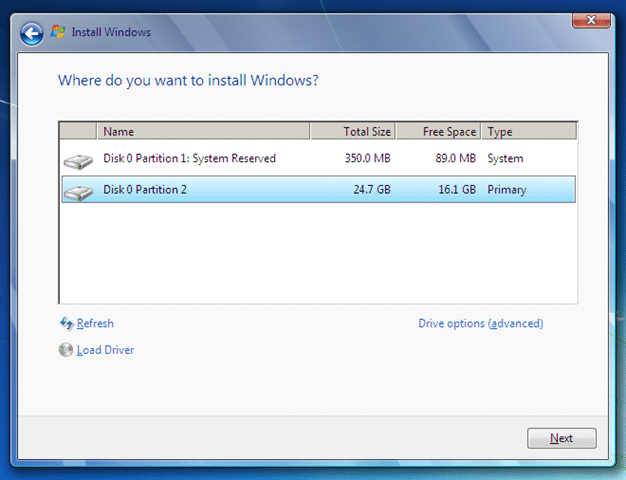
Verá el siguiente cuadro de diálogo:
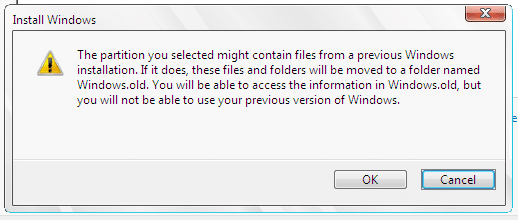
Simplemente haga clic en el botón Aceptar para continuar con la instalación de Windows moviendo la instalación existente a una nueva carpeta llamada Windows.old.
Paso 4: sigue las instrucciones en pantalla para completar la instalación. Una vez realizada la instalación, navegue a la unidad de Windows y abra la carpeta Windows.old para acceder a sus datos de la instalación anterior.
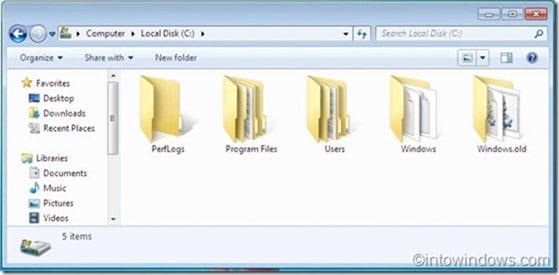
Una vez que haya recuperado todos los datos, siga nuestra guía de cómo eliminar la carpeta Windows.old para liberar GB de espacio libre. También puede interesarle cómo hacer que su dispositivo USB sea de arranque sin formatear la guía. ¡Eso es todo!

