Cómo instalar Windows 7 y Windows 810 desde la misma unidad USB
Actualizado 2023 de enero: Deje de recibir mensajes de error y ralentice su sistema con nuestra herramienta de optimización. Consíguelo ahora en - > este enlace
- Descargue e instale la herramienta de reparación aquí.
- Deja que escanee tu computadora.
- La herramienta entonces repara tu computadora.
¿Desea crear una unidad USB de arranque que contenga archivos de instalación de Windows XP, Windows 7, Windows 8 / 8.1 y Windows 10 para evitar la creación de varias unidades USB de arranque? ¿Le gustaría instalar Windows 7, Windows 8 / 8.1 y Windows 10 desde la misma unidad USB? Si respondió que sí a las preguntas anteriores, ha venido al lugar correcto.
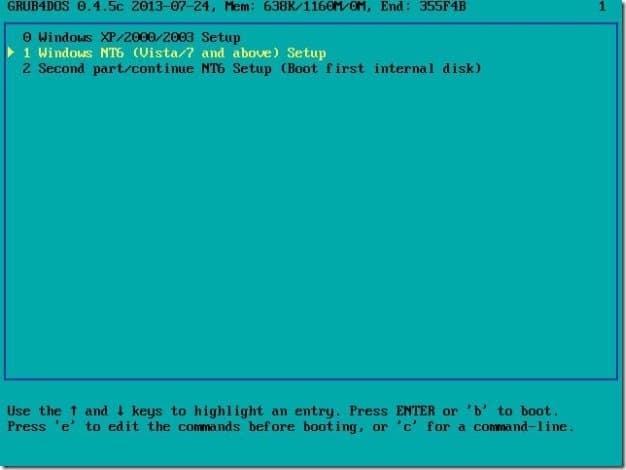
En esta guía, le mostraremos cómo crear una unidad USB de arranque que contenga los archivos de instalación de Windows XP, Windows 7, Windows 8 y Windows 10 para instalar XP, 7, 8 / 8.1 y 10 desde la misma unidad USB.
Cosas que necesita:
Notas importantes:
Ahora puede prevenir los problemas del PC utilizando esta herramienta, como la protección contra la pérdida de archivos y el malware. Además, es una excelente manera de optimizar su ordenador para obtener el máximo rendimiento. El programa corrige los errores más comunes que pueden ocurrir en los sistemas Windows con facilidad - no hay necesidad de horas de solución de problemas cuando se tiene la solución perfecta a su alcance:
- Paso 1: Descargar la herramienta de reparación y optimización de PC (Windows 11, 10, 8, 7, XP, Vista - Microsoft Gold Certified).
- Paso 2: Haga clic en "Start Scan" para encontrar los problemas del registro de Windows que podrían estar causando problemas en el PC.
- Paso 3: Haga clic en "Reparar todo" para solucionar todos los problemas.
# Archivo ISO o DVD de Windows XP
# Archivo ISO de Windows 7
# Archivo ISO de Windows 8 / 8.1
# ISO de Windows 10
# 16 GB + unidad flash USB
Instale Windows 10, Windows 8, Windows 7 y XP desde la misma unidad USB
Paso 1: Conecte su unidad flash USB de más de 16 GB a su PC y haga una copia de seguridad de todos los datos antes de continuar, ya que la unidad se borrará mientras se hace de arranque.
Paso 2: diríjase a esta página y descargue la versión más reciente del archivo zip WinSetupFromUSB . Extraiga el archivo zip para obtener la carpeta WinSetupFromUSB que contiene un ejecutable independiente para las versiones x86 y x64 de Windows.
Paso 3: según la versión de Windows que esté ejecutando, haga doble clic en WinSetupFromUSB.exe o WinSetupFromUSB x64 para iniciar el software.
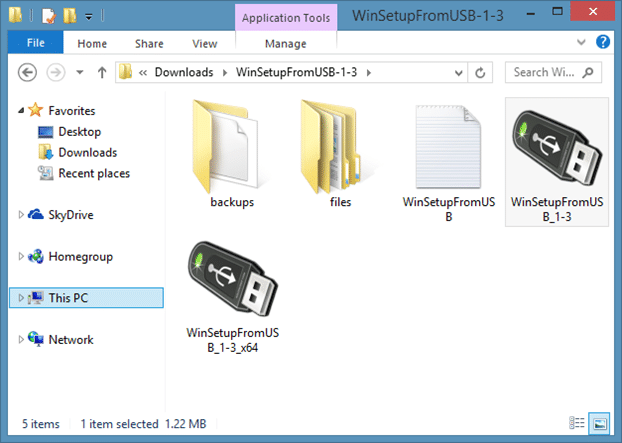
Paso 4: Una vez que WinSetupFromUSB se inicia y se ejecuta, seleccione su pen drive USB en la sección de herramientas de selección y formato de disco USB (ver imagen) y seleccione Formatearlo automáticamente con FBinst opción. Además, seleccione FAT32 como sistema de archivos en lugar de NTFS si desea que su USB de arranque múltiple sea compatible con BIOS y U / EFI.
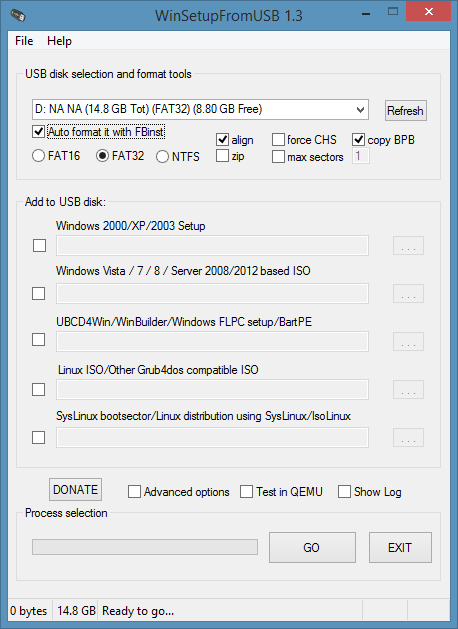
Paso 5: omita este paso si no desea agregar archivos de Windows XP al USB. Seleccione la casilla de verificación en Configuración de Windows 2000 / XP / 2003 y luego haga clic en el botón Examinar para buscar la carpeta i386 en su archivo ISO o DVD de Windows XP. Tenga en cuenta que si tiene el archivo ISO, debe montar el archivo ISO con un software de terceros en Windows 7 o con la función de montaje incorporada en Windows 8/10.
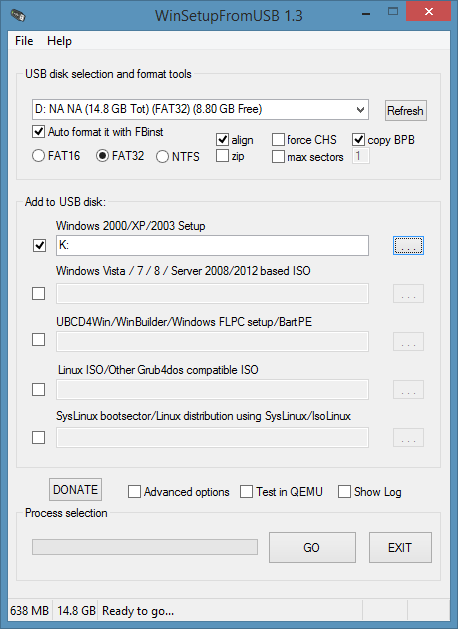
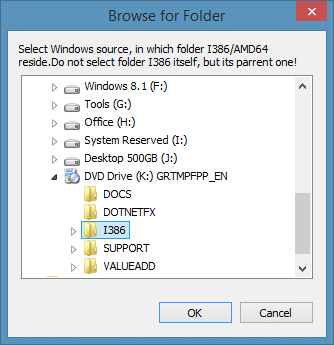
Si tiene Windows 7, le sugerimos que consulte nuestra guía sobre cómo montar un archivo ISO en Windows 7 para obtener instrucciones detalladas.
Una vez que haya seleccionado la carpeta I386, continúe con el siguiente paso.
Paso 6: a continuación, seleccione la casilla de verificación en ISO basado en Windows Vista / 7/8 / Server 2008/2012, haga clic en el botón Examinar y busque la ubicación donde ha guardado su Windows 7 archivo ISO. Seleccione el archivo ISO y haga clic en el botón Abrir .
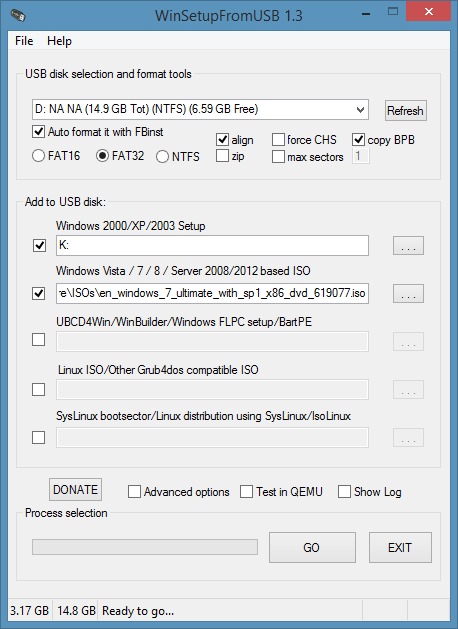
Paso 7: ahora que ha elegido agregar Windows XP y Windows 7 a la unidad USB y hacerlo de arranque, marque la casilla Opciones avanzadas para abrir Opciones avanzadas. cuadro de diálogo, seleccione la opción titulada Nombres de menú personalizados para Vista / 7/8 / Server Source . Esto le permitirá agregar sus propios nombres personalizados a sus configuraciones de Windows 7 y Windows 8 en el menú de inicio.
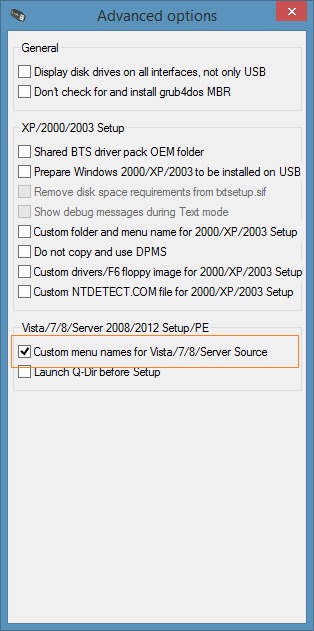
Una vez hecho esto, cierre el cuadro de diálogo Opciones avanzadas.
Paso 8: finalmente, haga clic en el botón IR . Haga clic en el botón Sí cuando vea los mensajes de advertencia. Si ha seleccionado Nombres de menú personalizados para Vista / 7/8, verá un pequeño cuadro de diálogo que le pedirá que ingrese un nombre personalizado para la configuración de Windows. Ingrese un nombre y haga clic en el botón Aceptar para permitir que WinSetupFromUSB comience su trabajo.
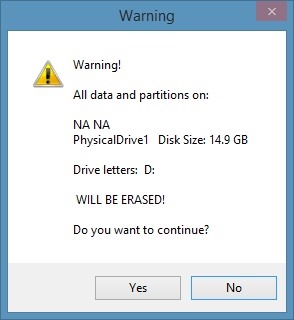
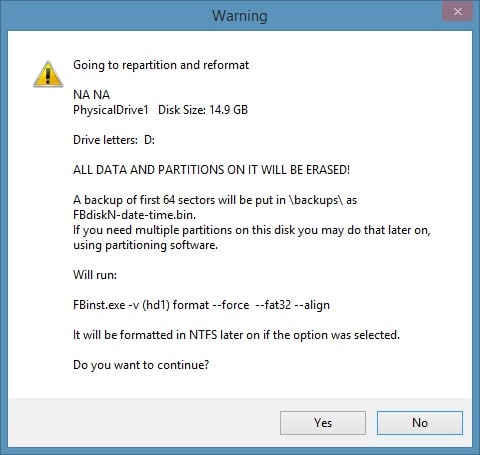
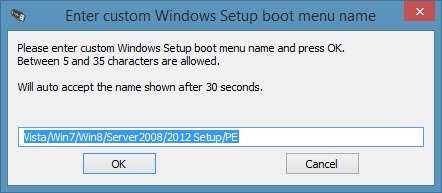
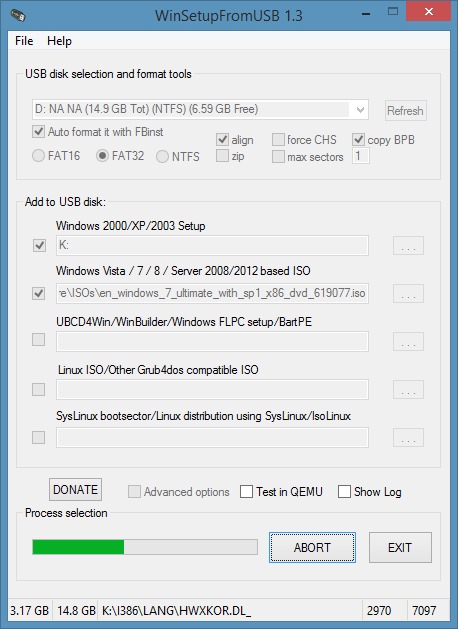
NOTA: Agregaremos Windows 8 / 8.1 al USB en el siguiente paso.
Paso 9: una vez hecho esto, verá el mensaje Trabajo terminado en la pantalla. No cierre WinSetupFromUSB todavía, ya que todavía tenemos que agregar los archivos de instalación de Windows 10 u 8 al USB. Y si no desea agregar archivos de Windows 8/10, puede detener el procedimiento aquí y cerrar la aplicación.
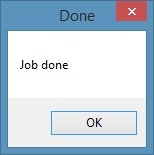
\u0026 nbsp;
Paso 10: para agregar archivos de instalación de Windows 8/10, seleccione la opción titulada Windows Vista / 7/8 / Server 2008/2012 basado en ISO y luego seleccione su ISO de Windows 8/10 archivo (asegúrese de que esté seleccionada la misma unidad USB).
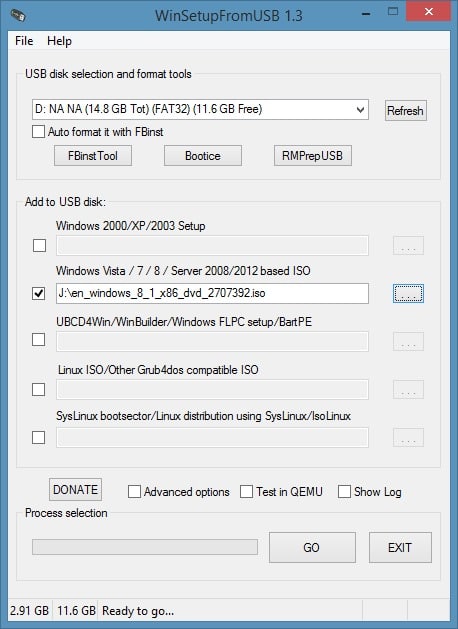
Paso 11: habilite la opción titulada Opciones avanzadas y luego seleccione Nombres de menú personalizados para Vista / 7/8 / Server source.
\u0026 nbsp;
Paso 12: finalmente, haga clic en el botón IR. Haga clic en el botón Sí cuando vea cuadros de diálogo de advertencia e ingrese un nombre para la configuración cuando se le solicite. ¡Eso es! Su USB de arranque que contiene Windows XP, Windows 7 y Windows 8/10 debería estar listo en un par de minutos. ¡Buena suerte!
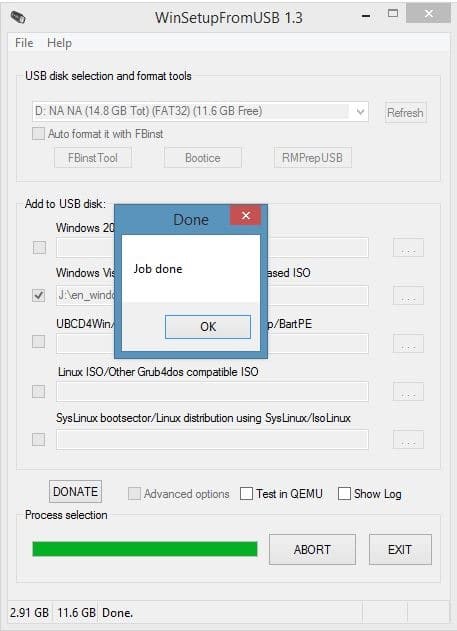
Una vez hecho esto, puede conectar la unidad USB a su PC o cualquier otra PC en la que desee instalar Windows XP, Windows 7 o Windows 8 / 8.1, y luego iniciar desde el USB. Verá la siguiente pantalla, donde debe seleccionar la configuración de Windows que le gustaría iniciar.
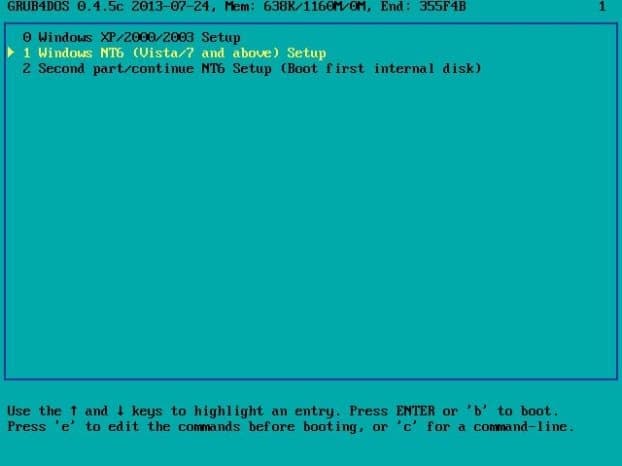
\u0026 nbsp;
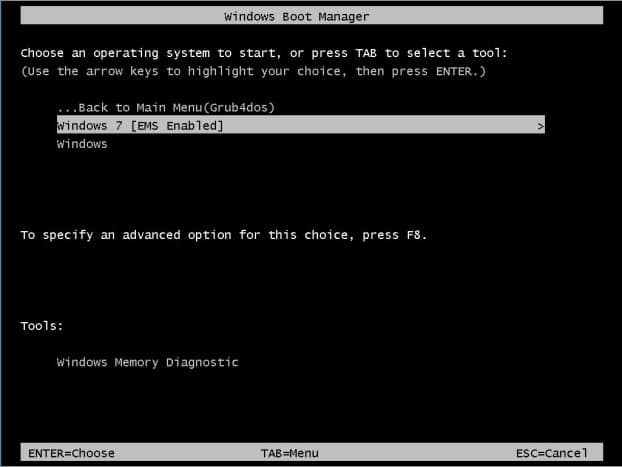
Y si su PC no admite el arranque desde USB, nuestra guía de cómo arrancar desde USB incluso si su PC no admite el arranque desde USB tiene la solución.

