Cómo instalar Windows 8.1 desde una unidad flash USB de arranque
Actualizado 2023 de enero: Deje de recibir mensajes de error y ralentice su sistema con nuestra herramienta de optimización. Consíguelo ahora en - > este enlace
- Descargue e instale la herramienta de reparación aquí.
- Deja que escanee tu computadora.
- La herramienta entonces repara tu computadora.
La instalación de un sistema operativo desde una unidad USB implica principalmente tres pasos: preparar un USB de arranque transfiriendo todos los archivos del sistema operativo al USB, habilitar el arranque desde USB en su PC y luego instalar el sistema operativo.
Los usuarios de Windows desde hace mucho tiempo sabrán que preparar un USB de arranque es relativamente fácil si sabe algo sobre el símbolo del sistema. Dado que no todos los usuarios se sienten cómodos con la línea de comandos, en esta guía, lo guiaremos a través de dos métodos con instrucciones paso a paso para instalar Windows 8.1 desde una unidad flash USB.
El método 1 implica preparar un USB de arranque de Windows 8.1 con la ayuda de un software de terceros y el método 2 es para los usuarios que deseen preparar un USB de arranque sin utilizar herramientas de terceros (mediante el símbolo del sistema). Tenga en cuenta que ambos métodos son compatibles con Windows de 32 y 64 bits.
Lea también: Cómo instalar Windows 8 / 8.1 desde un disco duro externo
Notas importantes:
Ahora puede prevenir los problemas del PC utilizando esta herramienta, como la protección contra la pérdida de archivos y el malware. Además, es una excelente manera de optimizar su ordenador para obtener el máximo rendimiento. El programa corrige los errores más comunes que pueden ocurrir en los sistemas Windows con facilidad - no hay necesidad de horas de solución de problemas cuando se tiene la solución perfecta a su alcance:
- Paso 1: Descargar la herramienta de reparación y optimización de PC (Windows 11, 10, 8, 7, XP, Vista - Microsoft Gold Certified).
- Paso 2: Haga clic en "Start Scan" para encontrar los problemas del registro de Windows que podrían estar causando problemas en el PC.
- Paso 3: Haga clic en "Reparar todo" para solucionar todos los problemas.
Método 1: creación de USB de arranque con la ayuda de una herramienta de terceros.
NOTA: En esta guía, estamos preparando un USB de arranque en una PC con Windows 8, pero también puede usar este método para crear un USB de arranque en Windows 7.
A pesar de que existen muchas buenas herramientas, incluida la herramienta de descarga USB / DVD de Windows 7 de Microsoft, vamos a utilizar el software Rufus, ya que es la mejor herramienta que existe para este trabajo.
Paso 1: conecte la unidad flash USB que le gustaría instalar Windows en su PC y haga una copia de seguridad de todos los datos de la unidad USB antes de continuar, ya que borraremos todos los datos formateando eso.
Paso 2: diríjase a esta página y descargue la última versión de la herramienta Rufus. El tamaño de la descarga es inferior a 0,5 MB.
Paso 3: haga doble clic en el archivo Rufus.exe descargado para iniciarlo (es una herramienta independiente). Verá un pequeño cuadro de diálogo que le preguntará '¿Quiere permitir que Rufus busque actualizaciones de la aplicación?' mensaje. Haga clic en el botón Sí o No para continuar.
Paso 4: Seleccione su unidad flash USB en el menú desplegable Dispositivo, seleccione Esquema de partición y el tipo de sistema de destino como esquema de partición MBR para computadoras BIOS o UEFI, y seleccione Sistema de archivos como NTFS.

NOTA: Si está preparando un USB de arranque para una PC UEFI, debe seleccionar Esquema de partición y tipo de sistema de destino como esquema de partición GPT para computadora UEFI y sistema de archivos como FAT32 . Tenga en cuenta que UEFI no es compatible con la versión de 32 bits de Windows 8.1.
Paso 5: luego, marque la casilla llamada Crear un disco de arranque usando, seleccione Imagen ISO y luego haga clic en el ícono de CD / DVD para buscar el archivo ISO de Windows 8.1. Y si tiene un DVD de Windows 8.1, le sugerimos que utilice el Método 2.
Paso 6: ¡eso es todo! ¡Su unidad flash USB de arranque de Windows 8.1 está lista! Ahora puede conectarse a la PC, habilitar el arranque desde USB en BIOS y luego comenzar a instalar Windows 8.1.
\u0026 nbsp;
Método 2: preparación de USB de arranque mediante el símbolo del sistema (sin utilizar herramientas adicionales).
Paso 1: abra el símbolo del sistema como administrador. Para hacer esto, en Windows 8, presione simultáneamente las teclas Windows + X para ver el Menú de energía en la esquina inferior izquierda de la pantalla, haga clic en Símbolo del sistema (administrador) y luego haga clic en Sí para que el indicador de UAC inicie un indicador elevado.
Si está en Windows 7, abra el menú Inicio, escriba CMD en el cuadro de búsqueda de la pantalla Inicio y luego presione simultáneamente las teclas Ctrl + Shift + Enter para ejecutar el símbolo del sistema como administrador.
Paso 2: a continuación, en el símbolo del sistema, escriba el siguiente comando:
Escriba DISKPART y presione la tecla Enter.
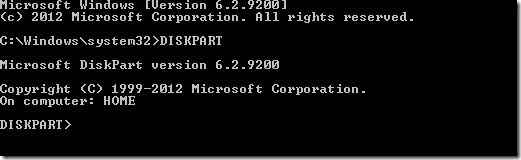
Paso 3: Escriba LIST DISK y luego presione la tecla Enter para ver la lista de todas las unidades conectadas a su PC.
Aquí, debe anotar el número de disco de su unidad flash USB que desea que sea de arranque. Por ejemplo, en la imagen de abajo, el número de disco de mi unidad USB es 'Disco 1'. Le sugerimos que vuelva a verificar el número de disco de su unidad USB antes de continuar con el siguiente paso, ya que lo formatearemos e ingresar un número de disco incorrecto podría borrar otras unidades conectadas.
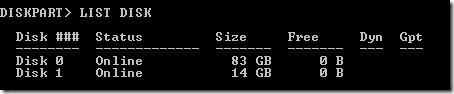
Paso 4: ingrese los siguientes comandos uno por uno y presione la tecla Enter después de ingresar cada comando.
SELECCIONAR DISCO 1 (reemplace '1' con el número de disco de su unidad USB)
<”Limpiar</×
CREAR PARTICIÓN PRIMARIA
SELECCIONAR PARTICIÓN 1
<”ACTIVO</×
FORMATO FS = NTFS RÁPIDO
<×ASSIGN</×
<×EXIT</×
Cierre el símbolo del sistema.
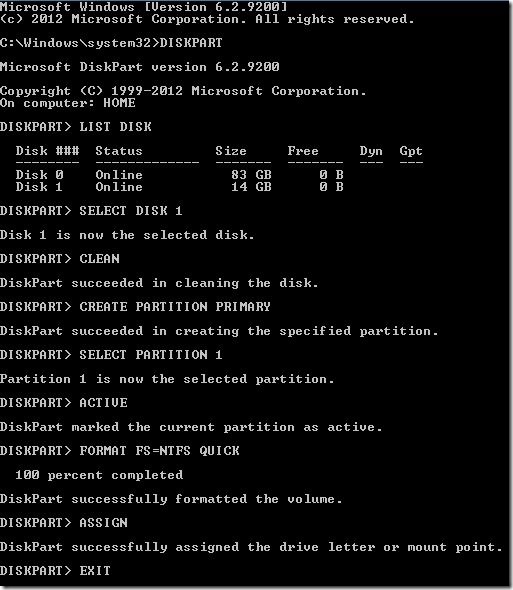
Paso 5: a continuación, debe insertar su DVD de instalación de Windows 8.1 o montar su archivo ISO de Windows 8.1. Si está en Windows 8, montar el archivo ISO es bastante simple, haga clic con el botón derecho en el archivo ISO y seleccione la opción Montar. Cuando monte el archivo ISO, verá una nueva unidad virtual en Computadora (Mi PC).
Y si está en Windows 7, siga las instrucciones que se proporcionan en nuestra guía de cómo montar un archivo ISO en Windows 7 para montarlo correctamente.
Paso 8: en este paso, debe copiar todos los archivos, incluido el archivo autorun.ini, de su DVD de Windows 8.1 o unidad montada (que contiene archivos de ISO). ¡Eso es! ¡Su unidad USB de arranque de Windows 8.1 está lista!
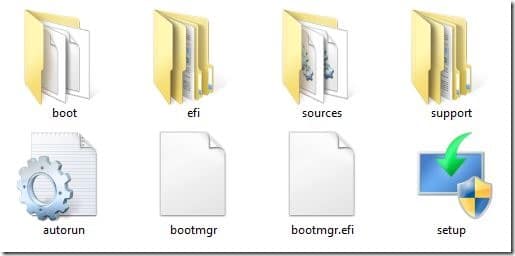
¡Buena suerte! Puede reiniciar o conectar su unidad USB a la PC en la que desea instalar Windows 8.1 y comenzar a instalar la versión más reciente de Windows.
Y si su PC no admite el arranque desde USB, siga nuestro procedimiento para instalar Windows desde USB incluso si su PC no lo admite.

