Cómo instalar Windows 8.1 en SSD (guía completa)
Actualizado 2023 de enero: Deje de recibir mensajes de error y ralentice su sistema con nuestra herramienta de optimización. Consíguelo ahora en - > este enlace
- Descargue e instale la herramienta de reparación aquí.
- Deja que escanee tu computadora.
- La herramienta entonces repara tu computadora.
Las unidades de estado sólido (SSD) no solo son más rápidas que las unidades de disco duro tradicionales (HDD), sino que también duran más. Si bien muchas PC nuevas que están disponibles en el mercado hoy en día vienen con SSD, la mayoría de las PC que se han comprado en los últimos años también se pueden actualizar a SSD para mejorar el rendimiento general del sistema.
Instalar Windows 8 / 8.1 en una unidad de estado sólido es relativamente más fácil y los usuarios que hayan instalado previamente cualquier versión de Windows en una unidad de disco duro (HDD) deberían poder instalar Windows 8 / 8.1 en SSD sin ningún problema. Si ha instalado recientemente SSD en su PC y desea instalar Windows 8.1 en esa unidad, puede hacerlo siguiendo las instrucciones que se dan a continuación.
Instalación de Windows 8.1 en SSD
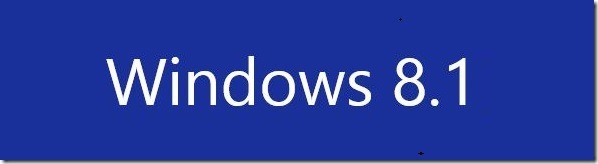
Paso 1: el primer paso es preparar un dispositivo de arranque de Windows 8.1. Si ya tiene un DVD o USB de Windows 8.1, puede pasar al siguiente paso. Si no tiene un dispositivo de arranque y tiene un archivo ISO en su lugar, puede seguir nuestra guía de cómo preparar la unidad USB de arranque de Windows 8.1 desde la guía de archivos ISO o usar herramientas gratuitas como Microsoft USB / DVD Download Tool o Rufus para preparar el dispositivo de arranque. .
Notas importantes:
Ahora puede prevenir los problemas del PC utilizando esta herramienta, como la protección contra la pérdida de archivos y el malware. Además, es una excelente manera de optimizar su ordenador para obtener el máximo rendimiento. El programa corrige los errores más comunes que pueden ocurrir en los sistemas Windows con facilidad - no hay necesidad de horas de solución de problemas cuando se tiene la solución perfecta a su alcance:
- Paso 1: Descargar la herramienta de reparación y optimización de PC (Windows 11, 10, 8, 7, XP, Vista - Microsoft Gold Certified).
- Paso 2: Haga clic en "Start Scan" para encontrar los problemas del registro de Windows que podrían estar causando problemas en el PC.
- Paso 3: Haga clic en "Reparar todo" para solucionar todos los problemas.
Y si su PC es compatible con UEFI (consulte cómo verificar si su PC es compatible con UEFI), debe seguir las instrucciones de nuestra guía de cómo instalar Windows 8.1 desde la unidad USB para preparar un USB de arranque compatible con UEFI.
Paso 2: si ha conectado dos o más unidades de disco duro o unidades de estado sólido, si es posible, le sugerimos que desconecte todas las demás unidades excepto la que le gustaría usar para Windows 8.1 Instalar en pc. Es decir, por ejemplo, si ha conectado una unidad de estado sólido y otra unidad de disco duro, le recomendamos que desconecte el disco duro para evitar que Windows cree particiones en esa unidad.
Y si no desea desconectarse, puede seguir adelante e instalar Windows 8.1 en SSD sin tener que desconectar el disco duro, pero asegúrese de hacer una copia de seguridad de todos los datos de sus unidades antes de continuar.
Paso 3: Encienda su PC, presione la tecla correspondiente para ingresar a BIOS / UEFI. Aquí, debe habilitar AHCI en configuraciones avanzadas. Una vez que esté en UEFI / BIOS, busque una entrada llamada Selección de modo SATA y cámbiela a AHCI. El diseño de cada BIOS / UEFI es diferente, por lo que le recomendamos que lea el manual de su PC o placa base para obtener instrucciones para ingresar al BIOS / UEFI y cambiar el modo SATA a AHCI.
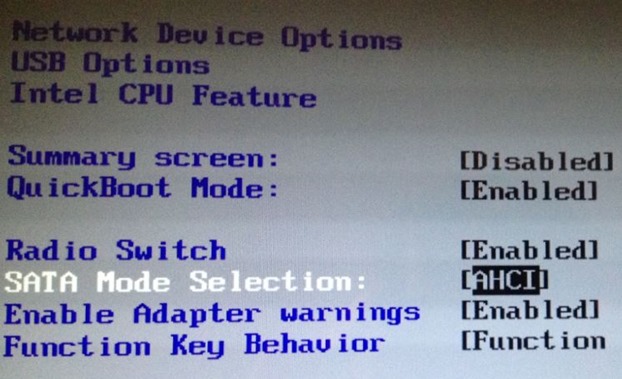
Además, cuando esté en el BIOS / UEFI, reorganice la prioridad de arranque para habilitar el arranque desde USB o desde CD / DVD (nuevamente, debe leer el manual para obtener instrucciones).
Paso 4: si hay datos en su SSD, debe hacer una copia de seguridad de todos los datos, ya que necesitamos particionar el SSD para crear una partición dedicada para la instalación de Windows 8.1. Si su PC no puede arrancar, puede seguir nuestra guía sobre cómo hacer una copia de seguridad de los datos de una PC que no arranca para hacer una copia de seguridad de todos los datos en una unidad USB sin instalar o arrancar en Windows. Y si el SSD es nuevo, puede omitir este paso con seguridad.
Paso 5: Conecte o inserte el medio de arranque de Windows 8.1, reinicie su PC, presione cualquier tecla si se le solicita que lo haga para comenzar a cargar todos los archivos de instalación necesarios. Cuando vea la siguiente pantalla, seleccione su idioma, formato de hora y moneda, y método de teclado.
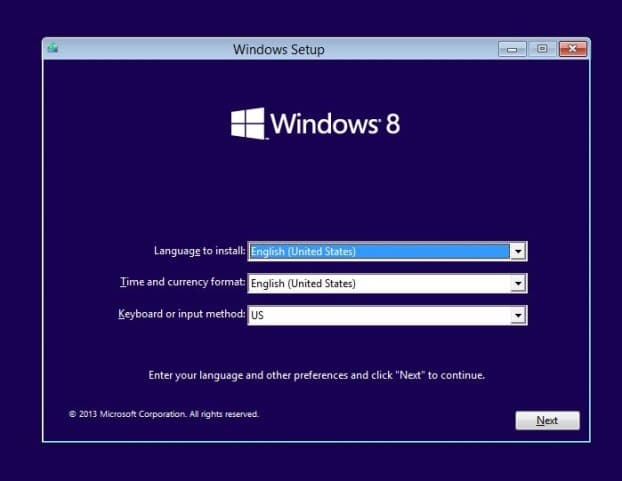
Haga clic en el botón Siguiente para continuar con el siguiente paso.
Paso 6: haga clic en el botón Instalar ahora para continuar.
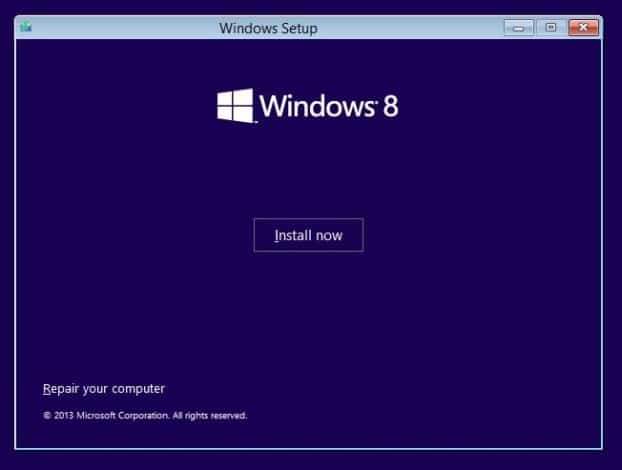
Paso 7: a continuación, se le pedirá que ingrese la clave de producto o la clave de licencia. Escriba la clave de producto de 25 caracteres y haga clic en el botón Siguiente para continuar. Y si desea recuperar la clave de producto de una instalación anterior de Windows 8 / 8.1 en su HDD / SSD, puede consultar cómo recuperar la clave de producto de Windows 8.1 de una PC que no arranca.
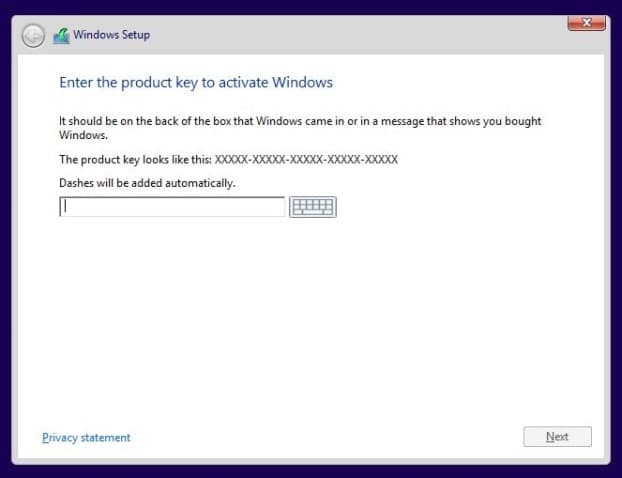
Paso 8: Acepte el acuerdo de licencia marcando la casilla Acepto los términos de la licencia . Haga clic en el botón Siguiente.
Paso 9: cuando vea '¿Qué tipo de instalación desea?' haga clic en la segunda opción titulada Personalizado: instalar solo Windows (avanzado) para continuar.
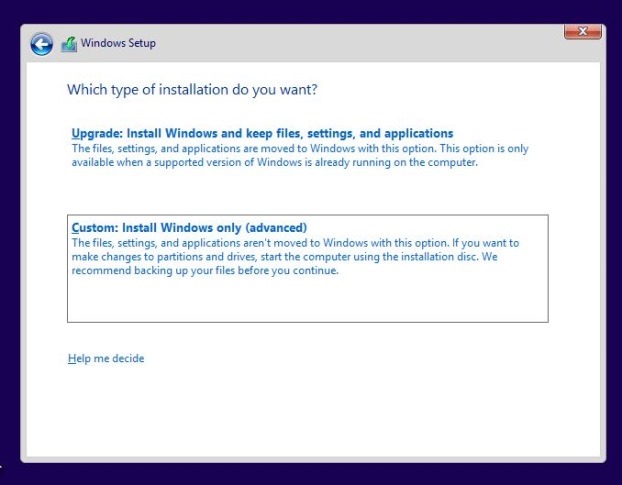
Paso 10: en la pantalla de selección de la unidad, debe crear una nueva partición para Windows 8.1 con al menos 20 GB de espacio. Le recomendamos que asigne al menos 30 GB de espacio para la unidad de Windows 8.1 para evitar quedarse sin espacio en disco en un futuro cercano.
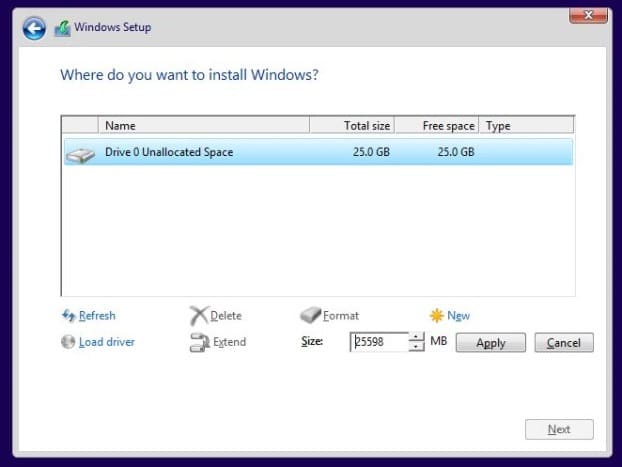
Seleccione el espacio no asignado de su SSD, haga clic en la opción Nuevo , ingrese el tamaño en MB y luego aplique el botón para crear una nueva partición para Windows 8.1. Los usuarios que hayan conectado dos o más unidades deben seleccionar cuidadosamente la unidad y crear una nueva partición, ya que formatear una unidad borrará todos los datos.
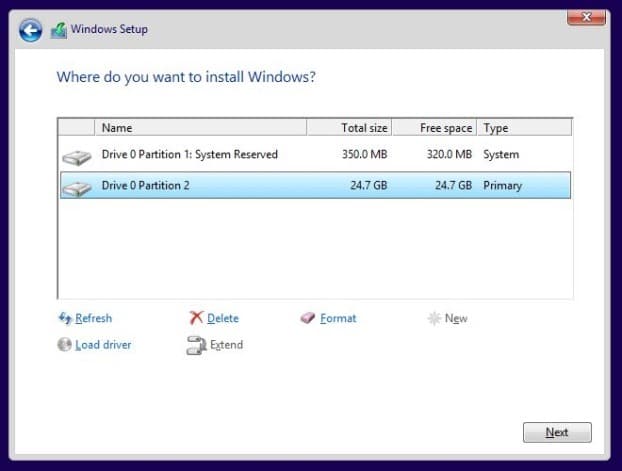
Seleccione la partición recién creada para Windows 8.1 y luego haga clic en el botón Siguiente y luego haga clic en el botón Aceptar cuando vea el siguiente cuadro de diálogo.
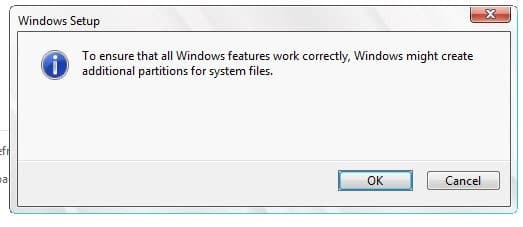
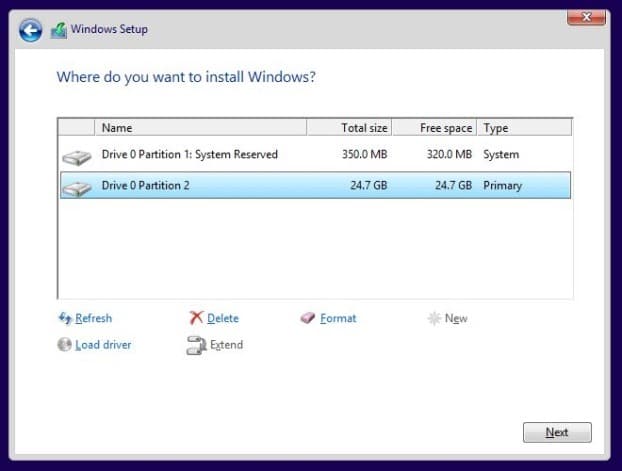
\u0026 nbsp;
Finalmente, seleccione la partición recién creada para Windows 8.1 y luego haga clic en el botón Siguiente para comenzar a instalar Windows 8.1. ¡Eso es! A partir de aquí, puede seguir las sencillas instrucciones en pantalla o nuestras instrucciones en nuestra guía de cómo realizar una instalación limpia de Windows 8.1 para completar la instalación.
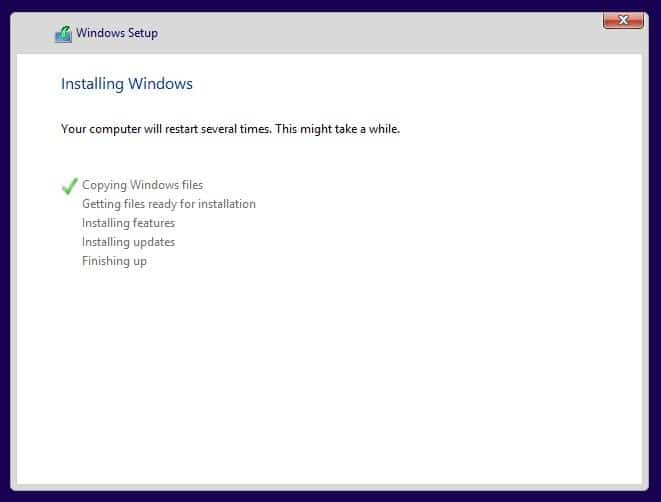
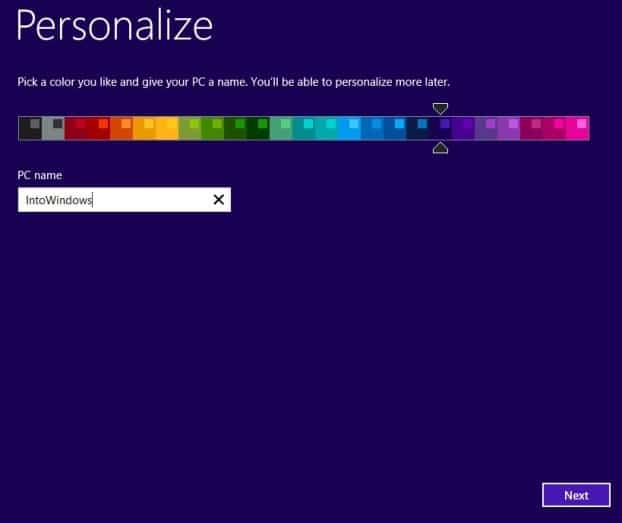
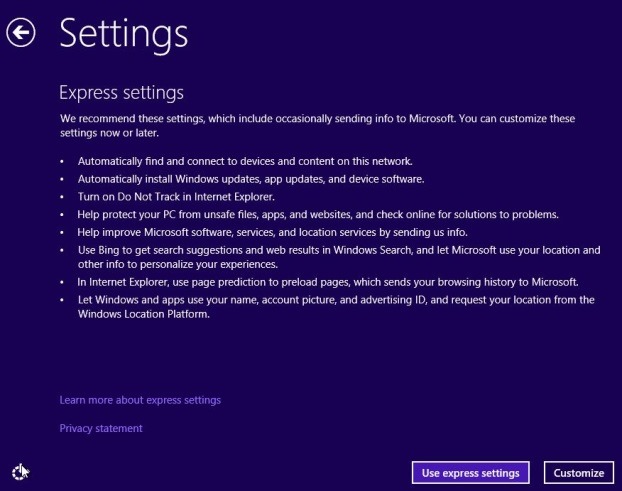
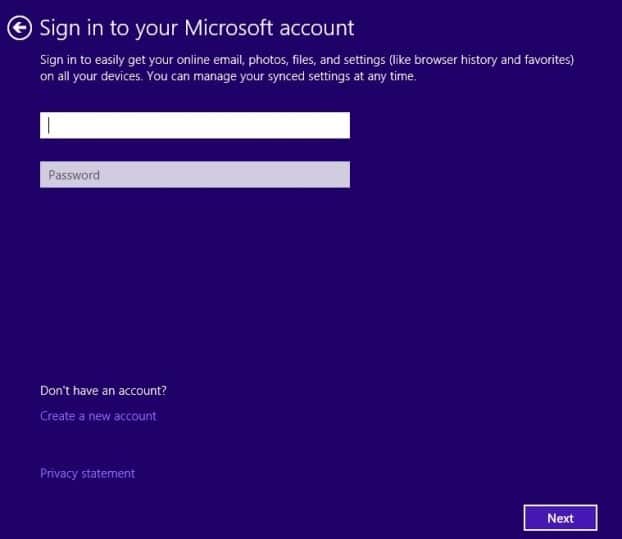
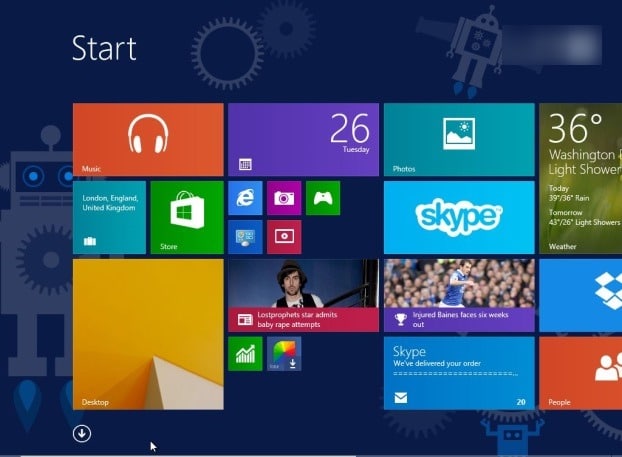
Paso 11: una vez instalado Windows 8.1, instale todos los controladores necesarios para su tarjeta de video, tarjeta de sonido y otro hardware. La mayoría de los fabricantes de SSD ofrecen herramientas gratuitas para comprobar si hay nuevo firmware y actualizarlo. Le recomendamos que visite el sitio web del fabricante de su SSD y descargue la herramienta adecuada y luego siga nuestras instrucciones sobre cómo actualizar el firmware SSD para buscar actualizaciones de firmware y actualizar a la última, si está disponible.
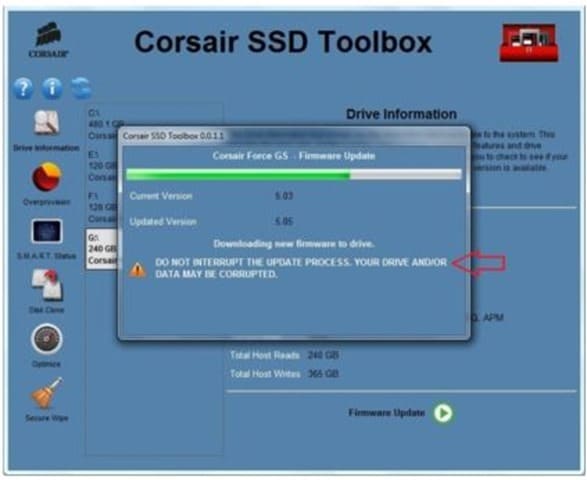
Para aquellos que tienen curiosidad, TRIM está habilitado de forma predeterminada para SSD en Windows 8 / 8.1 y la herramienta Desfragmentar y optimizar en Windows 8 / 8.1 no desfragmenta cuando la unidad es SSD. En su lugar, envía el comando TRIM al SSD. Por lo tanto, no necesita usar esas herramientas de ajuste para habilitar o enviar el comando TRIM al SSD en Windows 8 y Windows 8.1.
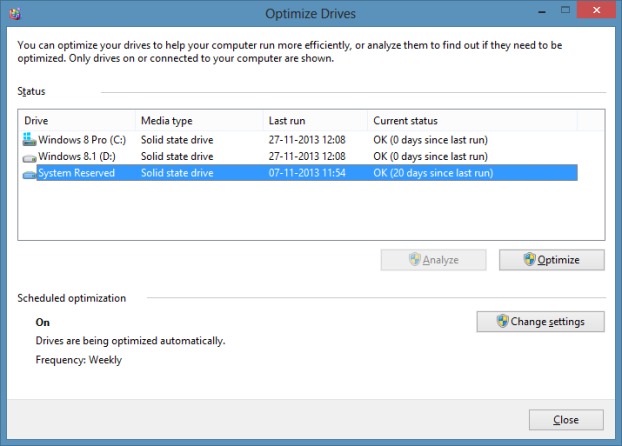
Para optimizar manualmente su SSD, escriba Desfragmentar y optimizar cuando esté en la pantalla de Inicio, cambie el filtro de búsqueda a Configuración y luego presione la tecla Intro para abrir la ventana Optimizar. ¡Buena suerte!

