Cómo instalar Windows 8.1 sin una cuenta de Microsoft
Actualizado 2023 de enero: Deje de recibir mensajes de error y ralentice su sistema con nuestra herramienta de optimización. Consíguelo ahora en - > este enlace
- Descargue e instale la herramienta de reparación aquí.
- Deja que escanee tu computadora.
- La herramienta entonces repara tu computadora.
Con Windows 8, Microsoft introdujo una nueva forma de iniciar sesión en Windows. Además de la cuenta local, Windows 8 y Windows 8.1 le permiten iniciar sesión con una cuenta de Microsoft. Es decir, puede utilizar su ID de correo electrónico de Outlook.com, Hotmail, MSN o Live para iniciar sesión en Windows.
La ventaja de iniciar sesión con una cuenta de Microsoft es que puede sincronizar todas sus configuraciones y datos en todas las máquinas con Windows 8 / 8.1. Windows 8 le permite sincronizar la configuración de personalización (colores, pantalla de bloqueo, fondo del escritorio e imagen de la cuenta), temas del escritorio, contraseñas, preferencias de idioma, configuración de la aplicación, configuración e historial y favoritos de Internet Explorer, y algunas otras configuraciones.
Además de la configuración mencionada anteriormente, Windows 8.1 también le permite sincronizar los mosaicos de la pantalla de Inicio y la configuración de diseño. Aunque iniciar sesión con una cuenta de Microsoft tiene muchas ventajas, hay usuarios que prefieren iniciar sesión con una cuenta local.
Instalación de Windows 8.1 sin una cuenta de Microsoft
A diferencia de la configuración de Windows 8, la configuración de Windows 8.1 no muestra una opción para crear e iniciar sesión con una cuenta local durante la instalación. La opción para iniciar sesión sin una cuenta de Microsoft no aparece cuando llega a la pantalla Iniciar sesión con una cuenta de Microsoft.
Notas importantes:
Ahora puede prevenir los problemas del PC utilizando esta herramienta, como la protección contra la pérdida de archivos y el malware. Además, es una excelente manera de optimizar su ordenador para obtener el máximo rendimiento. El programa corrige los errores más comunes que pueden ocurrir en los sistemas Windows con facilidad - no hay necesidad de horas de solución de problemas cuando se tiene la solución perfecta a su alcance:
- Paso 1: Descargar la herramienta de reparación y optimización de PC (Windows 11, 10, 8, 7, XP, Vista - Microsoft Gold Certified).
- Paso 2: Haga clic en "Start Scan" para encontrar los problemas del registro de Windows que podrían estar causando problemas en el PC.
- Paso 3: Haga clic en "Reparar todo" para solucionar todos los problemas.
Es posible que la opción se haya movido para alentar a más usuarios a iniciar sesión con una cuenta de Microsoft, pero hay muchos usuarios que prefieren tener una cuenta local en lugar de una cuenta de Microsoft.
Si usted es uno de esos usuarios que desea iniciar sesión en Windows 8.1 sin una cuenta de Microsoft e iniciar sesión con una cuenta local, debe seguir las instrucciones que se dan a continuación para crear una cuenta local e iniciar sesión sin una cuenta de Microsoft mientras instala Windows 8.1.
Paso 1: Comience a instalar Windows 8.1 utilizando una unidad USB o un DVD de arranque. Siga las instrucciones en pantalla hasta que vea la siguiente pantalla donde debe ingresar su ID y contraseña de cuenta de Microsoft.

Paso 2: Aquí, haga clic en la opción titulada Crear una nueva cuenta para ver la pantalla Crear una cuenta de Microsoft.
Paso 3: En esta pantalla, haga clic en la opción titulada Iniciar sesión sin una cuenta de Microsoft para crear una cuenta local ingresando un nombre y contraseña para su cuenta.
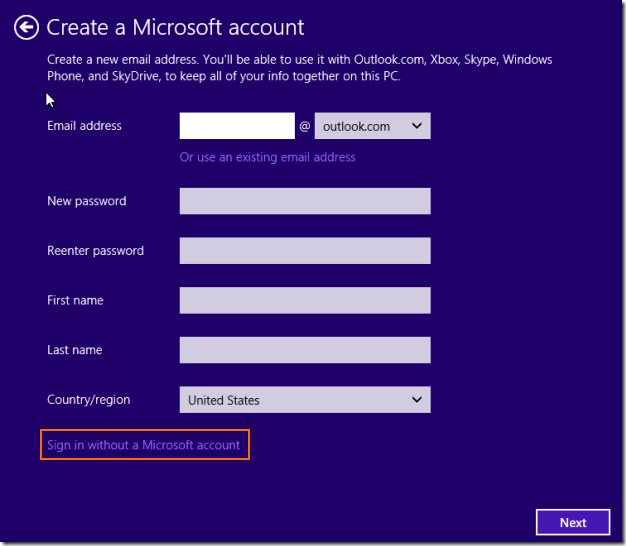
¡Eso es todo!
Y si ya ha instalado Windows 8.1 RTM y desea cambiar su cuenta de Microsoft a una cuenta local, complete los pasos que se mencionan a continuación.
Paso 1: Abra la configuración de la PC. Para hacer esto, mueva el puntero del mouse a la esquina superior o inferior derecha de la pantalla, haga clic en Configuración y luego haga clic en Cambiar configuración de PC . Alternativamente, puede presionar simultáneamente la tecla del logotipo de Windows y la tecla I para abrir el acceso a Configuración y luego hacer clic en Cambiar configuración de PC para abrir la configuración de PC.
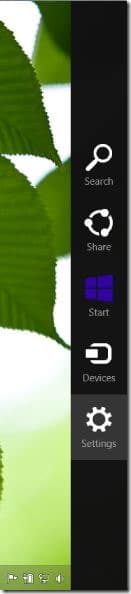
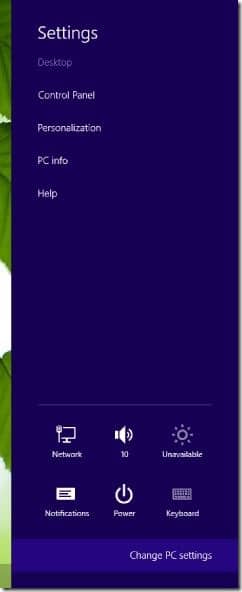
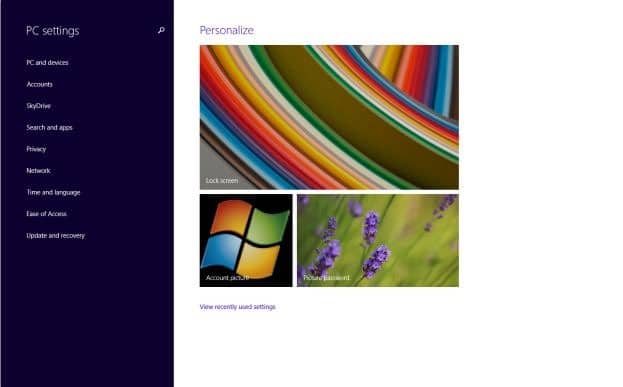
Paso 2: En el panel izquierdo de la configuración de la PC, haga clic en Cuentas para ver su ID de cuenta de Microsoft y la imagen de la cuenta en el lado derecho.
Paso 3: En el lado derecho, haga clic en la opción titulada Desconectar que aparece justo debajo de su nombre e ID de cuenta de Microsoft para abrir Cambiar a una pantalla de cuenta local.
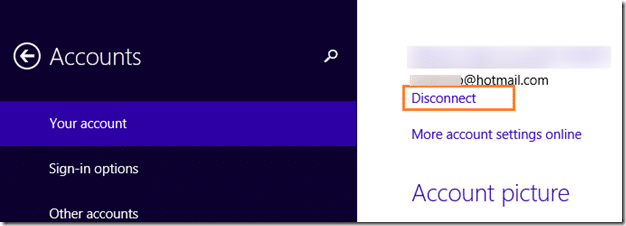
Paso 4: Aquí, ingrese la contraseña de su cuenta de Microsoft y luego haga clic en el botón Siguiente .
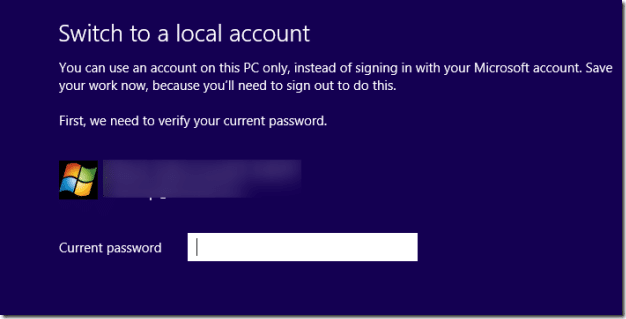
Paso 5: En la siguiente pantalla, ingrese un nombre de usuario para su cuenta local, una contraseña para proteger su cuenta, vuelva a ingresar la contraseña y una pista antes de hacer clic en Botón Siguiente .
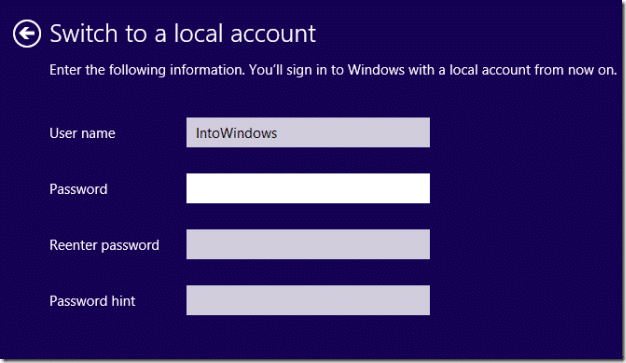
Paso 6: Finalmente, haga clic en Botón Cerrar sesión y finalizar para cambiar de la cuenta local de Microsoft. ¡Eso es! A partir de ahora, puede iniciar sesión con esta cuenta local.
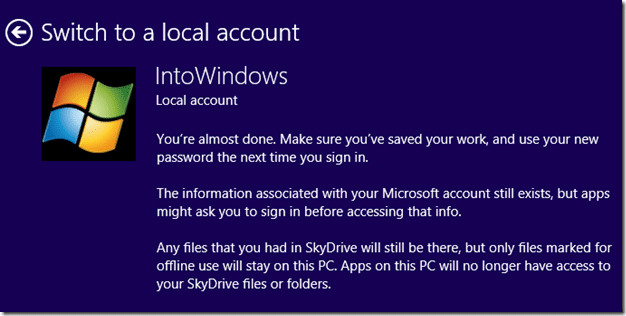
¡Buena suerte!
Si tiene Windows 10, consulte nuestra guía sobre cómo instalar y usar Windows 10 sin cuenta de Microsoft para obtener instrucciones detalladas.

