Cómo instalar Windows Media Center en Windows 10
Actualizado 2023 de enero: Deje de recibir mensajes de error y ralentice su sistema con nuestra herramienta de optimización. Consíguelo ahora en - > este enlace
- Descargue e instale la herramienta de reparación aquí.
- Deja que escanee tu computadora.
- La herramienta entonces repara tu computadora.
Windows Media Center no es parte de Windows 10. Ninguna de las ediciones de Windows 10 se envía con Windows Media Center ni admite oficialmente la instalación de Windows Media Center.
Muchos usuarios que no eran conscientes del hecho de que WMC no está disponible en Windows 10 han actualizado sus instalaciones de Windows 7 / 8.1 a Windows 10 y ahora no tienen la función.
Un poco más sobre Windows Media Center
Windows Media Center se introdujo por primera vez como una edición especial de Windows XP en 2002 y se denominó Windows XP Media Center Edition. Desde entonces, ha sido parte de todas las versiones del sistema operativo Windows hasta Windows 8.

Notas importantes:
Ahora puede prevenir los problemas del PC utilizando esta herramienta, como la protección contra la pérdida de archivos y el malware. Además, es una excelente manera de optimizar su ordenador para obtener el máximo rendimiento. El programa corrige los errores más comunes que pueden ocurrir en los sistemas Windows con facilidad - no hay necesidad de horas de solución de problemas cuando se tiene la solución perfecta a su alcance:
- Paso 1: Descargar la herramienta de reparación y optimización de PC (Windows 11, 10, 8, 7, XP, Vista - Microsoft Gold Certified).
- Paso 2: Haga clic en "Start Scan" para encontrar los problemas del registro de Windows que podrían estar causando problemas en el PC.
- Paso 3: Haga clic en "Reparar todo" para solucionar todos los problemas.
Dicho esto, como todo el mundo sabe, incluso en versiones anteriores de Windows, Windows Media Center no estaba disponible en todas las ediciones. De hecho, Media Center tampoco formaba parte de Windows 8, pero Microsoft permitió que los usuarios de Windows 8 / 8.1 Pro compraran e instalaran Media Center por una pequeña tarifa.
Dado que Media Center no está disponible para Windows 10 y no es oficialmente compatible, Media Center se ha eliminado al actualizar su instalación de Windows 7 / 8.1 a Windows 10. Es decir, por ejemplo, los usuarios que anteriormente tenían Windows 7 Ultimate Edition con todas las ventajas no pueden disfrutar de Windows Media Center en Windows 10.
Alternativas a WMC
Aunque WMC nunca llegó a ser muy popular (podría deberse a que no estaba disponible en todas las ediciones), hay muchos usuarios que todavía encuentran el programa mejor que cualquier otro programa de centro de medios de terceros. El fantástico conjunto de funciones, la compatibilidad con dispositivos y la interfaz de usuario fácil de navegar hicieron que el programa fuera muy popular entre una sección de usuarios de PC.
Por supuesto, existen un par de alternativas gratuitas para Windows Media Center, pero todos saben que ninguna de ellas se acerca ni remotamente a Windows Media Center en lo que respecta a la facilidad de uso. Entre las alternativas que existen, Kodi gratuito (anteriormente conocido como XBMC) es probablemente el mejor software de centro de medios en ausencia de WMC.
Instale Windows Media Center en Windows 10
Al igual que otras funciones clásicas de Windows, cada vez que Microsoft suspende una función o programa, los entusiastas y desarrolladores de Windows hacen todo lo posible para llevar las funciones clásicas a la versión más reciente de Windows. En este caso, ¡algunos desarrolladores y entusiastas de Windows han logrado instalar y ejecutar Windows Media Center en Windows 10!
Para instalar y ejecutar correctamente Windows Media Center en su PC con Windows 10, debe completar las siguientes instrucciones. Y antes de saltar a la página de descarga, cree un punto de restauración manual del sistema, de modo que pueda volver fácilmente a su configuración actual si Windows 10 o WMC no funcionan.
Paso 1: visite esta página de MajorGeeks para encontrar los enlaces de descarga de WMC para Windows 10. Haga clic en uno de los enlaces proporcionados para descargar el archivo ZIP de WMC para Windows 10. El tamaño de descarga es de aproximadamente 87 MB.
Paso 2: extraiga el archivo zip para obtener la carpeta WMC. Ábrelo para encontrar _TestRights, BackupRestoreSettings, InstallerBlue, InstallerGreen, Uninstaller y otros archivos.
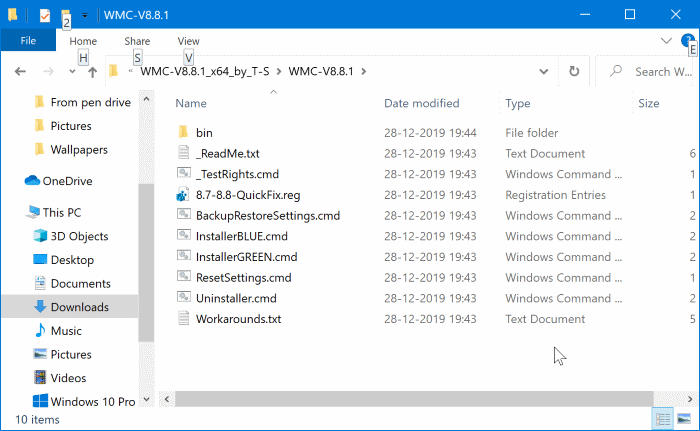
Paso 3: haga clic con el botón derecho en el archivo _TestRights y luego haga clic en Ejecutar como administrador. Haga clic en el botón Sí cuando vea la pantalla Control de cuentas de usuario.
Al ejecutar el archivo anterior, se abrirá una ventana de símbolo del sistema. Si la ventana del símbolo del sistema se cierra y abre una nueva ventana, puede continuar con el Paso 4. Si no se abre una nueva ventana, reinicie su PC y vuelva a intentar este paso.
Paso 4: Haga clic con el botón derecho en el archivo InstallerBlue o InstallerGreen (según el color que desee) y ejecútelo como administrador. Haga clic en Sí para que aparezca el mensaje de UAC para comenzar a instalar Windows Media Center en Windows 10.
El instalador transferirá los archivos necesarios e instalará Windows Media Center en su PC con Windows 10. Una vez instalado, puede iniciar Windows Media Center.
Se proporciona el archivo de desinstalación si desea desinstalar el WMC de Windows 10. Simplemente ejecútelo con derechos de administrador para deshacerse de WMC de Windows 10.
¡Buena suerte!

