Cómo invertir la búsqueda de imágenes en un iPhone en 2021 (Guía)
Actualizado 2023 de enero: Deje de recibir mensajes de error y ralentice su sistema con nuestra herramienta de optimización. Consíguelo ahora en - > este enlace
- Descargue e instale la herramienta de reparación aquí.
- Deja que escanee tu computadora.
- La herramienta entonces repara tu computadora.
Puede haber todo tipo de razones por las que es posible que deba invertir la búsqueda de imágenes en su iPhone. Tal vez desee obtener información detallada sobre una imagen, incluida la fuente y el historial relacionado, o está buscando verificar la autenticidad de una foto que encontró en línea. Cualquiera sea su razón, hay varias formas de realizar una búsqueda de imagen inversa en un dispositivo iOS. Siga los pasos a continuación para aprender cómo invertir la búsqueda de imágenes en su iPhone o iPad.
Cómo invertir la búsqueda de imágenes en iPhone
Gracias a Google Imágenes, realizar una búsqueda inversa de imágenes en iOS apenas requiere un par de pasos. En particular, funciona no solo en Google Chrome sino también en Safari. Si desea un poco más de flexibilidad o prefiere utilizar una aplicación diseñada para esta tarea, hay bastantes aplicaciones de búsqueda de imágenes inversas disponibles en iPhone y iPad. Dicho esto, ¡comencemos con los pasos!
Cómo utilizar la búsqueda inversa de imágenes de Google en Safari
Para realizar una búsqueda inversa de imágenes en Safari, primero debe solicitar al sitio web de escritorio que acceda a la herramienta de búsqueda inversa de Google Imágenes. Como iOS 14 ha facilitado la tarea de cambiar entre la versión de escritorio y la versión móvil, ya no tendrá que optar por una solución alternativa.
- Inicie Safari en su dispositivo iOS y vaya a images.google.com.
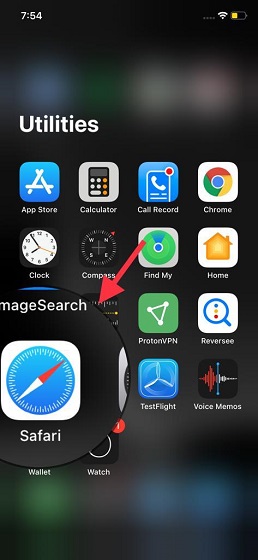
Notas importantes:
Ahora puede prevenir los problemas del PC utilizando esta herramienta, como la protección contra la pérdida de archivos y el malware. Además, es una excelente manera de optimizar su ordenador para obtener el máximo rendimiento. El programa corrige los errores más comunes que pueden ocurrir en los sistemas Windows con facilidad - no hay necesidad de horas de solución de problemas cuando se tiene la solución perfecta a su alcance:
- Paso 1: Descargar la herramienta de reparación y optimización de PC (Windows 11, 10, 8, 7, XP, Vista - Microsoft Gold Certified).
- Paso 2: Haga clic en "Start Scan" para encontrar los problemas del registro de Windows que podrían estar causando problemas en el PC.
- Paso 3: Haga clic en "Reparar todo" para solucionar todos los problemas.
2. Ahora, toque el botón 'aA' ubicado en la esquina superior izquierda de la barra de direcciones.
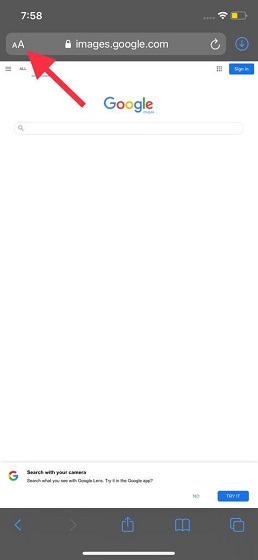
3. A continuación, seleccione 'Solicitar sitio web para computadoras de escritorio' en el menú emergente que aparece.
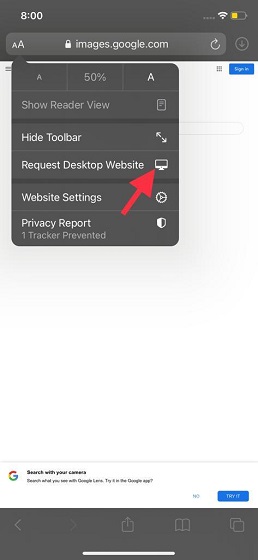
4. Ahora, aparecerá la versión de escritorio de Google Images con la opción de invertir la búsqueda en la barra de búsqueda. Toca el icono de 'cámara' que se encuentra en la barra de búsqueda.
![]()
5. A continuación, puede buscar pegando la URL de la imagen o cargando una imagen de la galería de su iPhone. Si desea invertir la búsqueda de una imagen almacenada en su dispositivo iOS, toque el botón 'Subir una imagen' .
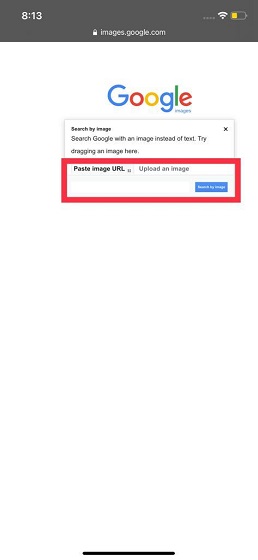
6. Después de eso, toque 'Elegir archivo' y seleccione la imagen de su biblioteca de fotos.
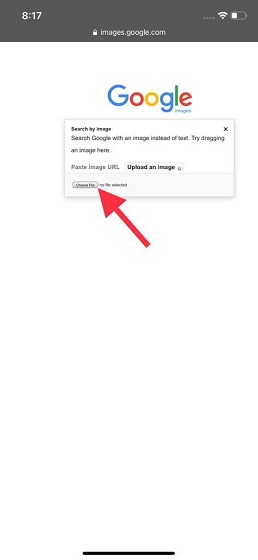
7. Para este artículo, voy a revertir la búsqueda de imágenes en el Taj Mahal de mi biblioteca de fotos. Navega a tu Camera Roll/Albums para seleccionar la imagen que deseas cargar. También puedes elegir para hacer clic en una foto o un video para revertir la búsqueda de imágenes en su iPhone de inmediato.
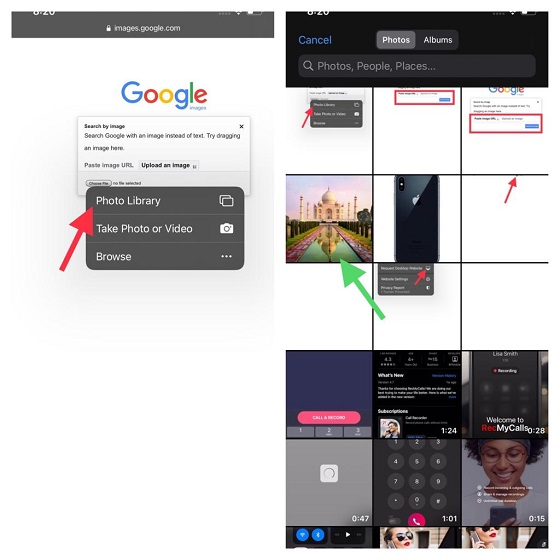
8. Tan pronto como cargue la imagen, Google comenzará automáticamente la búsqueda inversa de imágenes y mostrará la información relacionada con la imagen.
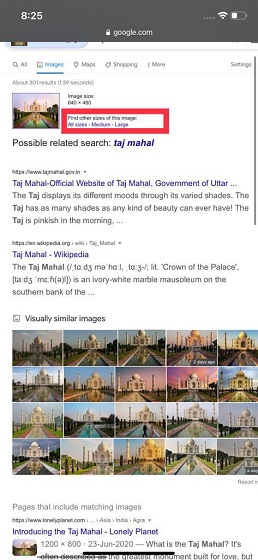
Tenga en cuenta que también tiene la opción de buscar más tamaños de la misma imagen . Para hacerlo, todo lo que necesita hacer es elegir uno de los tamaños ubicados junto al resultado de la imagen. Luego, Google le mostrará todas las opciones de tamaño disponibles.
Cómo invertir la búsqueda de imágenes en iPhone con Chrome
Realizar una búsqueda inversa de imágenes en iOS con Google Chrome es un poco más fácil, ya que el navegador no te obliga a cambiar a la versión de escritorio.
- En tu iPhone, abre el navegador web Chrome .
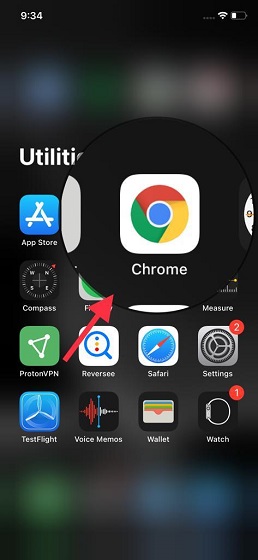
2. Ahora, dirígete a una página web y abre cualquier imagen en la que desees invertir la búsqueda.
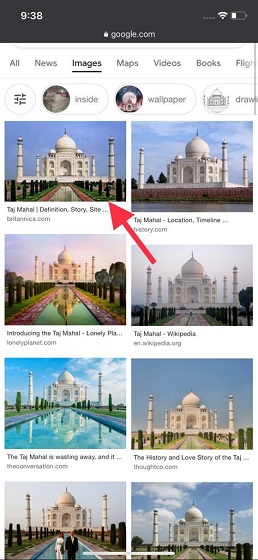
3. A continuación, toque y mantenga presionada una imagen. Aparecerá un menú emergente que le permitirá realizar una búsqueda inversa directa de la imagen en línea. Toca la opción 'Buscar esta imagen en Google' . Si desea una variante de mayor resolución de la imagen, toque 'Más tamaños' para ver resultados relevantes.
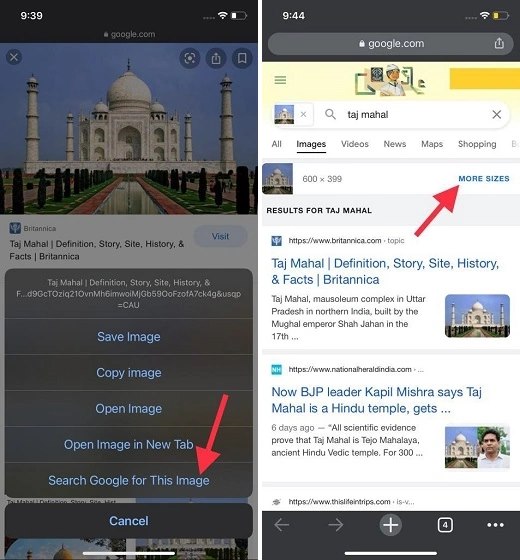
Cómo invertir la búsqueda de una imagen con la aplicación Reversee en iPhone y iPad
Hay un montón de aplicaciones de búsqueda de imágenes inversas disponibles en la App Store de Apple. Por lo tanto, si no desea usar Safari o Chrome y le apetece usar una aplicación completa diseñada para este propósito, debe probar algunas de estas aplicaciones de búsqueda de imágenes inversas para iPhone.
Las aplicaciones que le recomendaría son Búsqueda inversa de imágenes (gratis, $ 3.99 para la versión Pro), Reversee (gratis, $ 3.99 para la versión Pro) y la herramienta de búsqueda inversa de imágenes (compras gratuitas dentro de la aplicación) disponible).
En esta guía, lo guiaré a través de los pasos para usar Reversee. Como los pasos son idénticos para todas estas aplicaciones, no enfrentará ningún problema.
- Inicie la aplicación Reversee en su iPhone o iPad.
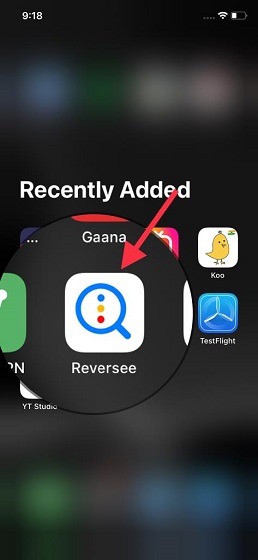
2. Ahora, puede pegar un enlace a la imagen o elegir una imagen de su carrete.
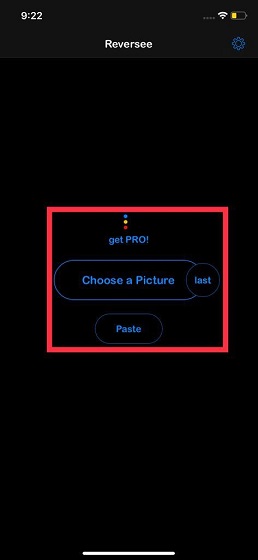
3. Esta vez, voy a pegar el enlace. Copia el enlace de una imagen (mantén presionada una imagen y luego elige 'Copiar' en el menú emergente). Ten en cuenta que en el momento en que toques ' Pegar ', Reversee pegará el enlace de Safari para acelerar su tarea.
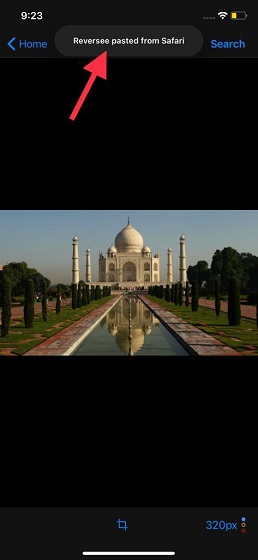
3. Ahora, toca ' Buscar' en la esquina superior derecha de la pantalla para acceder a la información esencial de la imagen. La aplicación también se basa en Google Image
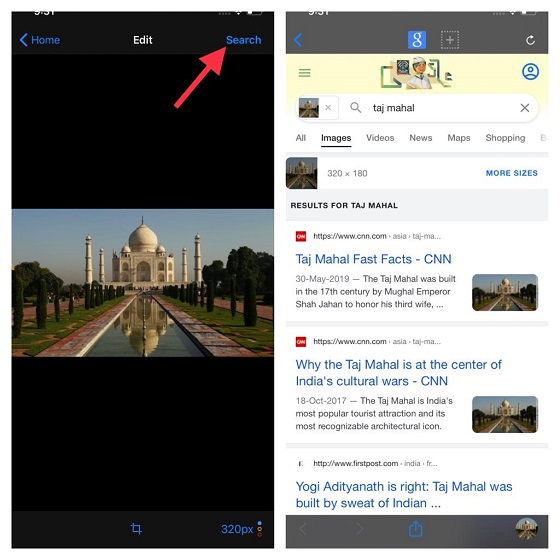
Búsqueda de imágenes inversa: modelos de iPhone compatibles
Vale la pena señalar que los métodos de búsqueda de imágenes inversas explicados anteriormente funcionan en cualquier iPhone independientemente del número de modelo. Por ejemplo, puede utilizar estos métodos en los siguientes modelos de iPhone:
- iPhone 7 (números de modelo: A1660, A1778, A1779), iPhone 7 Plus (números de modelo: A1661, A1784, A1785),
- iPhone 8 (números de modelo: A1863, A1906),
- iPhone 8 Plus (números de modelo: A1864, A1897, A1898),
- iPhone X (números de modelo: A1865, A1901, A1902),
- iPhone XR (A1984, A2105, A2106, A2107, A2108),
- iPhone XS (números de modelo: A1920, A2097, A2098 (Japón), A2099, A2100),
- iPhone XS Max (números de modelo: A1921, A2101, A2102 (Japón), A2103, A2104),
- iPhone 11 (números de modelo: A2111, A2223, A2221),
- iPhone 11 Pro (números de modelo: A2160, A2217, A2215),
- iPhone 11 Pro Max (números de modelo: A2161, A2220, A2218),
- iPhone SE 2020 (números de modelo: A2275, A2298, A2296),
- iPhone 12 mini (números de modelo: A2176, A2398, A2400, A2399),
- iPhone 12 (números de modelo: A2172, A2402, A2404, A2403),
- iPhone 12 Pro (números de modelo: A2341, A2406, A2408, A2407) y
- iPhone 12 Pro Max (números de modelo: A2342, A2410, A2412, A2411).
Búsqueda inversa de una imagen con facilidad en iPhone y iPad
¡Eso es todo! Ahora que conoce varias formas de realizar una búsqueda inversa de imágenes en iPhone y iPad, ahora puede acceder fácilmente a la fuente de una imagen o información relacionada. En cuanto a qué método debe elegir usar con regularidad, se reduce a su conveniencia. Sugeriría usar Google Chrome, ya que solo necesita mantener presionada una imagen y seleccionar una opción para realizar la búsqueda inversa. ¿Cuál de estos tres métodos utilizará? Asegúrese de compartir sus pensamientos y comentarios con nosotros en la sección de comentarios a continuación.

