Cómo invertir la dirección de desplazamiento del panel táctil en Windows 10
Actualizado 2023 de enero: Deje de recibir mensajes de error y ralentice su sistema con nuestra herramienta de optimización. Consíguelo ahora en - > este enlace
- Descargue e instale la herramienta de reparación aquí.
- Deja que escanee tu computadora.
- La herramienta entonces repara tu computadora.
¿Quiere cambiar la dirección de desplazamiento predeterminada del panel táctil en su computadora portátil con Windows 10? ¿Desea invertir la dirección de desplazamiento del panel táctil en Windows 10? En esta guía, veremos cómo cambiar la dirección de desplazamiento del panel táctil en Windows 10.
Todo el mundo sabe cómo desplazarse hacia abajo en una página o ventana con un panel táctil. Con la configuración predeterminada, en la mayoría de las computadoras portátiles, debe mover los dedos desde la parte superior del panel táctil hacia la parte inferior para desplazarse hacia abajo en una ventana o página. Del mismo modo, desplazarse en dirección inversa se moverá hacia arriba en una página o ventana.
Aunque la mayoría de los usuarios prefieren desplazarse hacia abajo en una página moviendo un dedo (s) de la parte superior a la inferior del panel táctil, algunos usuarios prefieren lo contrario, es decir, moverse desde la parte inferior del panel táctil hacia la parte superior para desplazarse hacia abajo una página.
Si recientemente ha instalado o actualizado a Windows 10 y no está satisfecho con la dirección de desplazamiento predeterminada del panel táctil, puede cambiar fácilmente la dirección de desplazamiento del panel táctil con unos pocos clics.
Notas importantes:
Ahora puede prevenir los problemas del PC utilizando esta herramienta, como la protección contra la pérdida de archivos y el malware. Además, es una excelente manera de optimizar su ordenador para obtener el máximo rendimiento. El programa corrige los errores más comunes que pueden ocurrir en los sistemas Windows con facilidad - no hay necesidad de horas de solución de problemas cuando se tiene la solución perfecta a su alcance:
- Paso 1: Descargar la herramienta de reparación y optimización de PC (Windows 11, 10, 8, 7, XP, Vista - Microsoft Gold Certified).
- Paso 2: Haga clic en "Start Scan" para encontrar los problemas del registro de Windows que podrían estar causando problemas en el PC.
- Paso 3: Haga clic en "Reparar todo" para solucionar todos los problemas.
Complete las instrucciones en uno de los métodos que se indican a continuación para cambiar la dirección de desplazamiento del panel táctil en Windows 10. Tenga en cuenta que estas instrucciones son para equipos portátiles equipados con paneles táctiles de Synaptics (la mayoría de los equipos portátiles utilizan Synaptics). Es posible que estas instrucciones no funcionen para otros paneles táctiles como Elan.
Método 1 de 3
Invertir la dirección de desplazamiento del panel táctil en Windows 10 a través de Configuración
Tenga en cuenta que este método solo funciona si su computadora portátil está equipada con un panel táctil de precisión. Si no está equipado, consulte las instrucciones del Método 2 (desplácese hacia abajo para ver).
Paso 1: navegue a Configuración \u0026 gt; Dispositivos \u0026 gt; Panel táctil .
Paso 2: en el cuadro desplegable Dirección de desplazamiento, según sus necesidades, seleccione El movimiento hacia abajo se desplaza hacia arriba o El movimiento hacia abajo se desplaza hacia abajo opción. ¡Eso es todo!
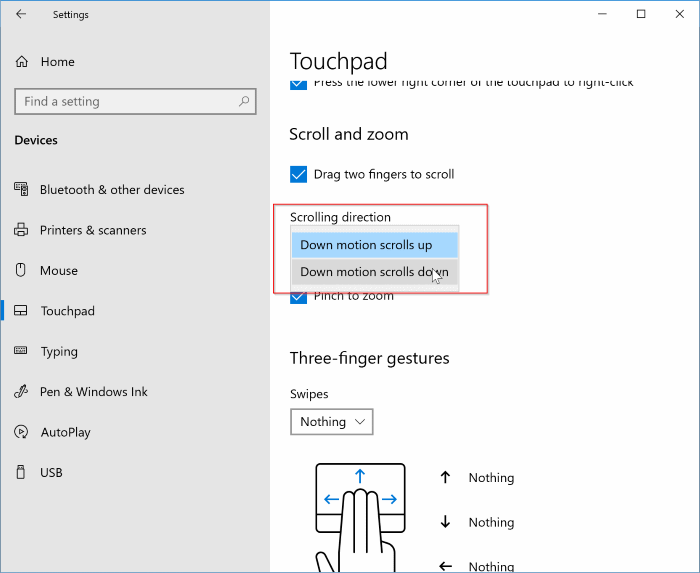
Método 2 de 3
Cambiar la dirección de desplazamiento del panel táctil a través del Panel de control
Paso 1: en el cuadro Iniciar búsqueda o en el cuadro de diálogo Ejecutar comando, escriba Main.cpl y luego presione la tecla Intro para abrir Propiedades del mouse.
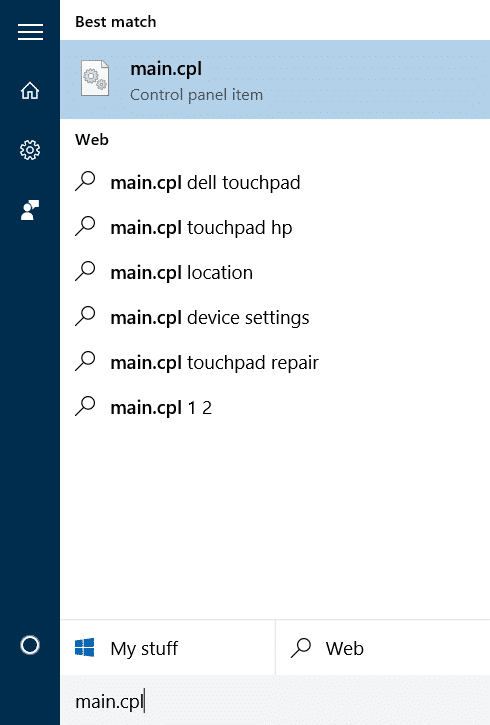
Paso 2: cambie a la última pestaña (extrema derecha). Dependiendo de la marca y el modelo de su computadora portátil, la última pestaña podría ser Configuración del dispositivo , Configuración del panel táctil , Panel táctil o ThinkPad, como se muestra en la siguiente imagen.

Paso 3: haga clic en el botón Configuración (como se muestra en la imagen de arriba). En algunas computadoras portátiles, es posible que deba seleccionar la entrada de su panel táctil en la lista de dispositivos para activar el botón Configuración.
Paso 4: una vez que se abre el panel de configuración del panel táctil, cambie a la pestaña Desplazamiento .
Paso 5: busque la configuración denominada Cambiar de dirección , Invertir dirección o Invertir dirección de desplazamiento y enciende o apaga el mismo para cambiar la dirección de desplazamiento.
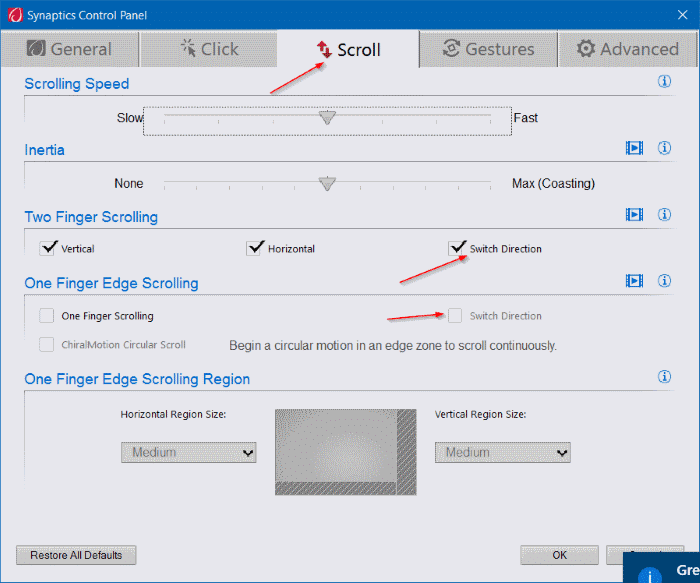
Si está ejecutando una versión anterior del panel táctil, es posible que vea la siguiente pantalla en lugar de la que se muestra arriba. En ese caso, expanda el árbol de Gestos con varios dedos, seleccione el desplazamiento con dos dedos, haga clic en el icono de engranaje que se encuentra al lado y luego active o desactive la configuración de la dirección de desplazamiento inverso.
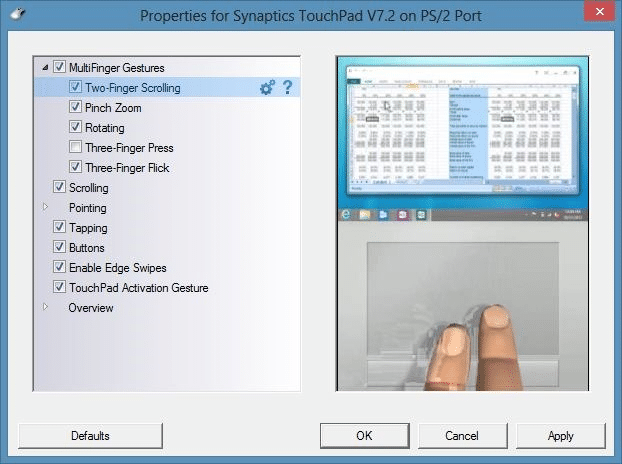
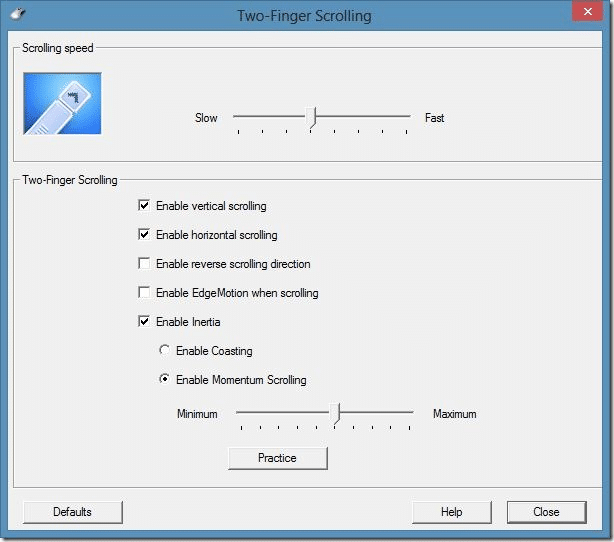
Método 3 de 3
Otra forma de cambiar la dirección de desplazamiento del panel táctil en Windows 10
Paso 1: abra la aplicación Configuración haciendo clic en su icono en el menú Inicio o presionando simultáneamente las teclas Windows + I.
Paso 2: haga clic en Dispositivos (Bluetooth, impresoras, mouse) y haga clic en Mouse \u0026 amp; panel táctil .
Paso 3: desplácese hacia abajo, en Configuración relacionada, encontrará el enlace Opciones adicionales del mouse . Haga clic en el enlace para abrir Propiedades del mouse.
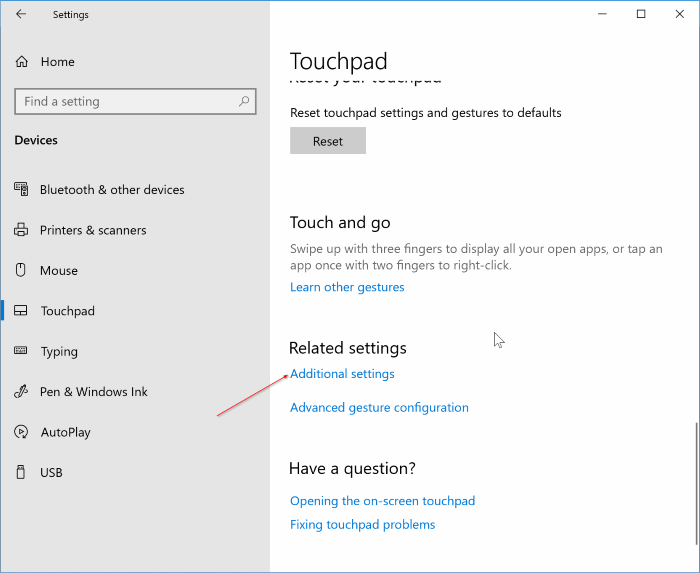
Paso 4: de aquí en adelante, siga los pasos 2, 3, 4 y 5 del Método 1 para cambiar la dirección de desplazamiento del panel táctil en Windows 10.
Háganos saber si hay otras formas de cambiar la dirección de desplazamiento predeterminada en Windows 10.
Nuestra guía de cómo activar o desactivar el desplazamiento con dos dedos en Windows 10 también puede interesarle.

