Cómo liberar espacio en disco en Surface Pro
Actualizado 2023 de enero: Deje de recibir mensajes de error y ralentice su sistema con nuestra herramienta de optimización. Consíguelo ahora en - > este enlace
- Descargue e instale la herramienta de reparación aquí.
- Deja que escanee tu computadora.
- La herramienta entonces repara tu computadora.
Microsoft Surface Pro está disponible actualmente en dos modelos: 64 GB y 128 GB. Como algunos de ustedes ya saben, el espacio de almacenamiento gratuito real que puede usar en el modelo de 64 GB es de aproximadamente 29 GB y de 89 GB en el modelo de 128 GB.

Los archivos de Windows 8, Microsoft Office y las aplicaciones integradas ocupan aproximadamente 21 GB y la imagen de recuperación ocupa aproximadamente 7 GB de espacio de almacenamiento en Surface Pro.
Los propietarios de Surface Pro que necesitan espacio de almacenamiento adicional tienen opciones para usar tarjetas de memoria microSD, microSDHC o microSDXC (admite hasta 64 GB) y también servicios de almacenamiento en la nube como SkyDrive, GoogleDrive y Dropbox.
Notas importantes:
Ahora puede prevenir los problemas del PC utilizando esta herramienta, como la protección contra la pérdida de archivos y el malware. Además, es una excelente manera de optimizar su ordenador para obtener el máximo rendimiento. El programa corrige los errores más comunes que pueden ocurrir en los sistemas Windows con facilidad - no hay necesidad de horas de solución de problemas cuando se tiene la solución perfecta a su alcance:
- Paso 1: Descargar la herramienta de reparación y optimización de PC (Windows 11, 10, 8, 7, XP, Vista - Microsoft Gold Certified).
- Paso 2: Haga clic en "Start Scan" para encontrar los problemas del registro de Windows que podrían estar causando problemas en el PC.
- Paso 3: Haga clic en "Reparar todo" para solucionar todos los problemas.
Los usuarios que deseen liberar bastante espacio en Surface Pro sin agregar una tarjeta de memoria no tienen más opción que eliminar la partición dedicada que contiene la imagen de recuperación de Windows 8. Dado que la partición contiene una imagen de recuperación y esta imagen de recuperación es necesaria para restaurar su Surface Pro a la configuración de fábrica, primero debemos preparar una unidad de recuperación USB que contenga la imagen de recuperación de Surface Pro antes de eliminar la partición de recuperación predeterminada.
Libera espacio en disco en Microsoft Surface
En esta guía, le mostraremos cómo crear una unidad flash USB de recuperación Surface Pro y luego eliminar la partición de recuperación para liberar espacio en el disco.
NOTA: Le sugerimos que utilice una unidad flash USB con 8 GB o más de espacio de almacenamiento. Tenga en cuenta que se eliminarán todos los archivos de la unidad USB. Así que asegúrese de hacer una copia de seguridad de sus datos antes de usar la unidad para preparar el USB de recuperación.
Paso 1: conecta tu unidad flash USB a Surface Pro y realiza una copia de seguridad de todos los datos.
Paso 2: cambie a la pantalla de Inicio, comience a escribir Crear una unidad de recuperación, cambie el filtro de búsqueda a Configuración, presione la tecla Intro para abrir y luego haga clic en Sí cuando vea el Mensaje de UAC para abrir el asistente de unidad de recuperación.
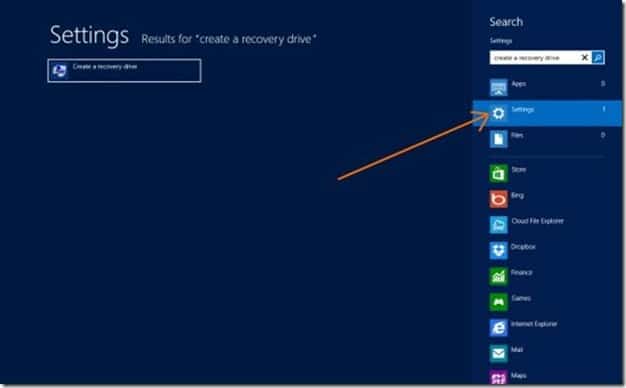
Paso 3: Aquí, marque la opción llamada Copiar la partición de recuperación de la PC a la unidad de recuperación y luego haga clic en el botón Siguiente.
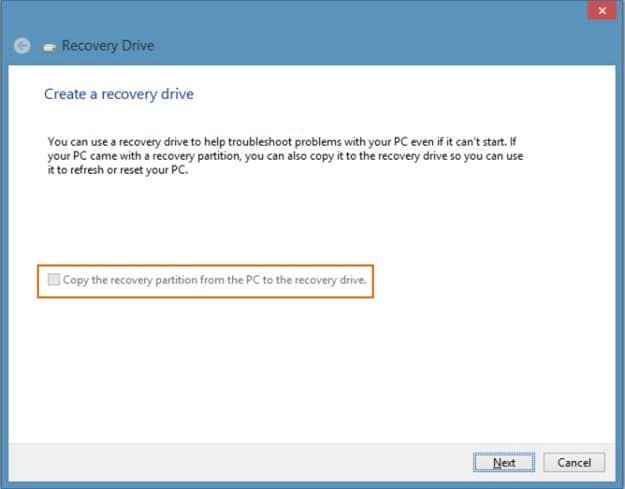
Paso 4: seleccione la unidad USB que le gustaría usar para hacer una copia de seguridad de la partición de recuperación y luego haga clic en el botón Siguiente para continuar.
Paso 5: En la siguiente pantalla, verá “Se eliminará todo el contenido de la unidad. Si tiene archivos personales en la unidad, asegúrese de haber realizado una copia de seguridad de los archivos ”advertencia. Dado que ya ha movido los archivos a una ubicación segura, haga clic en el botón Crear.
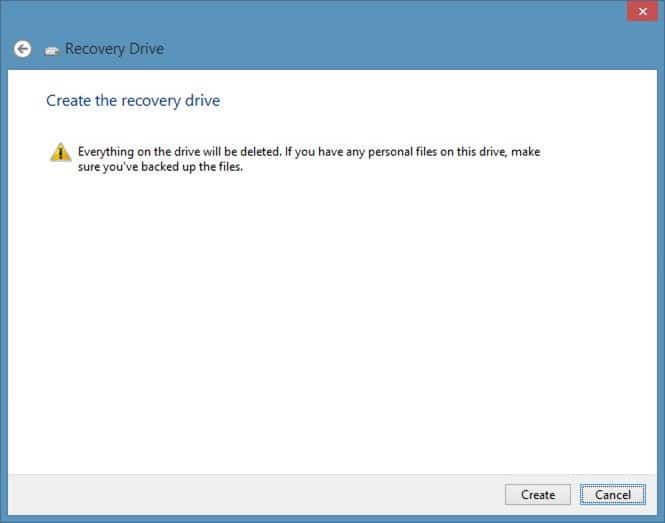
Windows comenzará a copiar la partición de recuperación en la unidad USB. Esto puede llevar unos minutos.
Paso 6: Una vez que Windows complete la copia de archivos en su USB, verá una opción para eliminar la partición de recuperación. Haga clic en Eliminar la opción de partición de recuperación y luego haga clic en el botón Eliminar nuevamente cuando vea el mensaje de advertencia. ¡Eso es todo!
Tenga en cuenta que puede usar la unidad de recuperación USB como la partición de recuperación para actualizar o restablecer su PC a la condición de fábrica. Guarde siempre la unidad de recuperación USB en un lugar seguro.

