Cómo limpiar instalar Windows 10 desde USB DVD
Actualizado 2023 de enero: Deje de recibir mensajes de error y ralentice su sistema con nuestra herramienta de optimización. Consíguelo ahora en - > este enlace
- Descargue e instale la herramienta de reparación aquí.
- Deja que escanee tu computadora.
- La herramienta entonces repara tu computadora.
T aquí no hay nada como una instalación limpia de Windows. Una instalación limpia puede ayudarlo a solucionar varios problemas molestos y también hace que su PC vuelva a funcionar como una nueva. El procedimiento para realizar una instalación limpia de Windows 10 no es muy diferente al de las versiones anteriores de Windows. Solo necesita preparar el dispositivo de arranque, arrancar desde él y luego seguir las sencillas instrucciones en pantalla para completar la instalación.
Pero si no está seguro, siga las instrucciones que se mencionan a continuación para realizar una instalación limpia de Windows 10 en su PC.

IMPORTANTE: Si es la primera vez que instala Windows 10 en su PC, es una buena idea asegurarse de que su PC sea compatible con Windows 10. Generalmente, la mayoría de las PC que pueden ejecutar Windows 7 y Windows 8.1 puede ejecutar Windows 10 sin problemas.
Notas importantes:
Ahora puede prevenir los problemas del PC utilizando esta herramienta, como la protección contra la pérdida de archivos y el malware. Además, es una excelente manera de optimizar su ordenador para obtener el máximo rendimiento. El programa corrige los errores más comunes que pueden ocurrir en los sistemas Windows con facilidad - no hay necesidad de horas de solución de problemas cuando se tiene la solución perfecta a su alcance:
- Paso 1: Descargar la herramienta de reparación y optimización de PC (Windows 11, 10, 8, 7, XP, Vista - Microsoft Gold Certified).
- Paso 2: Haga clic en "Start Scan" para encontrar los problemas del registro de Windows que podrían estar causando problemas en el PC.
- Paso 3: Haga clic en "Reparar todo" para solucionar todos los problemas.
ADVERTENCIA: Recomendamos todos sus datos a una unidad externa antes de seguir nuestra guía para realizar una instalación limpia de Windows 10. Todos los datos de la unidad del sistema, que normalmente es 'C', se eliminarán al formatear su conducir.
Guía para una instalación limpia de Windows 10
Paso 1: si tiene Windows 10 ISO de 64 o 32 bits, debe preparar un USB de arranque o un DVD de arranque. Nuestra información sobre cómo instalar Windows 10 desde USB, cómo crear un USB de arranque UEFI de Windows 10 o cómo crear guías de DVD de arranque de Windows 10 deberían ayudarlo en eso.
Y si desea instalar Windows 10 directamente desde un archivo ISO, consulte nuestra guía de cómo instalar Windows 10 desde la imagen ISO para instalar Windows 10 sin preparar ningún medio de arranque.
Paso 2: Conecte el USB de arranque o inserte el DVD de arranque en la unidad óptica y reinicie su PC. Realice los cambios necesarios en BIOS / UEFI para permitir el arranque desde un DVD o USB de arranque.
Paso 3: cuando vea el mensaje Presione cualquier tecla para iniciar desde un DVD o USB en su pantalla, presione la tecla Intro o cualquier otra tecla. La configuración comenzará a copiar algunos archivos.
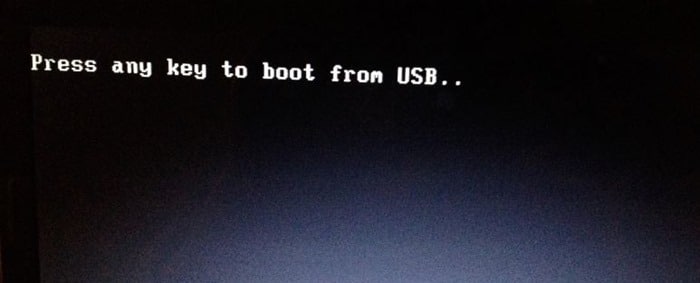
Y si su PC se niega a arrancar desde USB, consulte Solución: No se puede arrancar desde la guía USB.
Paso 4: en esta pantalla, seleccione su idioma, hora y formato de moneda, y luego ingrese el método antes de hacer clic en el botón Siguiente.
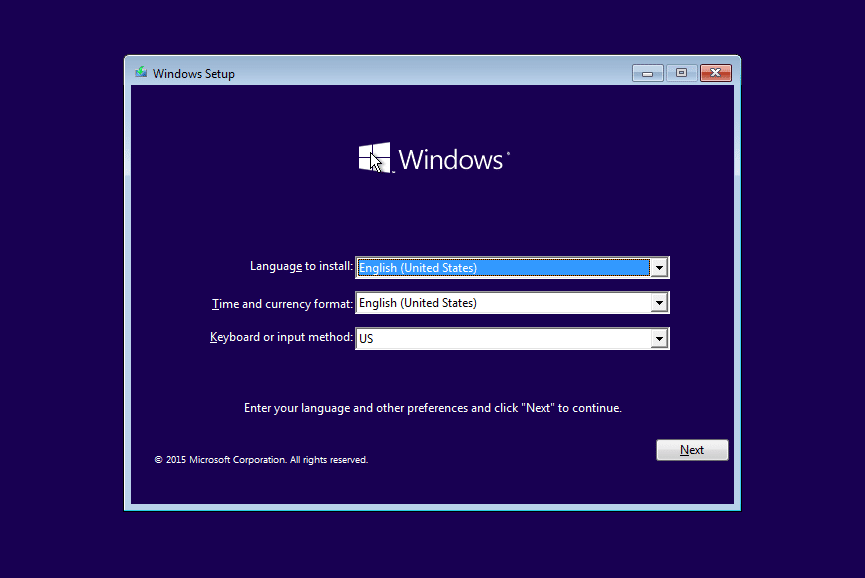
Paso 5: verá la siguiente pantalla con el botón Instalar ahora . Haga clic en el botón Instalar ahora para continuar.
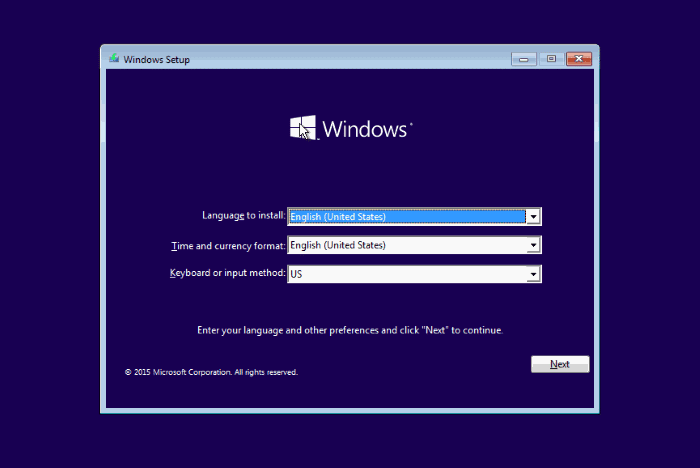
Paso 6: a continuación, se le pedirá que ingrese su clave de producto de Windows 10. Ingrese la clave de producto de 25 caracteres y luego haga clic en el botón Siguiente. Alternativamente, si no puede encontrar la clave de producto en este momento, simplemente haga clic en el botón Omitir para ingresar la clave de producto después de instalar Windows 10.
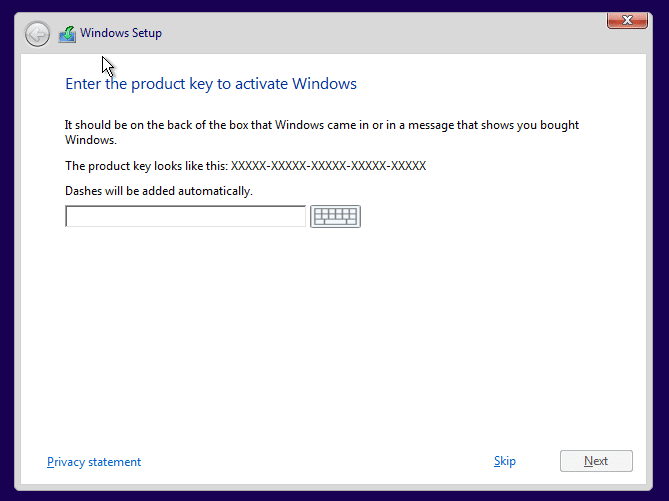
Si ingresó la clave del producto, la configuración no mostrará la siguiente pantalla donde debe seleccionar la edición de Windows 10 que desea instalar y tener la clave del producto.
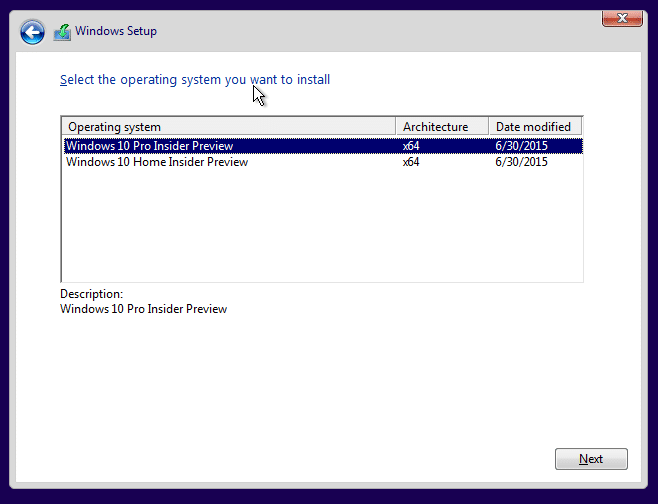
Paso 7: en la pantalla del acuerdo de licencia, lea la licencia, marque la opción Acepto los términos de la licencia y luego haga clic en el botón Siguiente . .
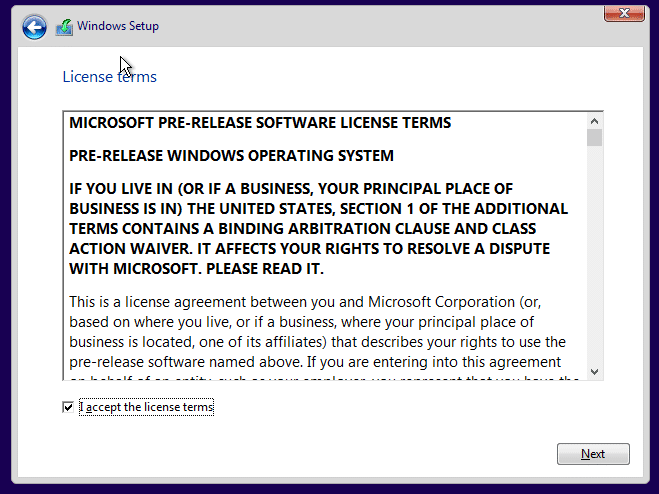
Paso 8: aquí, obtendrá dos opciones:
# Actualización: instala Windows y conserva los archivos, la configuración y las aplicaciones
# Personalizado: instalar solo Windows (avanzado)
Dado que queremos limpiar la instalación de Windows 10, haga clic en la segunda opción titulada Personalizado: instalar solo Windows (avanzado) .
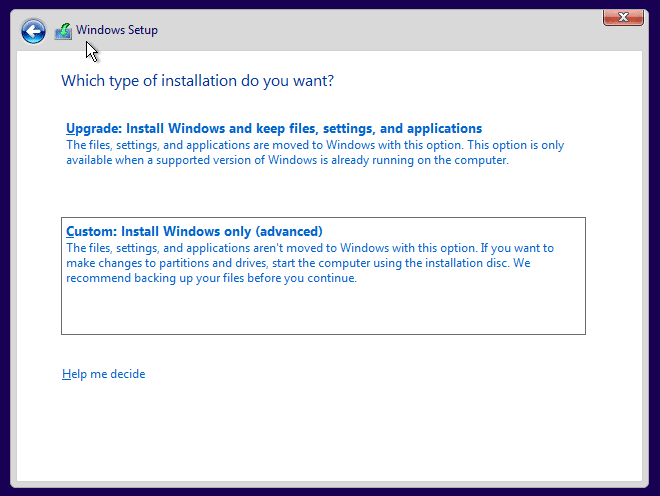
Paso 9: la siguiente es la pantalla de selección de unidad donde debe seleccionar una partición para instalar Windows 10. Si ya hay una versión de Windows ejecutándose en su PC y desea eliminar esa instalación para acomodar espacio para el nuevo Windows 10, necesita formatear la unidad del sistema actual (donde ya está instalada una versión de Windows).
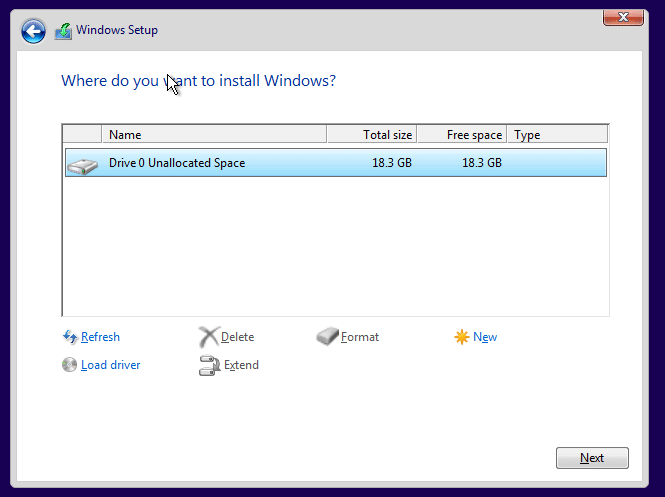
Para formatear una unidad, seleccione la unidad y luego haga clic en la opción Formatear . Tenga en cuenta que el formateo eliminará todos los datos de la unidad. Por lo tanto, asegúrese de seleccionar la unidad correcta para evitar la pérdida de datos.
Si acaba de instalar un nuevo disco duro o unidad de estado sólido (SSD) y la unidad aún no está particionada, verá la unidad como espacio no asignado. Seleccione la unidad, haga clic en el botón Nuevo, asigne al menos 20 GB (solo nos quedan 18 GB ya que es una PC de prueba) y luego haga clic en el botón Aplicar .
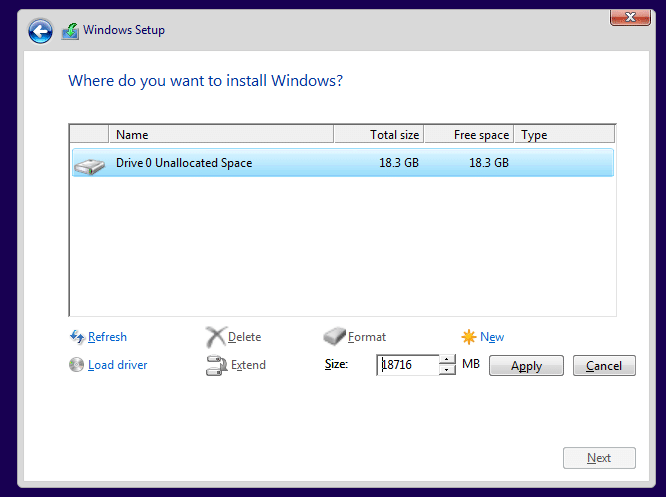
Si ve un cuadro de diálogo con el mensaje 'Para asegurarse de que todas las funciones de Windows funcionan correctamente, Windows puede crear particiones adicionales para los archivos del sistema', haga clic en el botón Aceptar. En la mayoría de los casos, la configuración crea una partición de 100 MB para los archivos del sistema.
Paso 10: seleccione la unidad donde desea instalar Windows 10 y luego haga clic en el botón Siguiente para comenzar la instalación real. Esto puede tardar hasta una hora dependiendo de la configuración de su sistema y del medio de arranque. Por lo general, la instalación se realizará en 15 a 25 minutos.
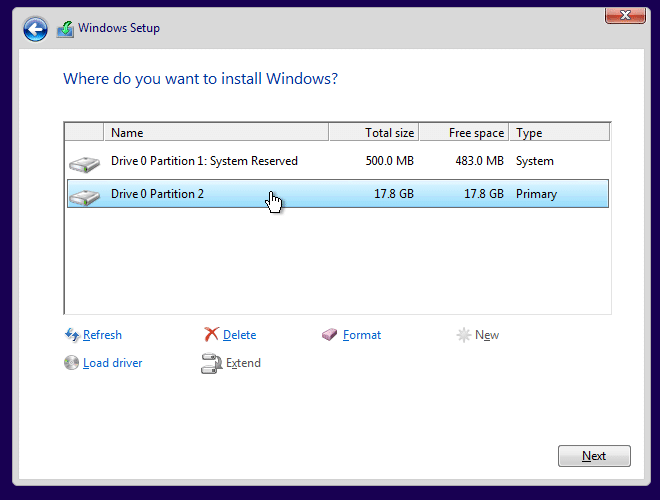
Es posible que su sistema se reinicie dos o tres veces durante la instalación. Cuando su sistema se reinicia, no responda a Presione ninguna tecla para iniciar desde un CD, DVD o mensaje USB.
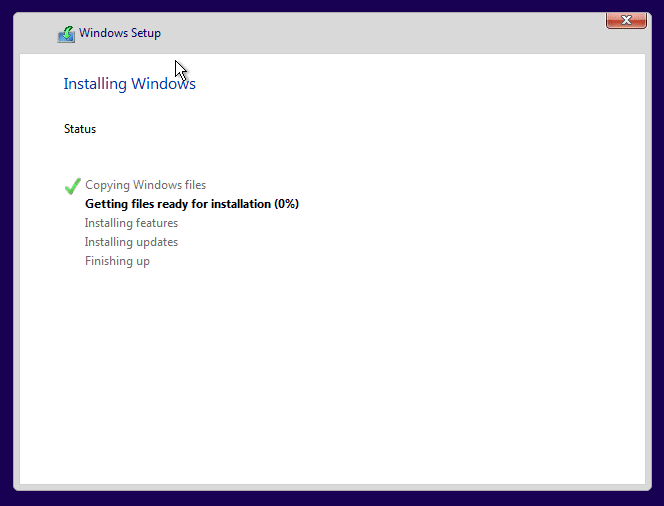
Paso 11: una vez finalizada la instalación, verá la siguiente pantalla. Haga clic en Personalizar configuración que se encuentra en la parte inferior inferior para continuar.
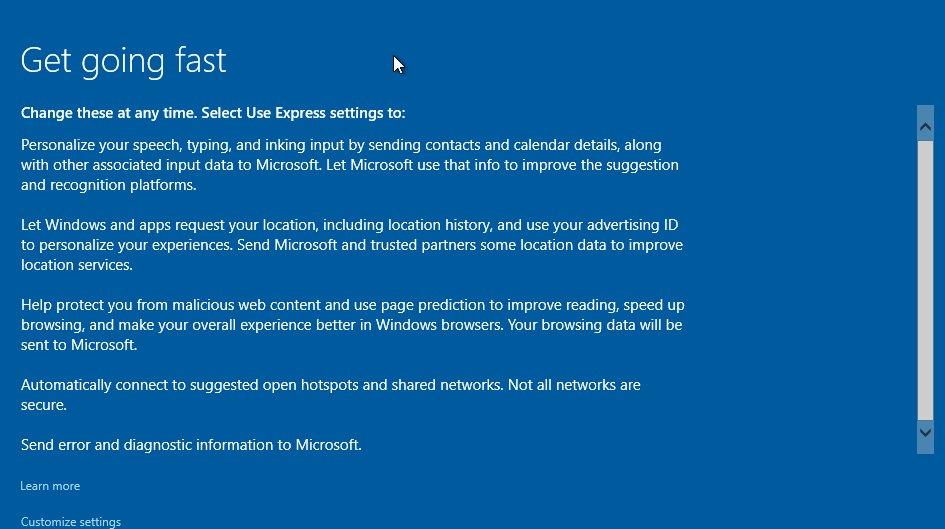
Paso 12: aquí, verá una serie de configuraciones. Puede activar o desactivar la privacidad y otras configuraciones aquí. Hemos desactivado las siguientes opciones:
# Personalice su voz, escritura y entrada de tinta enviando contactos y detalles del calendario, junto con otros datos de entrada asociados a Microsoft.
# Envíe datos de escritura y escritura a Microsoft para mejorar la plataforma de reconocimiento y sugerencias.
# Permita que las aplicaciones usen su ID de publicidad para experiencias en todas las aplicaciones.
# Ubicación
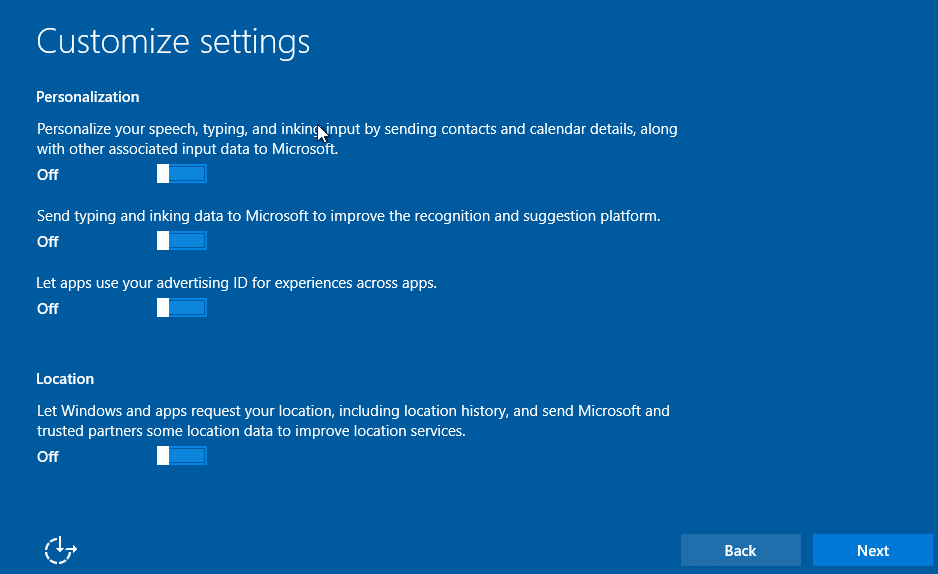
Haga clic en Siguiente .
Paso 13: una vez más, verá un montón de configuraciones. Hay dos configuraciones que quizás desee desactivar:
# Conectarse automáticamente a la opción sugerida de hotspots abiertos.
# Conéctese automáticamente a redes compartidas por sus contactos
Haga clic en el botón Siguiente .
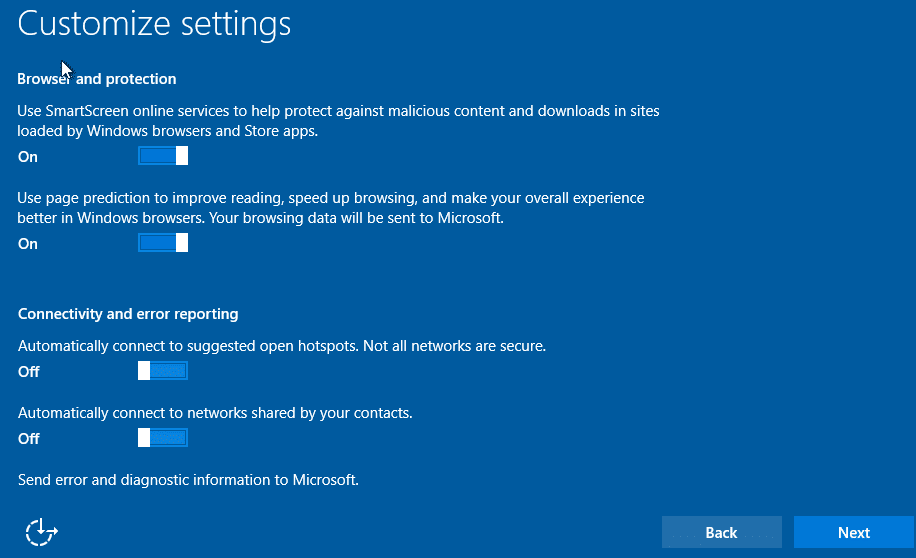
Paso 14: luego verá '¿Quién es el propietario de esta PC?' pantalla. Aquí, haga clic en la opción correspondiente y haga clic en el botón Siguiente.
Estamos haciendo clic en la opción 'Yo soy el dueño'.
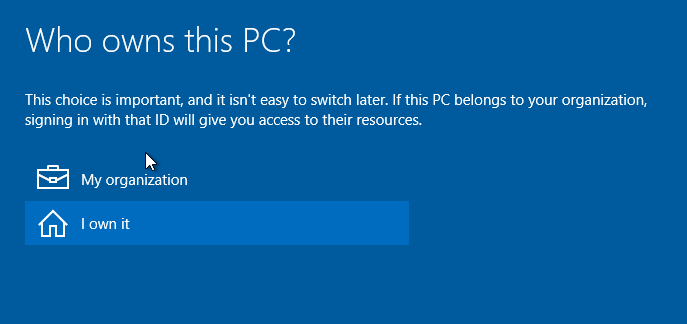
Haga clic en el botón Siguiente .
Paso 15: en esta pantalla, se le pedirá que ingrese su ID de cuenta de Microsoft (su correo electrónico de Hotmail, Outlook.com o MSN) y contraseña. Escriba el ID y la contraseña de la cuenta de Microsoft antes de hacer clic en el botón Iniciar sesión.
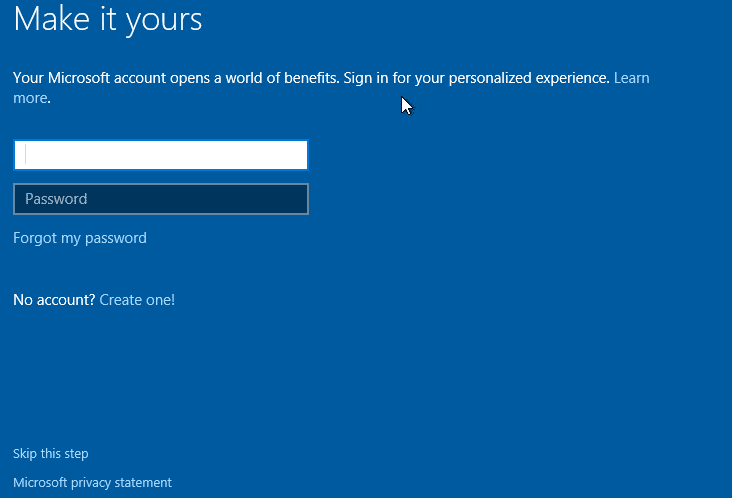
Si bien es una buena idea iniciar sesión con su cuenta de Microsoft (existen muchas ventajas), puede crear una cuenta local haciendo clic en Omitir este paso .
Paso 16: si hizo clic en Omitir este paso, verá la siguiente pantalla en la que puede crear su cuenta de usuario local escribiendo su nombre y contraseña.
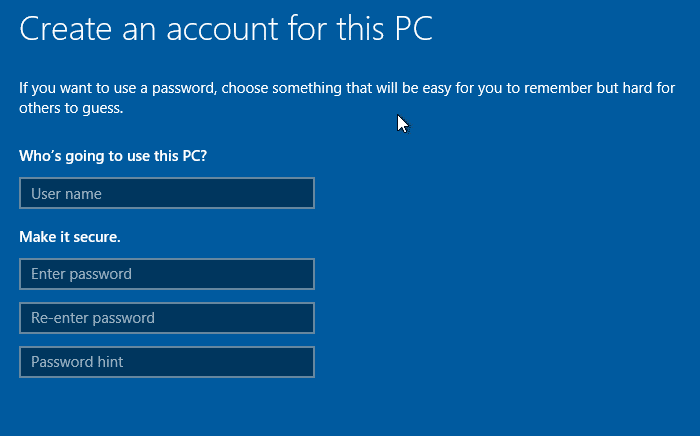
Paso 17: a continuación, verá una opción para iniciar sesión en Windows 10 con un PIN en lugar de una contraseña.
Según Microsoft, el PIN es más seguro que una contraseña larga. Si desea utilizar un PIN para iniciar sesión en Windows 10, haga clic en el botón PIN me .
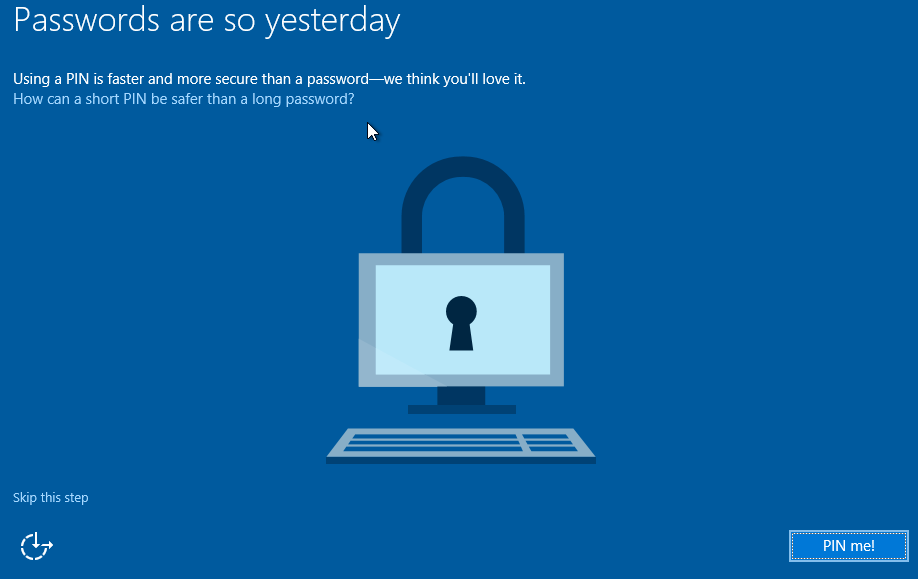
Y si desea utilizar el método tradicional, haga clic en Omitir este paso y luego siga las instrucciones del paso 17.
Si ha hecho clic en el botón PIN Me, verá la siguiente pantalla donde puede crear un PIN presionando números entre 0 y 9. El PIN no necesita tener solo 4 caracteres.
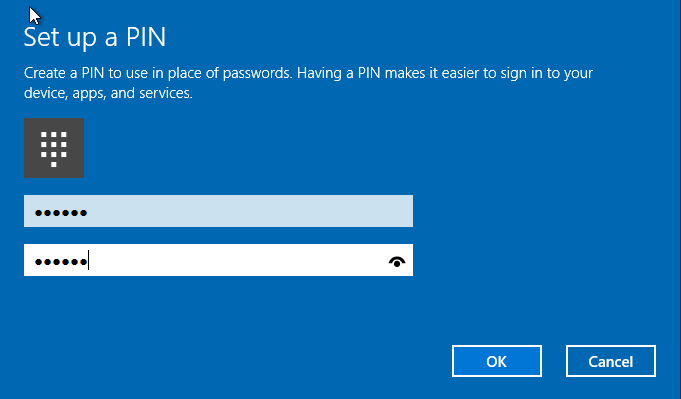
Paso 18: Dependiendo de su ubicación e idioma, es posible que vea la siguiente pantalla donde puede configurar Cortana, el asistente personal digital en Windows 10.
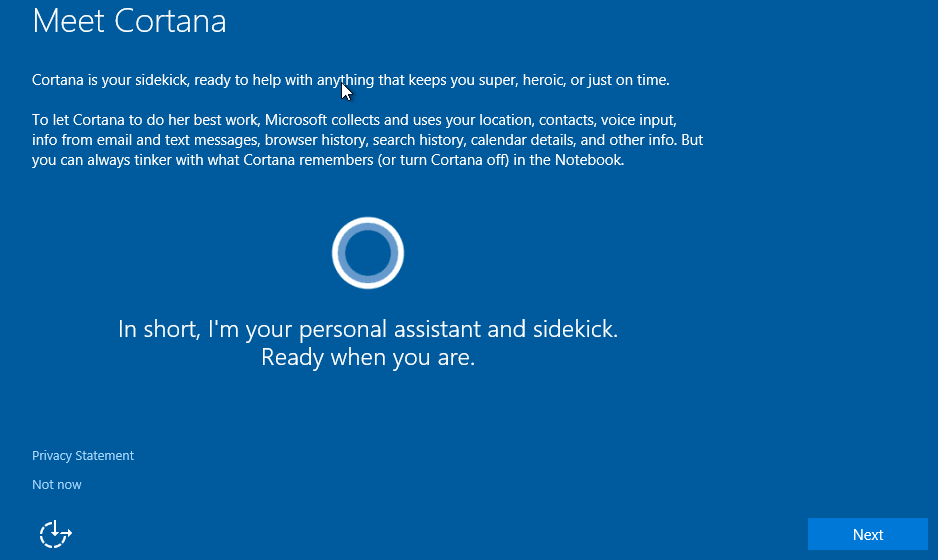
Haga clic en el botón Siguiente para permitir que Windows 10 comience a configurar sus aplicaciones y otras cosas importantes. En un par de minutos, verá su escritorio de Windows 10. ¡Eso es todo!
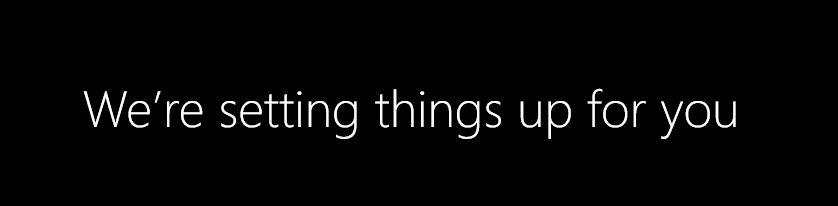
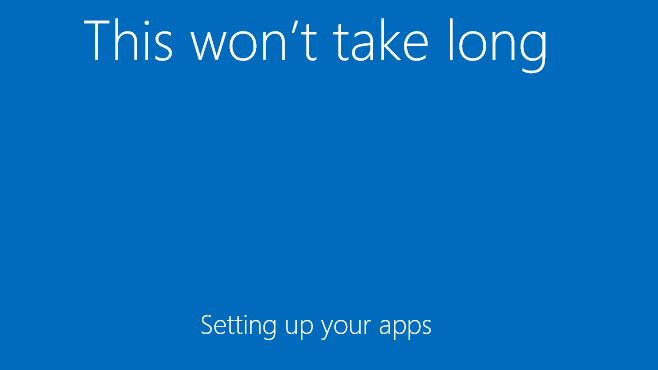
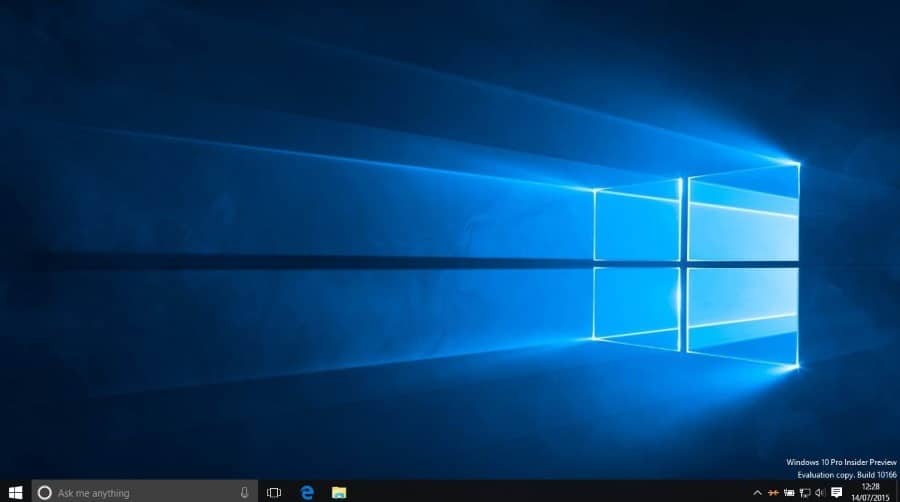
Si ha hecho clic en el botón Omitir en la pantalla de clave de producto (durante la instalación, paso 6), consulte nuestra guía de cómo activar Windows 10 para ingresar su clave de producto y activar su instalación de Windows 10.
Y si tiene algún problema, utilice nuestra guía de cómo chatear con el soporte de Microsoft en Windows 10 o programe una llamada de respuesta de la guía de soporte de Microsoft. ¡Buena suerte!
Háganos saber si tiene algún problema durante la instalación limpia de Windows 10. Intentaremos ayudarlo.

