Cómo limpiar la instalación de la actualización de Windows 8.1
Actualizado 2023 de enero: Deje de recibir mensajes de error y ralentice su sistema con nuestra herramienta de optimización. Consíguelo ahora en - > este enlace
- Descargue e instale la herramienta de reparación aquí.
- Deja que escanee tu computadora.
- La herramienta entonces repara tu computadora.
La actualización de Windows 8.1 finalmente se lanzó a través de Windows Update para todos los usuarios existentes de Windows 8.1 y es una actualización obligatoria. Los usuarios de PC que ejecutan Windows 8.1 ahora pueden obtener la actualización principal a través de Windows Update o descargándola manualmente.
Como probablemente sepa, esta es una actualización gratuita de Windows 8.1 y está diseñada para corregir muchos anuncios que los usuarios de teclado y mouse experimentaban mientras usaban Windows 8.1.
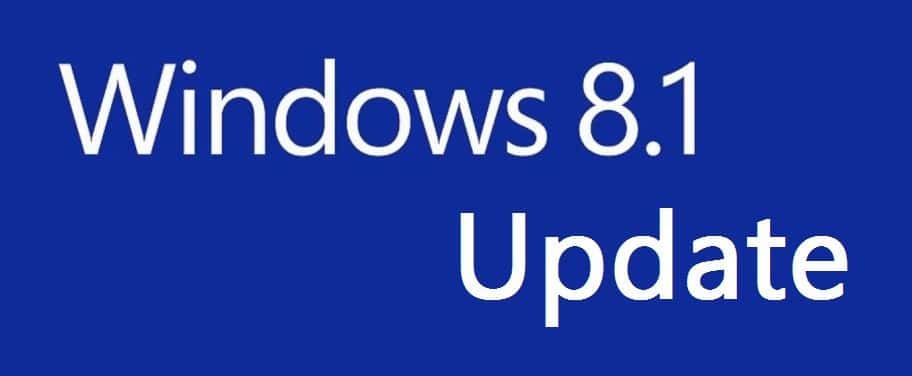
Además de las nuevas funciones y ajustes, también hay una serie de mejoras bajo el capó. Por este motivo, muchos usuarios desean realizar una instalación limpia de la actualización de Windows 8.1 para aprovechar al máximo la versión más reciente de Windows.
Notas importantes:
Ahora puede prevenir los problemas del PC utilizando esta herramienta, como la protección contra la pérdida de archivos y el malware. Además, es una excelente manera de optimizar su ordenador para obtener el máximo rendimiento. El programa corrige los errores más comunes que pueden ocurrir en los sistemas Windows con facilidad - no hay necesidad de horas de solución de problemas cuando se tiene la solución perfecta a su alcance:
- Paso 1: Descargar la herramienta de reparación y optimización de PC (Windows 11, 10, 8, 7, XP, Vista - Microsoft Gold Certified).
- Paso 2: Haga clic en "Start Scan" para encontrar los problemas del registro de Windows que podrían estar causando problemas en el PC.
- Paso 3: Haga clic en "Reparar todo" para solucionar todos los problemas.
Realizar una instalación limpia de Windows 8.1 Update es tan simple como instalar o reinstalar versiones anteriores de Windows. Solo necesita preparar un USB / DVD de arranque y luego arrancar desde el medio de arranque para comenzar la instalación. Este método también es útil cuando su PC no se puede arrancar (vea cómo hacer una copia de seguridad de los datos de una PC que no arranca) o si desea instalar Windows 8.1 Update en una computadora recién ensamblada.
Pero si no está seguro de cómo preparar una unidad USB de arranque de Windows 8.1 Update, simplemente siga las instrucciones que se dan a continuación para crear fácilmente un USB de arranque de Windows 8.1 Update y luego realice una instalación limpia de Windows 8.1 Update desde la unidad USB.
Si va a realizar una instalación limpia de Windows 8.1 Update formateando su unidad de Windows 8.1 existente, debe hacer una copia de seguridad de todos los datos antes de comenzar a instalar Windows 8.1 Update. Haga una copia de seguridad de todos los datos en un disco duro externo u otro disco en la misma PC.
Más importante aún, debe tener su clave de producto de Windows 8.1 para realizar una instalación limpia. Si no puede encontrar la clave de producto, consulte nuestra guía sobre cómo recuperar la clave de producto de Windows 8 / 8.1 o cómo recuperar la clave de producto de una PC que no arranca para recuperar fácilmente la clave de producto.
Preparación de la actualización USB de arranque de Windows 8.1
Si bien es posible crear un USB de arranque de la actualización de Windows 8.1 con la ayuda del símbolo del sistema (consulte cómo instalar Windows 7/8 / 8.1 desde una unidad USB para ver el método del símbolo del sistema), usaremos un herramienta gratuita llamada Rufus para preparar el USB de arranque, ya que la mayoría de los usuarios de Windows no están familiarizados con el símbolo del sistema y prefieren usar software con una interfaz fácil de usar.
Paso 1: conecte una unidad USB que le gustaría usar como medio de arranque para limpiar la instalación de la actualización de Windows 8.1 y asegúrese de hacer una copia de seguridad de todos los datos en una ubicación más segura, ya que necesitamos formatear el drive para que sea de arranque. Sin embargo, puede seguir nuestro procedimiento para crear un USB de arranque sin formatear la unidad para preparar la unidad sin tener que borrar los datos.
Paso 2: visite esta página de Rufus (gratis) y descargue el software en una PC que funcione. Puede ejecutar Rufus en una PC con Windows XP o una versión superior de Windows.
Paso 3: ejecute la herramienta con derechos de administrador. Para hacer eso, haga clic derecho en el archivo Rufus.exe y luego haga clic en la opción Ejecutar como administrador. Haga clic en el botón Sí cuando vea el cuadro de diálogo UAC.
Paso 4: una vez que Rufus se esté ejecutando, en la sección Dispositivo, seleccione su unidad USB.
Paso 5: a continuación, seleccione su esquema de partición como esquema de partición MBR para computadoras BIOS o UEFI y seleccione el sistema de archivos como FAT32, ya que un USB de arranque formateado con NTFS no se puede usar para instalar Windows en una computadora basada en UEFI. Sin embargo, si está seguro de que su PC no es UEFI, simplemente puede seleccionar NTFS como sistema de archivos. Pero si su PC es UEFI, asegúrese de seleccionar FAT32.
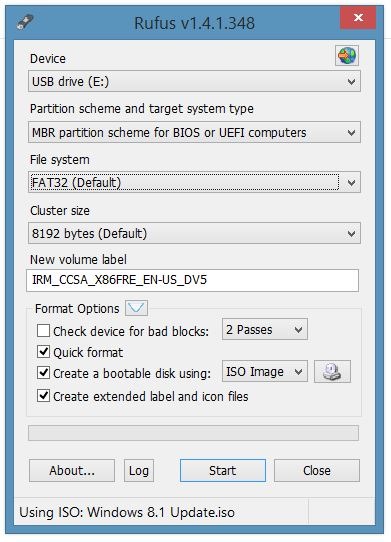
Paso 6: haga clic en el pequeño icono de CD / DVD junto al botón de imagen ISO para buscar su archivo de imagen ISO de Windows 8.1 Update y seleccione el mismo.
Paso 7: finalmente, haga clic en el botón Inicio y luego haga clic en el botón Aceptar cuando vea el cuadro de confirmación para comenzar a preparar su USB de arranque de Windows 8.1 Update.
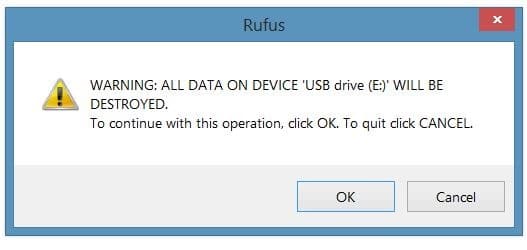
Paso 8: Una vez que su USB de arranque esté listo, reinicie su PC, realice los cambios necesarios en la configuración de BIOS / UEFI para habilitar el arranque desde USB.
Paso 9: presione cualquier tecla cuando vea el mensaje Presione cualquier tecla para iniciar desde el DVD… en la pantalla.
Paso 10: cuando vea la pantalla Instalar Windows, seleccione su idioma, teclado y luego haga clic en el botón Siguiente para continuar.
Paso 11: en la siguiente pantalla, haga clic en el botón Instalar Windows .
Paso 12: cuando se le solicite que ingrese la clave de producto, ingrese una clave de producto válida de 25 caracteres y luego haga clic en el botón Siguiente para continuar con el siguiente paso.
Paso 13: en la pantalla Dónde desea instalar Windows , seleccione su unidad de Windows 8.1 o cualquier otra unidad en la que desee instalar Windows, formatee la unidad (si es necesario) y, finalmente, haga clic en el botón Instalar para comenzar a instalar Windows.
Paso 14: de aquí en adelante, puede seguir las instrucciones en pantalla extremadamente fáciles de iniciar sesión con la cuenta de Microsoft y completar la instalación.

