Cómo limpiar la instalación de Windows 10 desde un archivo ISO (sin USB DVD)
Actualizado 2023 de enero: Deje de recibir mensajes de error y ralentice su sistema con nuestra herramienta de optimización. Consíguelo ahora en - > este enlace
- Descargue e instale la herramienta de reparación aquí.
- Deja que escanee tu computadora.
- La herramienta entonces repara tu computadora.
El rendimiento del sistema operativo Windows se deteriora con el tiempo. La mejor solución posible para que Windows vuelva a ser rápido es reinstalar o realizar una instalación limpia de Windows 10 eliminando archivos, configuraciones y programas instalados.
Tradicionalmente, cuando se trata de instalar o reinstalar Windows, los usuarios preparan un medio de arranque y luego lo usan para instalar / reinstalar el sistema operativo Windows.
Para realizar una instalación limpia o reinstalar Windows 10, no es necesario preparar un USB de arranque de Windows 10. Todo lo que necesita es Windows 10 ISO, que puede obtener de Microsoft con la ayuda de la Herramienta de creación de medios oficial.
Instale Windows 10 directamente desde un archivo ISO
Bueno, es posible realizar una instalación limpia o reinstalar Windows 10 desde un archivo ISO. La instalación limpia de Windows 10 desde ISO no es muy diferente de la instalación limpia de Windows 10 desde USB o DVD. La única diferencia es que no vamos a crear dispositivos de arranque mientras instalamos Windows 10 directamente desde el archivo ISO.
Notas importantes:
Ahora puede prevenir los problemas del PC utilizando esta herramienta, como la protección contra la pérdida de archivos y el malware. Además, es una excelente manera de optimizar su ordenador para obtener el máximo rendimiento. El programa corrige los errores más comunes que pueden ocurrir en los sistemas Windows con facilidad - no hay necesidad de horas de solución de problemas cuando se tiene la solución perfecta a su alcance:
- Paso 1: Descargar la herramienta de reparación y optimización de PC (Windows 11, 10, 8, 7, XP, Vista - Microsoft Gold Certified).
- Paso 2: Haga clic en "Start Scan" para encontrar los problemas del registro de Windows que podrían estar causando problemas en el PC.
- Paso 3: Haga clic en "Reparar todo" para solucionar todos los problemas.
¿Qué pasa con la clave de producto?
Tenga en cuenta que no necesitará una clave de producto si ha actualizado legalmente su PC actual de Windows 7 / 8.1 a Windows 10 y la ha activado correctamente, antes de realizar una instalación limpia de Windows 10 en la misma PC. Del mismo modo, si tiene Windows 10 precargado en su PC y activa su copia de Windows 10, no tiene nada de qué preocuparse.
Cuando se le solicite que ingrese una clave de producto durante la instalación del producto, haga clic en el botón Omitir. Su PC se activará automáticamente después de instalar Windows 10 siempre que haya instalado la misma edición de Windows 10 que se activó en su PC actual mediante la oferta de actualización gratuita.
Sin embargo, cuando realice una instalación limpia de Windows 10 en una PC diferente o una PC recién construida, deberá ingresar una clave de producto válida.
Si es que Windows 10 no se activa después de la instalación limpia o reinstalación, utilice el solucionador de problemas de activación integrado para solucionar el problema.
Realice una instalación limpia de Windows 10 desde la imagen ISO
Aquí se explica cómo limpiar la instalación de Windows 10 desde el archivo de imagen ISO sin tener que crear un USB o DVD de arranque.
Paso 1: si aún no ha descargado su ISO de Windows 10, siga las instrucciones de nuestra guía de descarga de Windows 10 ISO de Microsoft para descargar el archivo de imagen ISO.
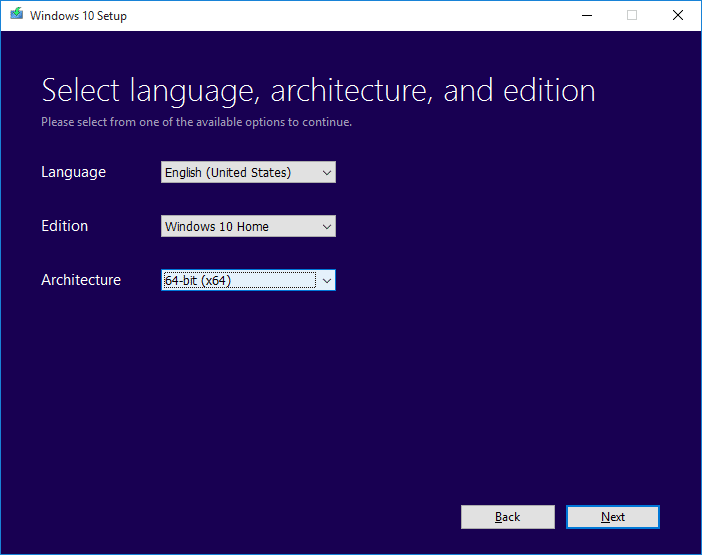
Paso 2: en su PC con Windows 10, donde desea realizar una instalación limpia de Windows 10, haga una copia de seguridad de todos los datos, ya que vamos a limpiar la instalación de Windows 10 eliminando los programas instalados y los archivos. Por lo tanto, es una buena idea hacer una copia de seguridad de todo con la solución de copia de seguridad adecuada.
Paso 3: Haga clic con el botón derecho en el archivo de imagen ISO de Windows 10 y luego haga clic en la opción Montar para montar la imagen ISO.

Paso 4: abra esta PC y luego abra la unidad recién montada (que contiene los archivos de instalación de Windows 10) haciendo clic derecho en la unidad y luego haciendo clic Opción Abrir en una nueva ventana .

Paso 5: haga doble clic en el archivo Setup.exe para iniciar la instalación de Windows 10.
Paso 6: cuando vea la siguiente pantalla, seleccione la primera opción etiquetada como Descargar e instalar actualizaciones (recomendado) , o también puede elegir la opción titulada Incorrecto ahora, ya que siempre podemos descargar e instalar actualizaciones después de una instalación limpia de Windows 10.
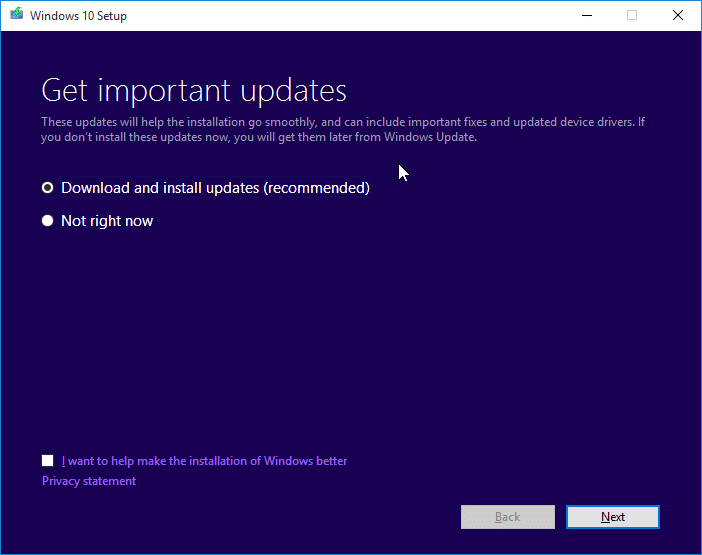
Si ha seleccionado la opción Descargar e instalar actualizaciones, la configuración buscará actualizaciones disponibles y las descargará si están disponibles.
Paso 7: la siguiente es la pantalla del acuerdo de usuario donde debe hacer clic en el botón Aceptar para aceptar los términos de la licencia para instalar y usar Windows 10.
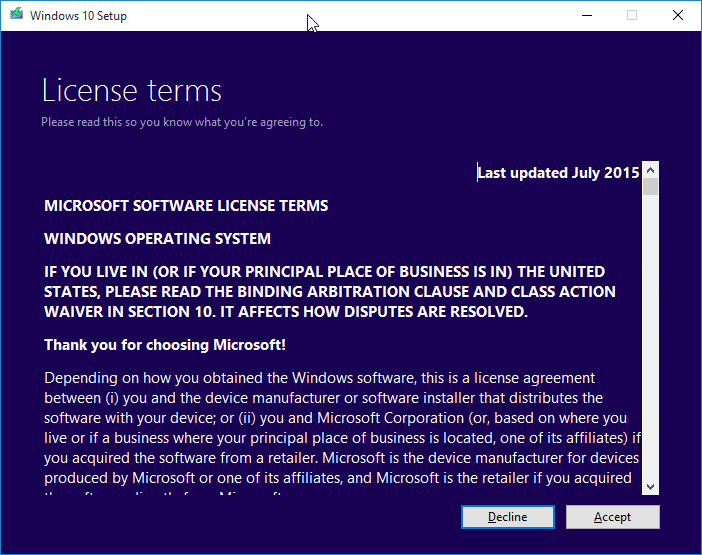
Paso 8: una vez más, la configuración puede comenzar a buscar actualizaciones y descargarlas.
Paso 9: una vez que todo esté listo, verá la pantalla Listo para instalar.
Paso 10: aquí, seleccione No guardar nada si desea realizar una instalación limpia de Windows 10 eliminando todos los programas y datos instalados. Hemos elegido Conservar aplicaciones y archivos personales, ya que no queremos perder las aplicaciones instaladas ni los datos importantes.

Y si desea conservar sus datos, seleccione la opción Conservar archivos personales haciendo clic en Cambiar lo que desea conservar.
Paso 11: finalmente, haga clic en el botón Instalar para comenzar a instalar Windows 10.
Tenga en cuenta que aunque la pantalla de instalación muestra un mensaje de 'Actualización', en realidad es una instalación limpia. A partir de aquí, siga las instrucciones directas en pantalla para completar la instalación o reinstalación de Windows 10.

