Cómo migrar datos desde una PC con Windows 10 a Mac
Actualizado 2023 de enero: Deje de recibir mensajes de error y ralentice su sistema con nuestra herramienta de optimización. Consíguelo ahora en - > este enlace
- Descargue e instale la herramienta de reparación aquí.
- Deja que escanee tu computadora.
- La herramienta entonces repara tu computadora.
¿Ha comprado una Mac nueva y desea transferir correos electrónicos, contactos, marcadores, documentos, imágenes, contenido de iTunes y otros archivos desde su PC con Windows a Mac? ¿Quiere migrar datos de una PC con Windows 10 a Mac rápidamente? En esta guía, veremos cómo migrar datos de una PC con Windows 10 a una Mac.
Hay varias formas de transferir datos desde una PC con Windows 10 a una Mac. El Asistente de migración de Windows de Apple facilita la migración de datos de PC a Mac.
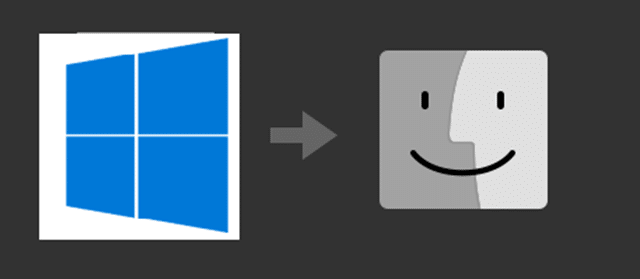
Asistente de migración de Windows
El Asistente de migración de Windows es un programa gratuito de Apple que ayuda a los usuarios de Mac a migrar datos fácilmente de PC a Mac. El programa le ayuda a transferir imágenes, documentos, marcadores del navegador, contactos, contenido de iTunes y algunas configuraciones (como la página de inicio del navegador, el fondo del escritorio) desde su PC con Windows 10 a Mac.
Notas importantes:
Ahora puede prevenir los problemas del PC utilizando esta herramienta, como la protección contra la pérdida de archivos y el malware. Además, es una excelente manera de optimizar su ordenador para obtener el máximo rendimiento. El programa corrige los errores más comunes que pueden ocurrir en los sistemas Windows con facilidad - no hay necesidad de horas de solución de problemas cuando se tiene la solución perfecta a su alcance:
- Paso 1: Descargar la herramienta de reparación y optimización de PC (Windows 11, 10, 8, 7, XP, Vista - Microsoft Gold Certified).
- Paso 2: Haga clic en "Start Scan" para encontrar los problemas del registro de Windows que podrían estar causando problemas en el PC.
- Paso 3: Haga clic en "Reparar todo" para solucionar todos los problemas.
Para poder transferir datos de una PC a una Mac mediante el Asistente de migración de Windows, tanto su PC como su Mac deben estar conectadas a la misma red Wi-Fi o deben estar físicamente conectadas con un cable Ethernet.
Usar el Asistente de migración de Windows de Apple es bastante fácil. Pero si lo está utilizando por primera vez, es posible que necesite ayuda. Consulte las instrucciones que se mencionan a continuación para migrar correctamente los datos de una PC con Windows 10 a una Mac.
Migrar datos de PC con Windows 10 a Mac
Paso 1: asegúrese de que tanto su Mac como su PC con Windows 10 estén en la misma red Wi-Fi. Es decir, conecte ambas computadoras a la misma red Wi-Fi.
Paso 2: en su computadora con Windows 10, descargue el archivo de instalación del Asistente de migración de Windows (desplácese hacia abajo para ver los enlaces) e instálelo.
Antes de descargar el Asistente de migración de Windows, primero debe conocer la versión de macOS instalada en su máquina Mac, ya que existen diferentes versiones del Asistente de migración de Windows para diferentes versiones de macOS. En tu Mac, haz clic en el menú Apple y luego en Acerca de esta Mac para conocer la versión de macOS instalada.
Si está ejecutando macOS Mojave o posterior, obtenga el instalador desde aquí.
Para macOS Sierra y High Sierra, el instalador está disponible aquí.
Y si está ejecutando OS X EI Capitan o una versión anterior, obtenga el instalador de esta página.
Paso 3: en su PC, cierre todas las aplicaciones en ejecución (excepto el Asistente de migración) e inicie el Asistente de migración de Windows.
Paso 4: haga clic en el botón Continuar . Si el Asistente de migración le pide que cierre los programas en ejecución, hágalo para habilitar el botón Continuar.
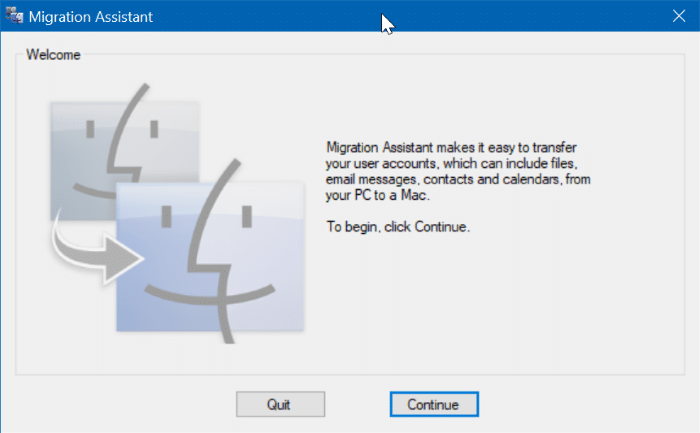
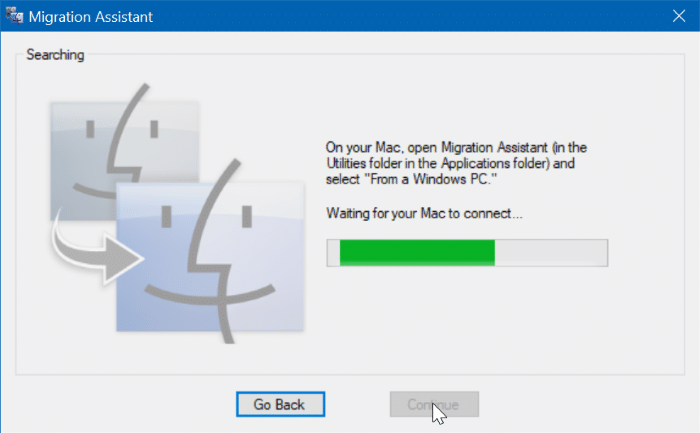
Paso 5: en su Mac, inicie la utilidad Asistente de migración. Si es nuevo en Mac, puede encontrar el Asistente de migración navegando a Launchpad \u0026 gt; Carpeta Otro .
Siga las sencillas instrucciones que aparecen en pantalla. Podría sugerirle que desactive Windows Update para evitar que Windows Update reinicie la computadora automáticamente, pero Windows 10 no reiniciará su PC sin su permiso. Por lo tanto, no es necesario desactivar la actualización de Windows.
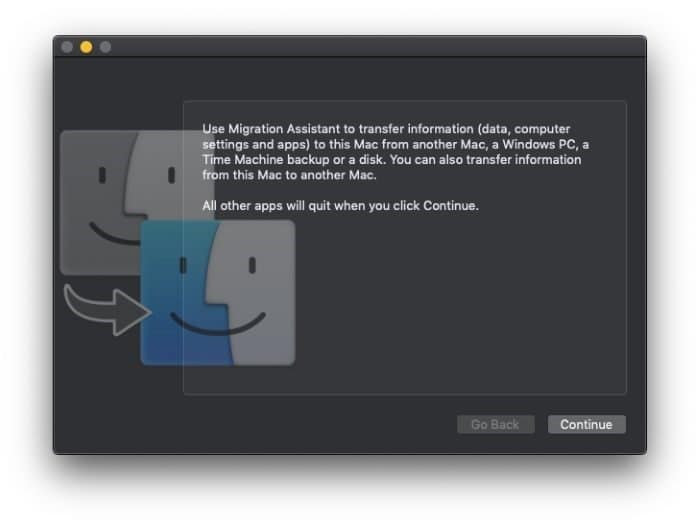
Paso 6: ingrese el nombre y la contraseña de su cuenta de administrador, cuando se le solicite.
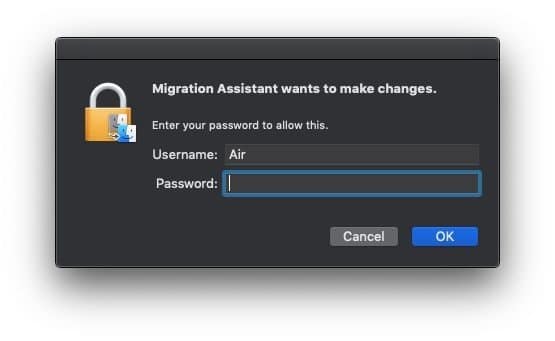
Paso 7: seleccione la opción Desde una PC con Windows . Haga clic en el botón Continuar .
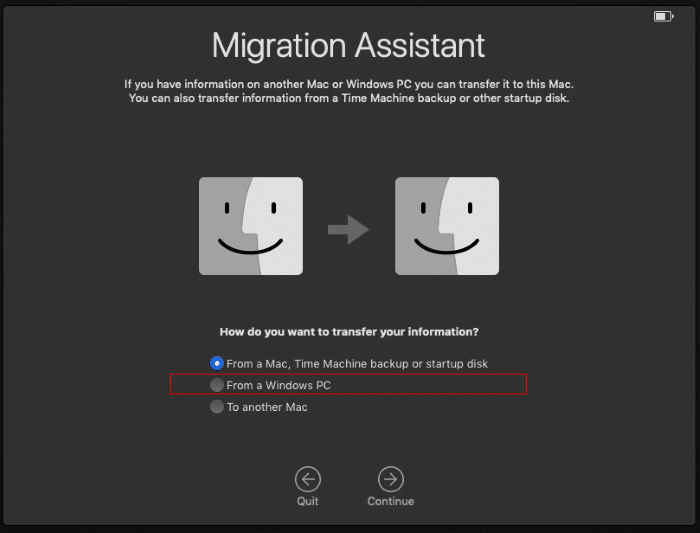
Paso 8: a continuación, aparecerá la siguiente pantalla en la que debe seleccionar su computadora con Windows 10. Haga clic en Continuar para continuar.

Paso 9: la Utilidad de migración ahora mostrará un código que debe asegurarse de que el mismo código se muestre también en su PC con Windows 10 y luego haga clic en el botón Continuar en su PC.
Paso 10: en tu Mac, selecciona lo que deseas transferir desde tu PC. Además de las carpetas, también puede seleccionar algunas configuraciones.

Haga clic en el botón Continuar .
Paso 11: si selecciona una cuenta para migrar, la Utilidad de migración le pedirá que cree una contraseña segura para la cuenta de administrador que desea migrar a su Mac.
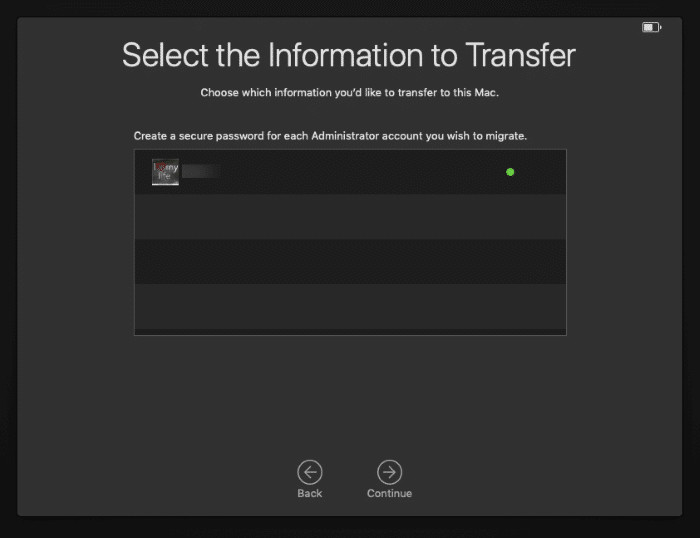
Paso 12: La Utilidad de migración puede solicitarle que ingrese su contraseña de administrador de Mac para migrar la cuenta seleccionada de Windows a Mac. Haga clic en el botón Autorizar junto al nombre de la cuenta y luego ingrese la contraseña. Haga clic en el botón Continuar .
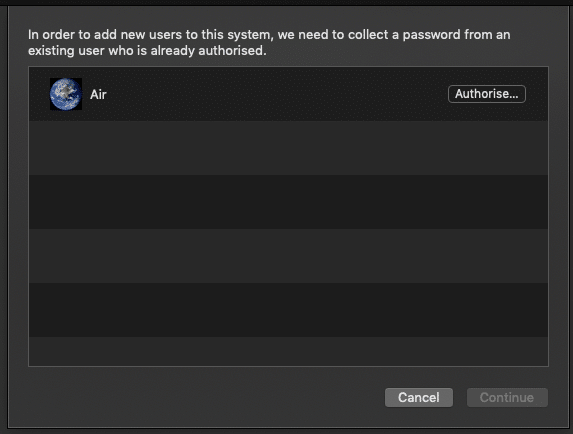
Paso 13: la Utilidad de migración comenzará a transferir datos desde la PC con Windows 10 seleccionada a la Mac. Dependiendo del tamaño de los datos seleccionados, puede llevar minutos u horas.
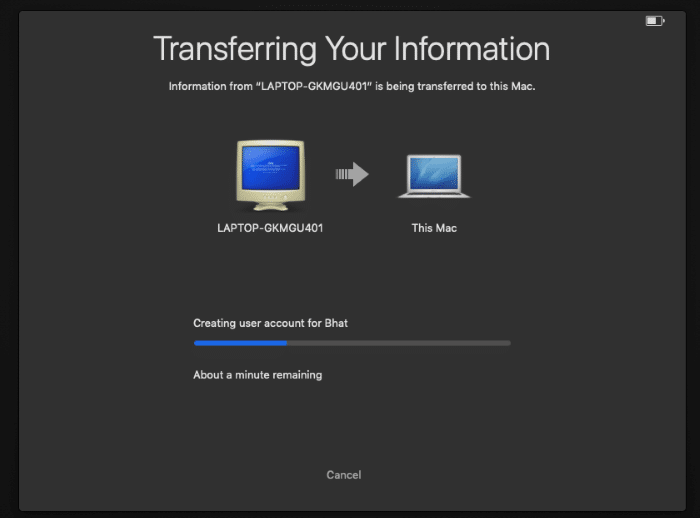
Una vez hecho esto, aparecerá el mensaje 'Migración completa' en su Mac. En su PC, verá el mensaje 'Su información se ha completado correctamente'.
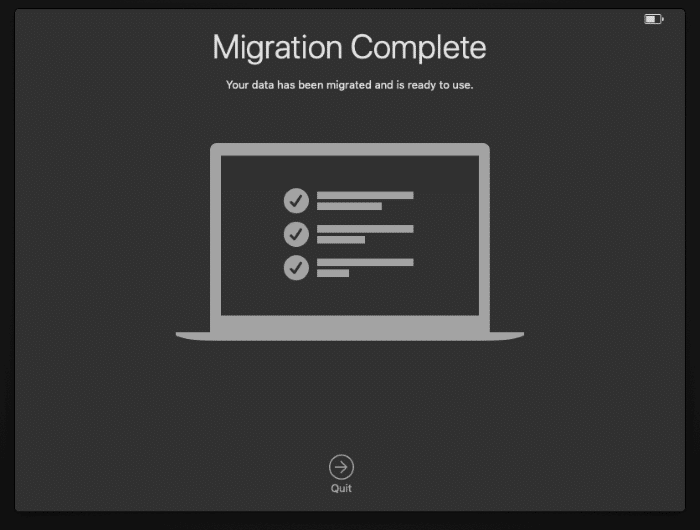
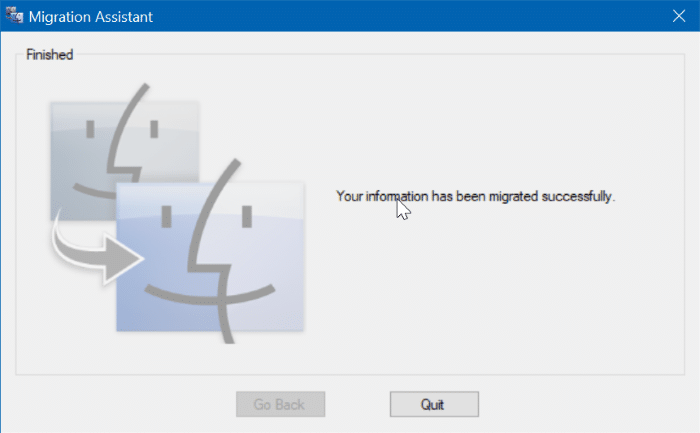
Paso 14: en tu Mac, haz clic en el botón Salir para cerrar la aplicación e ir a la pantalla de inicio de sesión. Seleccione la cuenta en la que desea iniciar sesión y luego escriba la contraseña para comenzar a usar la Mac.

