Cómo migrar Windows 8.1 a SSD usando AOMEI Partition Assistant
Actualizado 2023 de enero: Deje de recibir mensajes de error y ralentice su sistema con nuestra herramienta de optimización. Consíguelo ahora en - > este enlace
- Descargue e instale la herramienta de reparación aquí.
- Deja que escanee tu computadora.
- La herramienta entonces repara tu computadora.
Como probablemente sepa, instalar una unidad de estado sólido (SSD) es la mejor manera de acelerar su computadora. Si bien instalar un SSD es relativamente fácil si sabe un par de cosas sobre computadoras, reinstalar Windows y otro software en el disco recién instalado es una tarea tediosa.
Si bien se recomienda realizar una instalación limpia de Windows en SSD para un rendimiento óptimo, los usuarios que no pueden reinstalar Windows pueden migrar la instalación de Windows existente a un SSD con la ayuda de software de terceros. Aunque hay muchas aplicaciones disponibles para ayudarlo a mover Windows a SSD, la mayoría de ellas no son gratuitas.
AOMEI Partition Assistant Standard es una de las pocas herramientas gratuitas disponibles para migrar el sistema operativo Windows de HDD a SSD. En esta guía, le mostraremos cómo puede migrar Windows 7 o Windows 8 a un SSD usando AOMEI Partition Assistant.
Mueva Windows 7 o Windows 8.1 a SSD
Tenga en cuenta que esta herramienta es útil solo si ya se ha conectado al SSD a su PC de arranque o tiene un kit de migración para que pueda conectar su SSD recién adquirido a su PC de arranque. En otras palabras, use esta guía si ha instalado o conectado SSD (si ha utilizado algún tipo de kit de migración) a su PC y ahora desea migrar Windows 7 o Windows 8 al SSD sin reinstalar el mismo.
Notas importantes:
Ahora puede prevenir los problemas del PC utilizando esta herramienta, como la protección contra la pérdida de archivos y el malware. Además, es una excelente manera de optimizar su ordenador para obtener el máximo rendimiento. El programa corrige los errores más comunes que pueden ocurrir en los sistemas Windows con facilidad - no hay necesidad de horas de solución de problemas cuando se tiene la solución perfecta a su alcance:
- Paso 1: Descargar la herramienta de reparación y optimización de PC (Windows 11, 10, 8, 7, XP, Vista - Microsoft Gold Certified).
- Paso 2: Haga clic en "Start Scan" para encontrar los problemas del registro de Windows que podrían estar causando problemas en el PC.
- Paso 3: Haga clic en "Reparar todo" para solucionar todos los problemas.
También tenga en cuenta que no siga esta guía si ya ha particionado su SSD, ya que el software Partition Assistant requiere espacio no asignado. Continúe solo si tiene espacio no asignado o si puede crear espacio no asignado reduciendo o eliminando particiones existentes.
Este procedimiento es bastante seguro, ya que no eliminará datos de su disco duro existente. Si, en caso de que su SSD no se inicie después de la migración, simplemente puede iniciar desde el HDD.
Paso 1: diríjase a esta página de la edición estándar de AOMEI Partition Assistant y descargue la misma. Es compatible con Windows de 32 y 64 bits.
Paso 2: instale Partition Assistant ejecutando el archivo de instalación descargado y luego siguiendo las instrucciones en pantalla.
Paso 3: una vez instalado, inicie Partition Assistant. Haga clic en la opción etiquetada Migrar sistema operativo a SSD o HDD presente en el panel izquierdo para iniciar el asistente. Alternativamente, puede hacer clic en el menú Asistente y luego hacer clic en la opción Migrar sistema operativo a SSD o HDD para iniciar el asistente.
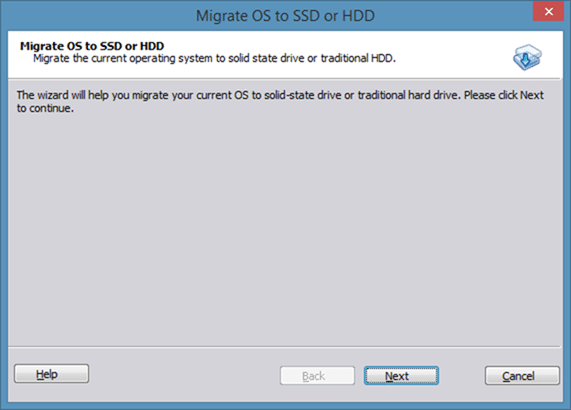

Paso 4: cuando vea el asistente Migrar sistema operativo a SSD o HDD, simplemente haga clic en el botón Siguiente para seleccionar el espacio no asignado. Tenga en cuenta que el espacio no asignado necesario para migrar el sistema operativo depende del tamaño de los datos en la partición de Windows existente.
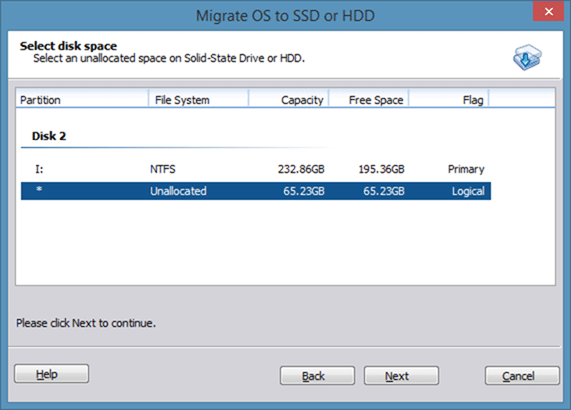
Paso 5: seleccione un espacio no asignado y luego haga clic en el botón Siguiente para continuar.
Paso 6: en este paso, si lo desea, puede especificar el tamaño de la partición que se está creando a partir del espacio no asignado. Y si prefiere utilizar todo el espacio disponible para la nueva partición, simplemente haga clic en el botón Siguiente.
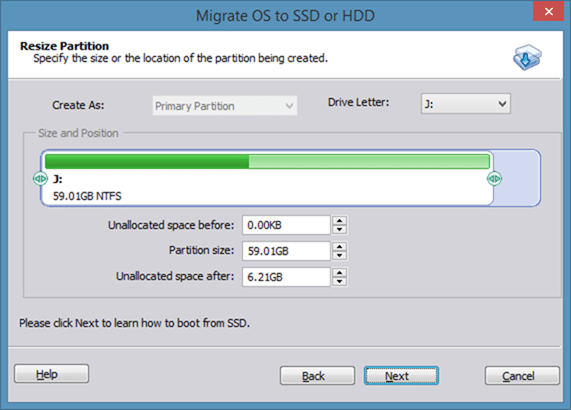
Haga clic en el botón Siguiente para continuar con el siguiente paso.
Paso 7: ¡casi terminamos! Haga clic en el botón Finalizar para salir del asistente y volver a la ventana principal. Haga clic en el botón Aplicar para comenzar a transferir todos los datos de la partición de origen a la partición de destino. Tenga en cuenta que se le pedirá que reinicie su PC para comenzar el proceso de migración.
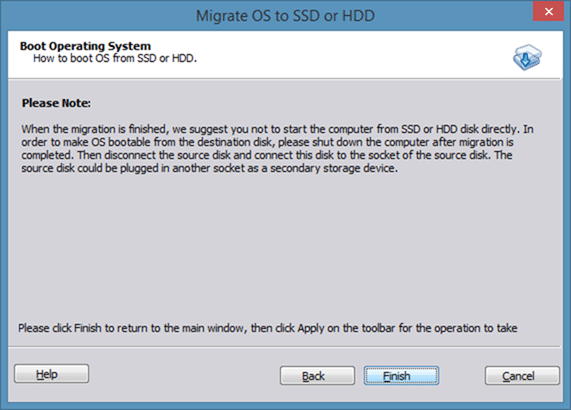
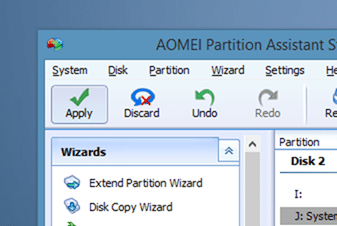
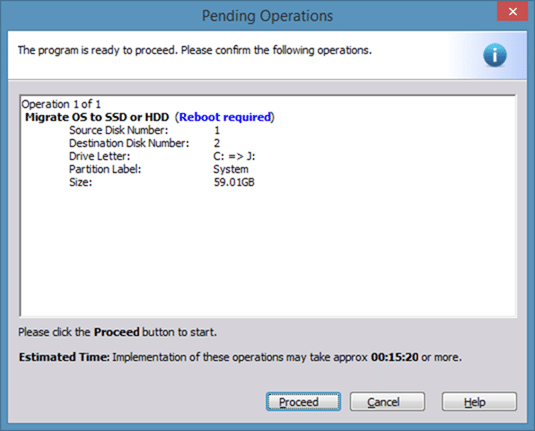
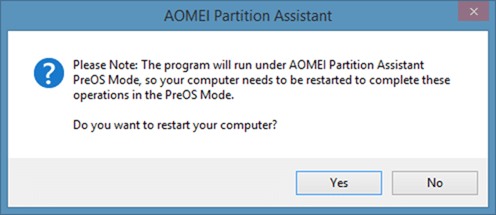
Una vez que el trabajo está hecho, de acuerdo con Partition Assistant, debe apagar su computadora, desconectar el disco de origen y luego conectar el disco SSD al enchufe del HDD original para evitar problemas de arranque.
En otras palabras, una vez que Partition Assistant complete la transferencia de datos, apague su PC. Desenchufe el disco de origen (HDD), conecte el SSD al enchufe donde estaba conectado el HDD, conecte el HDD al enchufe donde se conectó SSD (si desea usarlo) previamente y luego encienda su PC.
Alternativamente, puede usar software de terceros como EasyBCD para agregar la nueva entrada y eliminar la entrada anterior.

