Cómo mostrar discos duros en acceso rápido en Windows 10
Actualizado 2023 de enero: Deje de recibir mensajes de error y ralentice su sistema con nuestra herramienta de optimización. Consíguelo ahora en - > este enlace
- Descargue e instale la herramienta de reparación aquí.
- Deja que escanee tu computadora.
- La herramienta entonces repara tu computadora.
A diferencia de las versiones anteriores de Windows, el nuevo Windows 10 abre la carpeta Inicio cuando haces clic en el ícono del Explorador de archivos en la barra de tareas o cuando presionas simultáneamente las teclas Windows + E. Con la configuración predeterminada, las carpetas de inicio muestran favoritos, archivos y carpetas a los que se accedió recientemente.
Es fácilmente posible hacer que Windows 10 abra esta PC al hacer clic en el ícono del Explorador de archivos o al presionar la tecla de acceso rápido de Windows + E. Puede leer cómo hacer que Windows + E abra esta PC o computadora y cómo eliminar favoritos, carpetas frecuentes y elementos recientes de la carpeta Inicio para obtener información detallada.
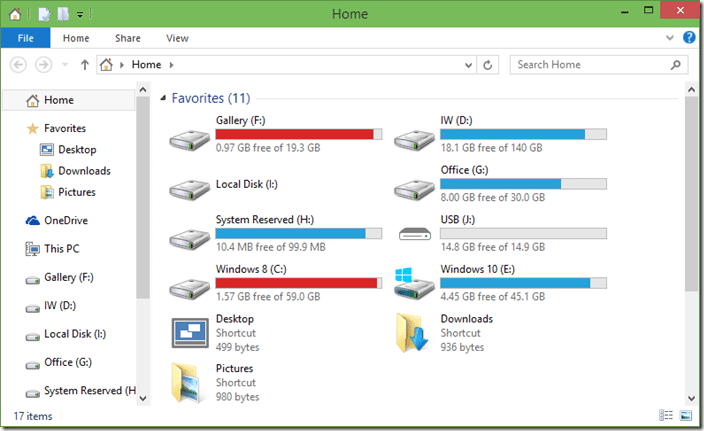
Si bien, como se mencionó anteriormente, puede configurar Windows 10 para abrir Esta PC o Computadora al hacer clic en el ícono del Explorador de archivos, algunos de ustedes pueden querer ver todas las particiones de la unidad en Carpeta de inicio para evitar tener que visitar esta PC para acceder a las particiones.
Notas importantes:
Ahora puede prevenir los problemas del PC utilizando esta herramienta, como la protección contra la pérdida de archivos y el malware. Además, es una excelente manera de optimizar su ordenador para obtener el máximo rendimiento. El programa corrige los errores más comunes que pueden ocurrir en los sistemas Windows con facilidad - no hay necesidad de horas de solución de problemas cuando se tiene la solución perfecta a su alcance:
- Paso 1: Descargar la herramienta de reparación y optimización de PC (Windows 11, 10, 8, 7, XP, Vista - Microsoft Gold Certified).
- Paso 2: Haga clic en "Start Scan" para encontrar los problemas del registro de Windows que podrían estar causando problemas en el PC.
- Paso 3: Haga clic en "Reparar todo" para solucionar todos los problemas.
También puede interesarle cómo fijar discos duros a la barra de tareas en la guía de Windows 10.
Obtenga las particiones de la unidad en la carpeta Inicio
Si le encanta la idea de tener todas las particiones del disco duro en la carpeta Inicio en Windows 10, simplemente siga las instrucciones que se dan a continuación.
Paso 1: Abra el Editor del Registro escribiendo Regedit.exe en el cuadro de búsqueda del menú Inicio y luego presionando la tecla Intro. Haga clic en el botón Sí cuando vea el cuadro de diálogo UAC.
Paso 2: en el Editor del registro, navegue hasta la siguiente clave:
HKEY_LOCAL_MACHINE \\ SOFTWARE \\ Microsoft \\ Windows \\ CurrentVersion \\ Explorer \\ HomeFolder \\ NameSpace \\ DelegateFolders
Paso 3: Haga clic con el botón derecho en DelegateFolder, haga clic en Nuevo y luego haga clic en Clave para crear una nueva clave debajo de la clave. Ingresa el nombre de la clave como {20D04FE0-3AEA-1069-A2D8-08002B30309D}.</×
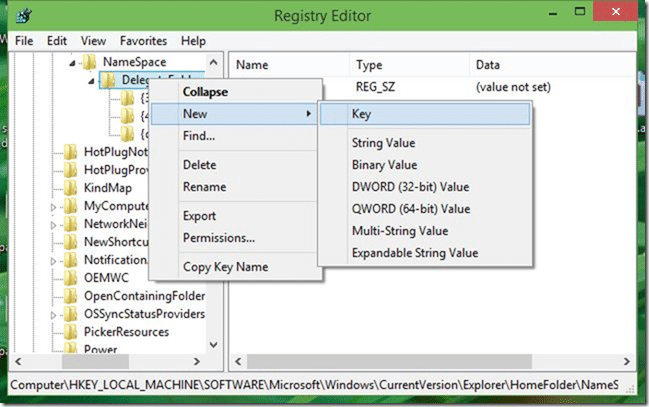
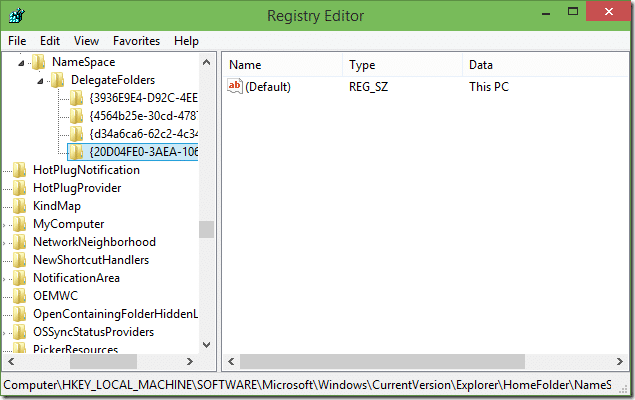
Paso 4: ahora, haga clic en la tecla {20D04FE0-3AEA-1069-A2D8-08002B30309D} para ver Predeterminado en el lado derecho.
Paso 5: Haga doble clic en el valor predeterminado y cambie los datos del valor a Esta PC. Haga clic en el botón Aceptar. ¡Eso es todo!
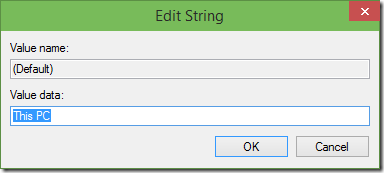
Cierre el Editor del Registro y abra la carpeta Inicio para ver todas las particiones. Como puede ver, todas las particiones aparecen en Favoritos.

