Cómo mostrar u ocultar el cuadro de búsqueda en la barra de título de Office 365
Actualizado 2023 de enero: Deje de recibir mensajes de error y ralentice su sistema con nuestra herramienta de optimización. Consíguelo ahora en - > este enlace
- Descargue e instale la herramienta de reparación aquí.
- Deja que escanee tu computadora.
- La herramienta entonces repara tu computadora.
Los usuarios que ejecutan la última versión de Microsoft Office 365 probablemente hayan notado el gran cuadro de búsqueda en la parte superior de las aplicaciones. El cuadro de búsqueda se encuentra en la barra de título, junto al nombre del documento.
El nuevo cuadro de búsqueda de Office es como el cuadro de búsqueda en la barra de tareas de Windows 10.
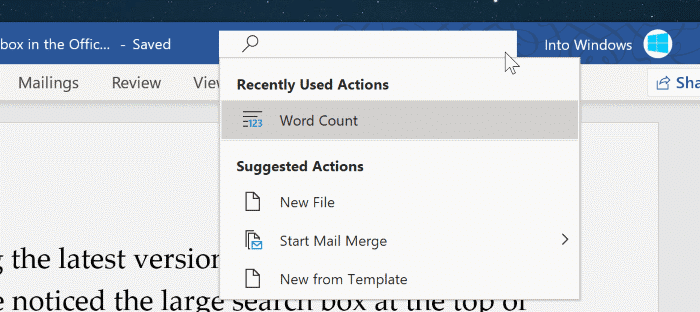
Como el nombre lo deja muy claro, el cuadro de búsqueda le permite acceder rápidamente a todas las herramientas y opciones que ofrece la aplicación Office. La función es extremadamente útil, ya que permite acceder a un comando u opción, incluso si no está seguro de dónde se encuentra.
Notas importantes:
Ahora puede prevenir los problemas del PC utilizando esta herramienta, como la protección contra la pérdida de archivos y el malware. Además, es una excelente manera de optimizar su ordenador para obtener el máximo rendimiento. El programa corrige los errores más comunes que pueden ocurrir en los sistemas Windows con facilidad - no hay necesidad de horas de solución de problemas cuando se tiene la solución perfecta a su alcance:
- Paso 1: Descargar la herramienta de reparación y optimización de PC (Windows 11, 10, 8, 7, XP, Vista - Microsoft Gold Certified).
- Paso 2: Haga clic en "Start Scan" para encontrar los problemas del registro de Windows que podrían estar causando problemas en el PC.
- Paso 3: Haga clic en "Reparar todo" para solucionar todos los problemas.
Por ejemplo, en Office Word, puede agregar rápidamente una tabla, cambiar la orientación de la página o acceder a las opciones de formato. Además de eso, un clic en el cuadro de búsqueda muestra las acciones o comandos usados recientemente.
Con el nuevo cuadro de búsqueda, los usuarios que utilicen Office con una cuenta profesional o educativa podrán encontrar archivos y personas en sus organizaciones.
El cuadro de búsqueda, al que también se puede acceder mediante el método abreviado de teclado Alt + Q , también se puede utilizar para encontrar más información sobre una palabra o texto en su archivo. En resumen, el cuadro de búsqueda facilita el acceso a todos los comandos y funciones en las aplicaciones de Office con solo un clic o un atajo de teclado. Ahorra mucho tiempo al editar documentos.
Dicho esto, es posible que el cuadro de búsqueda ocupe una gran cantidad de espacio. Debido a que ocupa una cantidad considerable de espacio, la aplicación de Office puede ocultar una parte del título del documento si es largo. Si ese es el caso, puede configurar la aplicación de Microsoft Office para ocultar el cuadro de búsqueda y reemplazarlo con un pequeño icono de búsqueda.
Habilite o deshabilite el cuadro de búsqueda en las aplicaciones de Office 365
Las instrucciones que se proporcionan a continuación lo ayudan a habilitar o deshabilitar el cuadro de búsqueda en la barra de título de las aplicaciones de Office 365.
Tenga en cuenta que al hacer clic en el icono de búsqueda o presionar las teclas Alt + Q se mostrará el cuadro de búsqueda incluso después de seguir las instrucciones que se indican a continuación.
Paso 1: haga clic en el menú Archivo y luego en Opciones para abrir el cuadro de diálogo Opciones de la aplicación correspondiente.
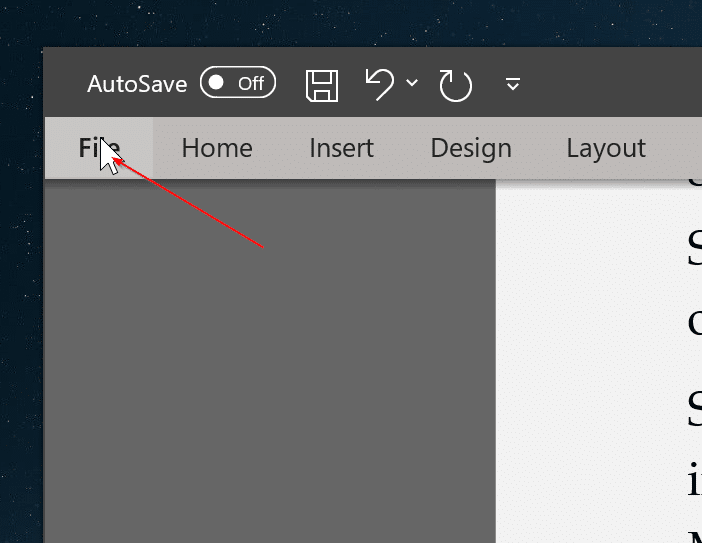
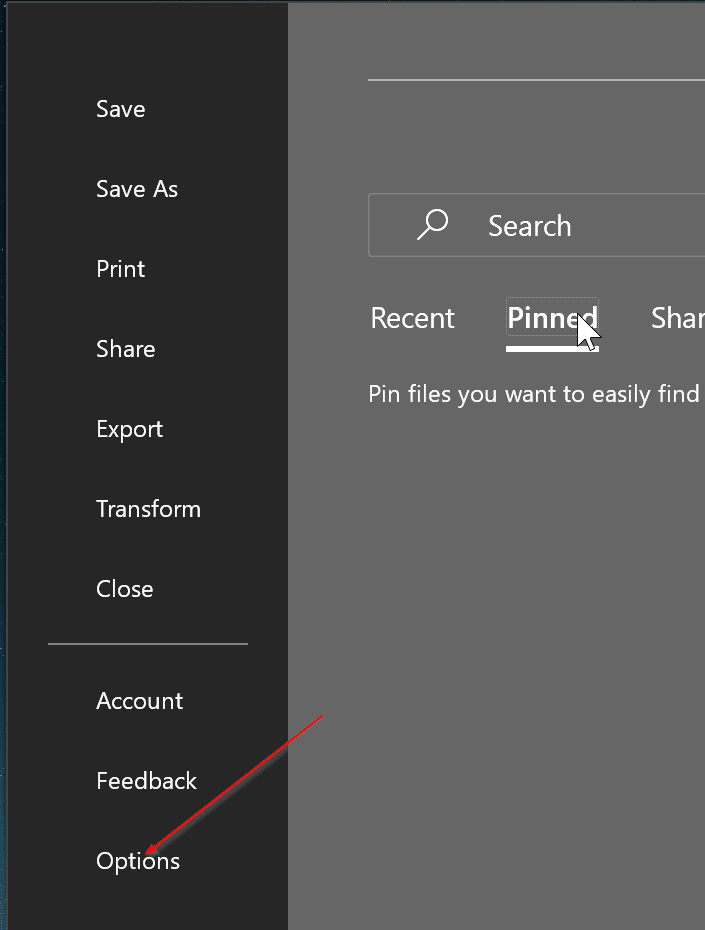
Paso 2: asegúrese de que la pestaña General predeterminada esté seleccionada en el panel izquierdo. En el lado derecho, busque la opción Contraer el cuadro de búsqueda de Microsoft de forma predeterminada . Seleccione la casilla de verificación junto a él para ocultar el cuadro de búsqueda y mostrar un pequeño icono de búsqueda en su lugar.
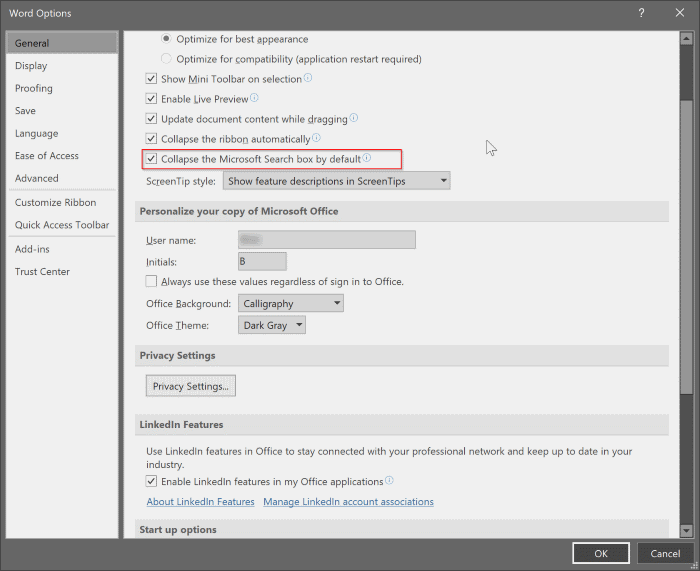
Para habilitarlo, desmarque la casilla de verificación. Haga clic en el botón Aceptar para mostrar u ocultar el cuadro de búsqueda. ¡Eso es! El cambio debería ser visible de inmediato.
La guía sobre cómo restablecer o reparar las aplicaciones de Office 365 en Windows 10 también puede ayudarlo.

