Cómo mover el juego en pantalla completa al segundo monitor en Windows 10
Actualizado 2023 de enero: Deje de recibir mensajes de error y ralentice su sistema con nuestra herramienta de optimización. Consíguelo ahora en - > este enlace
- Descargue e instale la herramienta de reparación aquí.
- Deja que escanee tu computadora.
- La herramienta entonces repara tu computadora.
Si está jugando un juego en modo de pantalla completa en la pantalla principal o secundaria y desea moverlo al otro monitor, aquí se explica cómo hacerlo. Aunque es muy sencillo, es posible que no pueda realizar el cambio sin conocer el proceso adecuado. Puede seguir el mismo método para mover el contenido en cualquier monitor si tiene más de dos monitores.
Cómo mover un juego en pantalla completa al segundo monitor
Para mover una ventana de juego en pantalla completa a otro monitor, tiene dos opciones:
- Arrastra la ventana del juego
- Utilice el panel de configuración de Windows
El primer método depende del juego. Si tu juego te permite crear una ventana redimensionada, sigue el primer método. De lo contrario, el segundo método funciona en todos los casos.
1] Arrastra la ventana del juego
Como ya está jugando en su computadora, debe presionar & nbsp; Atl + Enter . Si su juego admite este método abreviado de teclado, cambiará el tamaño de la ventana del juego. No minimizará la ventana y, en cambio, la encontrará en su pantalla. Si es así, puede arrastrar la ventana del juego al otro monitor según su voluntad. Es tan simple como eso.
Notas importantes:
Ahora puede prevenir los problemas del PC utilizando esta herramienta, como la protección contra la pérdida de archivos y el malware. Además, es una excelente manera de optimizar su ordenador para obtener el máximo rendimiento. El programa corrige los errores más comunes que pueden ocurrir en los sistemas Windows con facilidad - no hay necesidad de horas de solución de problemas cuando se tiene la solución perfecta a su alcance:
- Paso 1: Descargar la herramienta de reparación y optimización de PC (Windows 11, 10, 8, 7, XP, Vista - Microsoft Gold Certified).
- Paso 2: Haga clic en "Start Scan" para encontrar los problemas del registro de Windows que podrían estar causando problemas en el PC.
- Paso 3: Haga clic en "Reparar todo" para solucionar todos los problemas.
Si ambos monitores son similares, no se requieren cambios. Sin embargo, si la resolución de la pantalla, la frecuencia de actualización, etc., son diferentes, es posible que encuentre cierto retraso al principio. En esa situación, algunas configuraciones relacionadas con los gráficos pueden ayudarlo a deshacerse de esos problemas.
2] Utilice el panel de configuración de Windows
Este método requiere bastante tiempo, ya que debe repetir todo el proceso. Para comenzar, minimice el juego en pantalla completa. Puedes presionar Win + M & nbsp; o cualquier otro acceso directo que admita tu juego.
A continuación, presione & nbsp; Win + I & nbsp; para & nbsp; abrir la Configuración de Windows & nbsp; en su computadora y vaya a & nbsp; Sistema> Pantalla . Aquí puede ver un encabezado llamado & nbsp; Varias pantallas .
Expanda la lista desplegable y seleccione el monitor en el que desea jugar su juego (por ejemplo, Mostrar solo en 1 o Mostrar solo en 2).
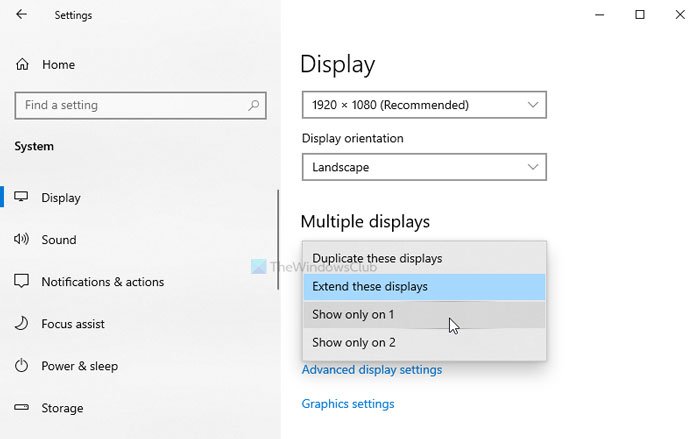
Mueve todo el contenido a la pantalla seleccionada al instante. Después de eso, abre el juego y sigue jugando.
Una vez hecho esto, minimice nuevamente los mismos pasos para elegir la opción & nbsp; Extender estas pantallas & nbsp; en la configuración de Windows.
Después de eso, la ventana de tu juego permanecerá en la pantalla deseada y podrás abrir otras aplicaciones en el otro monitor.
Espero que te ayude.

