Cómo mover escritorio, descargas y amp; Carpetas de documentos en otra unidad en Windows 10
Actualizado 2023 de enero: Deje de recibir mensajes de error y ralentice su sistema con nuestra herramienta de optimización. Consíguelo ahora en - > este enlace
- Descargue e instale la herramienta de reparación aquí.
- Deja que escanee tu computadora.
- La herramienta entonces repara tu computadora.
La mayoría de nosotros guarda los archivos descargados en la carpeta de Descargas predeterminada, y muchos de nosotros tenemos decenas de carpetas y archivos en el escritorio. Dado que la mayoría de los usuarios tienen GB de datos en la carpeta Descargas y Escritorio (todos los elementos del escritorio se guardan en la carpeta Escritorio), es una buena idea mover estas carpetas a otra unidad si Windows o la unidad del sistema se está quedando sin espacio en disco. .
Con la configuración predeterminada, carpetas como Documentos, Escritorio, Descargas, Imágenes y Música se encuentran en la unidad donde está instalado Windows 10. Por ejemplo, si Windows 10 está instalado en la unidad 'C', puede encontrar estas carpetas navegando a la carpeta C: \\ Users \\ YourUserName.
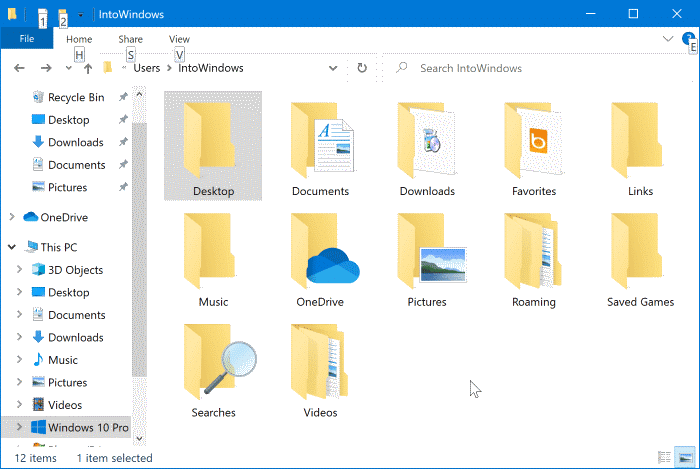
Si está ejecutando Windows 10 en un SSD relativamente pequeño o en una pequeña partición de su disco duro y se está quedando sin espacio en el disco, puede considerar mover las carpetas Documentos, Escritorio y Descarga a otra unidad.
Notas importantes:
Ahora puede prevenir los problemas del PC utilizando esta herramienta, como la protección contra la pérdida de archivos y el malware. Además, es una excelente manera de optimizar su ordenador para obtener el máximo rendimiento. El programa corrige los errores más comunes que pueden ocurrir en los sistemas Windows con facilidad - no hay necesidad de horas de solución de problemas cuando se tiene la solución perfecta a su alcance:
- Paso 1: Descargar la herramienta de reparación y optimización de PC (Windows 11, 10, 8, 7, XP, Vista - Microsoft Gold Certified).
- Paso 2: Haga clic en "Start Scan" para encontrar los problemas del registro de Windows que podrían estar causando problemas en el PC.
- Paso 3: Haga clic en "Reparar todo" para solucionar todos los problemas.
Muchos usuarios desean mover la carpeta de perfil de usuario a otra unidad para liberar espacio en disco en la partición del sistema, pero dado que Windows no admite mover usuarios o la carpeta de perfil a otra unidad, habrá problemas al actualizar su Windows 10 a una nueva compilación. Por lo tanto, este método de mover carpetas de escritorio, documentos, descargas, música e imágenes a otra unidad (en lugar de mover la carpeta de perfil de usuario) donde tiene mucho espacio libre tiene sentido.
IMPORTANTE: no use esta guía si la unidad está encriptada.
Mueva las descargas, el escritorio y los documentos a otra unidad
A continuación, se explica cómo mover carpetas de escritorio, descargas, imágenes y música a otra unidad en Windows 10. Tenga en cuenta que puede mover las carpetas que desee mover y no es necesario moverlas todas.
Paso 1: abra el Explorador de archivos haciendo clic en su icono en la barra de tareas o haciendo clic en el icono del Explorador de archivos en el menú Inicio.
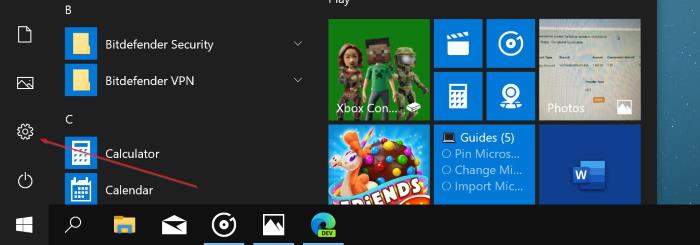
Paso 2: en el panel de navegación izquierdo del Explorador de archivos, puede ver Escritorio, Descargas, Imágenes y otras carpetas en Acceso rápido. Haga clic con el botón derecho en la carpeta que desea mover a otra unidad y luego haga clic en Propiedades .
Por ejemplo, si desea mover la carpeta Escritorio, haga clic derecho sobre ella y luego haga clic en Propiedades para abrir Propiedades del escritorio. Tenga en cuenta que no es posible mover varias carpetas a la vez.
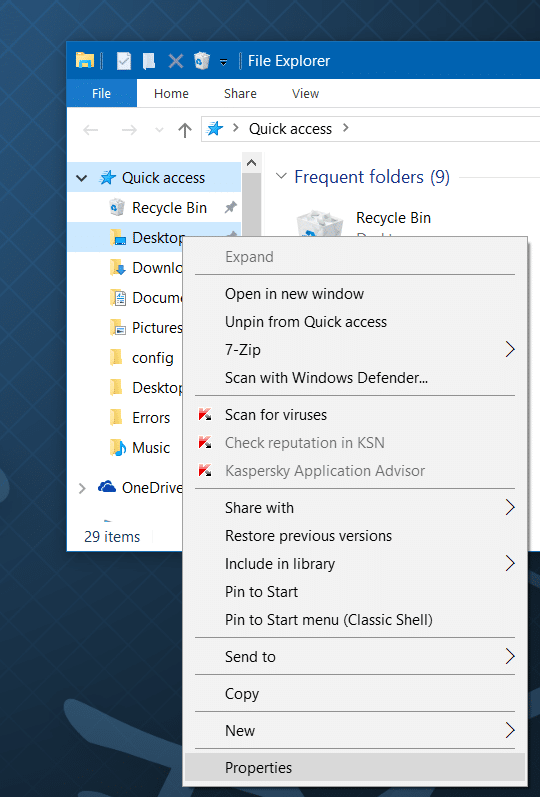
Paso 3: cambie a la pestaña Ubicación , haga clic en el botón Mover y luego seleccione una ubicación en cualquier unidad (que no sea una unidad externa) y, finalmente, haga clic en Seleccionar carpeta y luego haga clic en el botón Aplicar para mover la carpeta seleccionada a la nueva unidad.
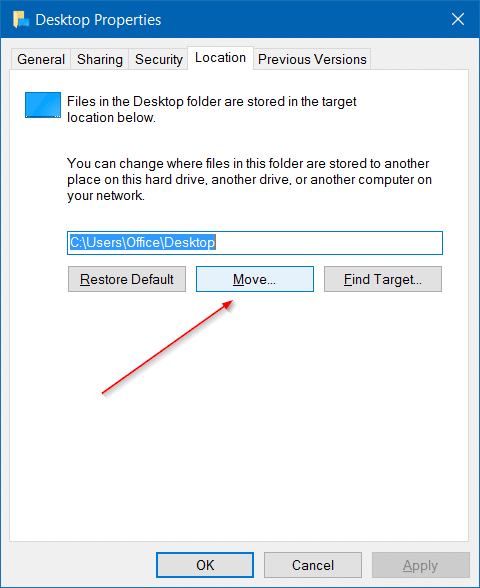
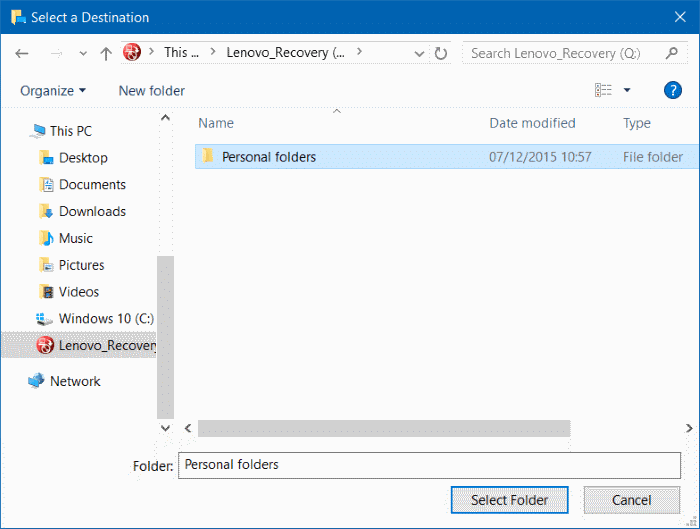
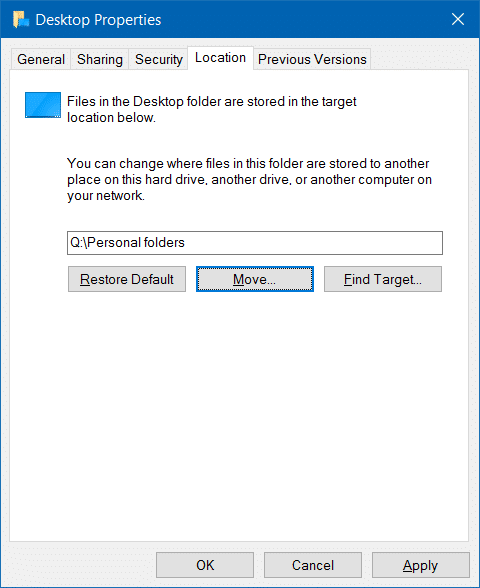
Y si ve el siguiente cuadro de diálogo de confirmación que le pregunta '¿Desea mover todos los archivos de la ubicación anterior a la nueva?', haga clic en el botón Sí para mover todos los archivos a la nueva ubicación.
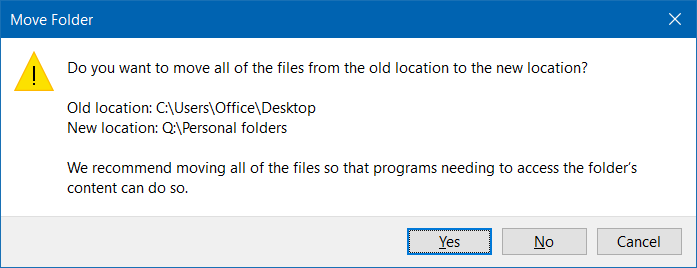
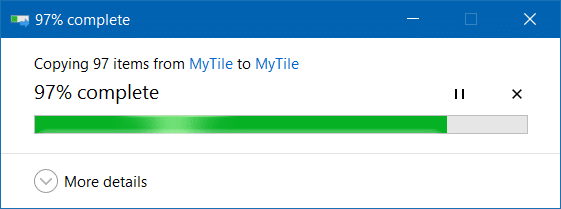
Con este método, puede mover la carpeta Escritorio, Documentos, Descargas, Imágenes y Música a otra unidad.
Para restaurar la ubicación original de estas carpetas
En esta guía, estamos restaurando la carpeta del Escritorio a su ubicación original. Estas instrucciones también se aplican a las carpetas de descargas, documentos, música e imágenes.
Paso 1: abra el Explorador de archivos, navegue hasta la ubicación donde ha guardado la carpeta del escritorio. Haga clic con el botón derecho en la carpeta Escritorio y luego haga clic en Propiedades .
Paso 2: haga clic en la pestaña Ubicación y, a continuación, haga clic en el botón Restaurar predeterminado para regresar la carpeta seleccionada a la ubicación original. Haga clic en el botón Aplicar . Haga clic en el botón Sí cuando vea el cuadro de diálogo de confirmación.

Este método es una de las formas más fáciles que existen para liberar espacio en la unidad de su sistema.
¿Cuántos GB ha ganado moviendo estas carpetas?

