Cómo mover la carpeta OneDrive en Windows 10
Actualizado 2023 de enero: Deje de recibir mensajes de error y ralentice su sistema con nuestra herramienta de optimización. Consíguelo ahora en - > este enlace
- Descargue e instale la herramienta de reparación aquí.
- Deja que escanee tu computadora.
- La herramienta entonces repara tu computadora.
¿Se está quedando sin espacio en disco la unidad 'C' o la unidad del sistema y desea mover la carpeta OneDrive a otra unidad para liberar espacio? En esta guía, veremos cómo mover la carpeta OneDrive a una unidad o ubicación diferente en Windows 10.
Es posible que sepa que la carpeta OneDrive se encuentra en la carpeta C: \\ Users \\ YourUserName. Dependiendo de cómo haya configurado OneDrive y de cuántos archivos tenga en su cuenta, la carpeta OneDrive podría estar ocupando unos pocos MB a GB de espacio en disco en la unidad del sistema.
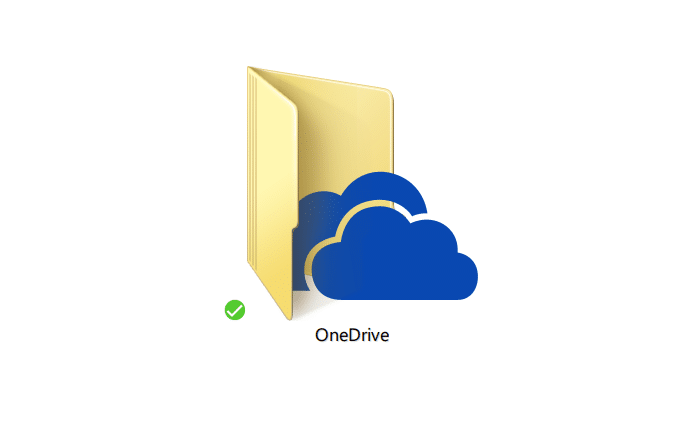
Si la unidad del sistema (normalmente la unidad 'C') se está quedando sin espacio, puede liberar espacio moviendo el escritorio, las descargas, los documentos y las carpetas de imágenes a otra unidad. Y si ya lo hizo y aún desea liberar más espacio, puede hacerlo moviendo la carpeta OneDrive de la unidad del sistema a otra unidad.
Notas importantes:
Ahora puede prevenir los problemas del PC utilizando esta herramienta, como la protección contra la pérdida de archivos y el malware. Además, es una excelente manera de optimizar su ordenador para obtener el máximo rendimiento. El programa corrige los errores más comunes que pueden ocurrir en los sistemas Windows con facilidad - no hay necesidad de horas de solución de problemas cuando se tiene la solución perfecta a su alcance:
- Paso 1: Descargar la herramienta de reparación y optimización de PC (Windows 11, 10, 8, 7, XP, Vista - Microsoft Gold Certified).
- Paso 2: Haga clic en "Start Scan" para encontrar los problemas del registro de Windows que podrían estar causando problemas en el PC.
- Paso 3: Haga clic en "Reparar todo" para solucionar todos los problemas.
Afortunadamente, mover la carpeta OneDrive es bastante fácil en Windows 10 y se puede hacer sin tener que editar manualmente el Registro.
Mover la carpeta OneDrive a una unidad o ubicación diferente en Windows 10
Siga las instrucciones que se indican a continuación sin ninguna desviación para mover correctamente la carpeta OneDrive en Windows 10.
Paso 1: para mover la carpeta OneDrive, primero debe cerrar sesión en OneDrive desvinculando su cuenta. Para hacerlo, haga clic con el botón derecho en el icono de OneDrive en el área de notificación, haga clic en Más y luego haga clic en Configuración.</×

Paso 2: cambie a la pestaña Cuenta . Haga clic en el enlace Desvincular esta PC . Cuando vea el cuadro de diálogo de confirmación, haga clic en el botón Desvincular cuenta .

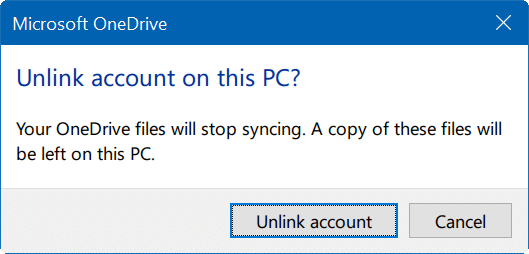
Paso 3: abra el Explorador de archivos y navegue hasta la carpeta OneDrive. De forma predeterminada, la carpeta OneDrive se encuentra en el directorio C: \\ Users \\ YourUserName (donde 'C' es la unidad donde está instalado Windows 10).
Por ejemplo, si ha instalado Windows 10 en la unidad 'E' y su nombre de usuario es IntoWindows, deberá navegar a la carpeta E: \\ Users \\ IntoWindows.
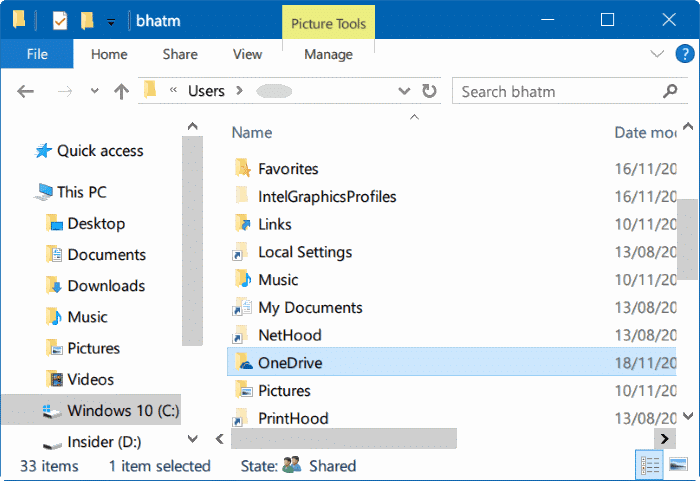
Y si no puede ver la carpeta de OneDrive después de navegar a la carpeta de su nombre de usuario, haga clic en la pestaña Ver y luego marque la opción Elementos ocultos para ver todos los elementos ocultos carpetas, incluida la carpeta OneDrive.

Paso 4: seleccione la carpeta OneDrive haciendo clic o tocándola, haga clic en la pestaña Inicio y luego haga clic en Mover al ícono .

Paso 5: haga clic en la opción Elegir ubicación .
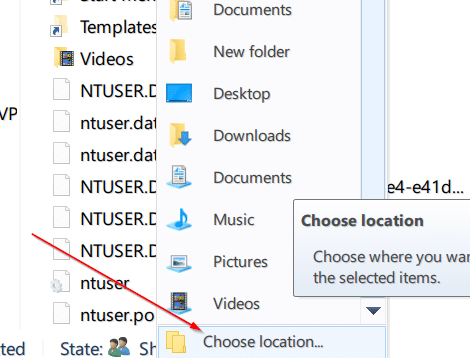
Paso 6: seleccione la nueva ubicación a la que le gustaría mover la carpeta de OneDrive. Haga clic en el botón Mover para comenzar a mover la carpeta de OneDrive a la nueva ubicación.
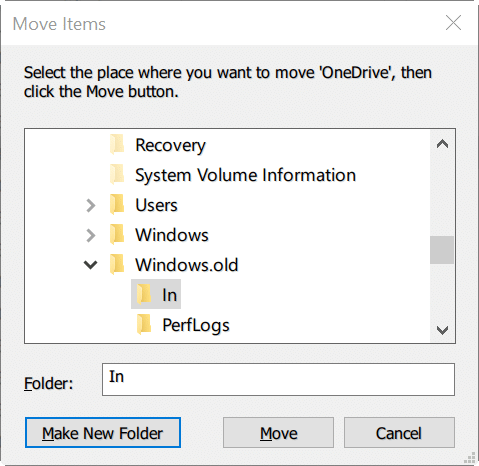

Paso 7: una vez que se complete el movimiento, haga doble clic en el icono de OneDrive en el área de notificación. Si no está allí, inicie OneDrive usando el menú Inicio o el cuadro de búsqueda de la barra de tareas.
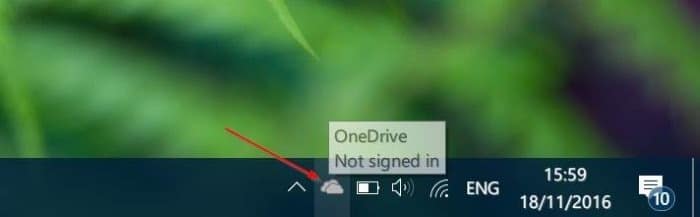
Ingrese la dirección de correo electrónico de su cuenta de Microsoft en el campo y luego haga clic en el botón Iniciar sesión .
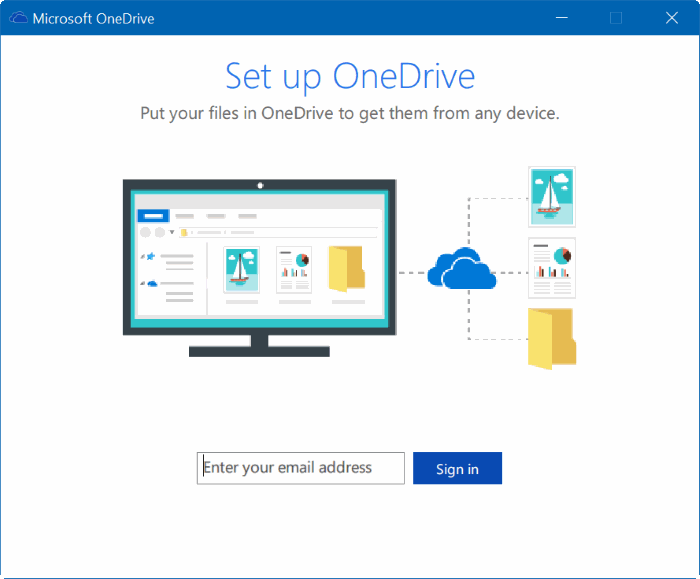
Paso 8: cuando se le solicite que ingrese la contraseña de su cuenta, hágalo y haga clic en el botón Iniciar sesión .
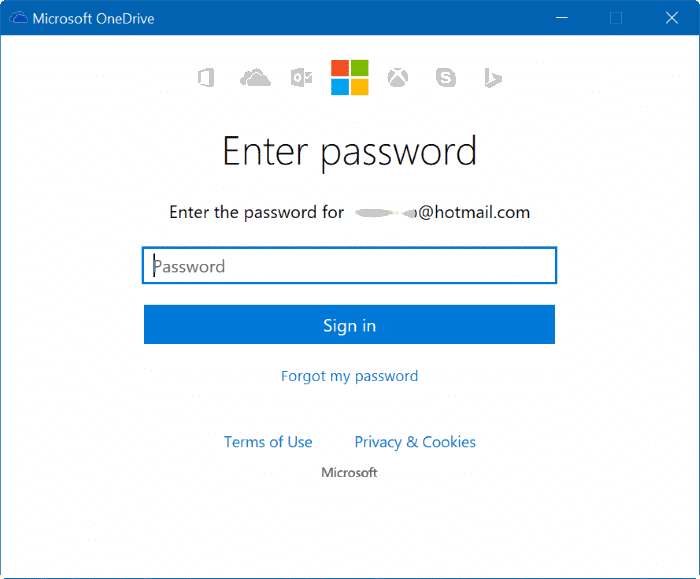
Paso 9: cuando aparezca el cuadro de diálogo ' Esta es su carpeta de OneDrive ', haga clic en el enlace Cambiar ubicación , navegue hasta la nueva ubicación de la carpeta OneDrive, seleccione la carpeta OneDrive y luego haga clic en el botón Seleccionar carpeta .
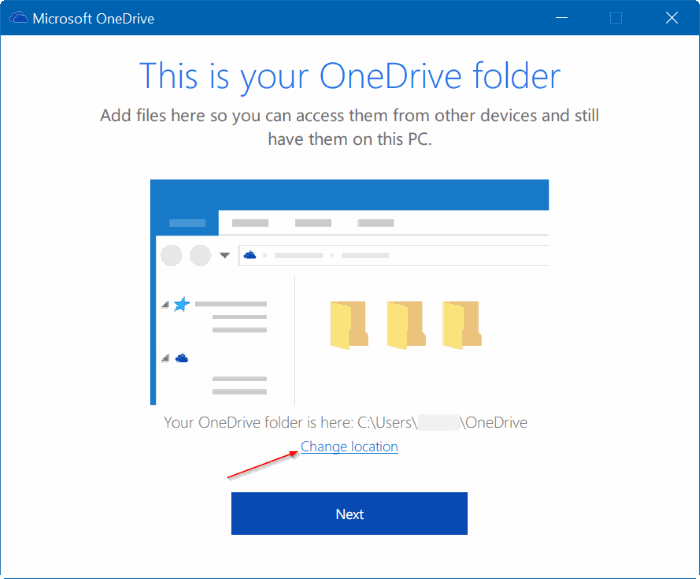
\u0026 nbsp;

Si ve el siguiente cuadro de diálogo de confirmación, haga clic en el botón Usar esta ubicación para confirmar la nueva ubicación de la carpeta OneDrive.
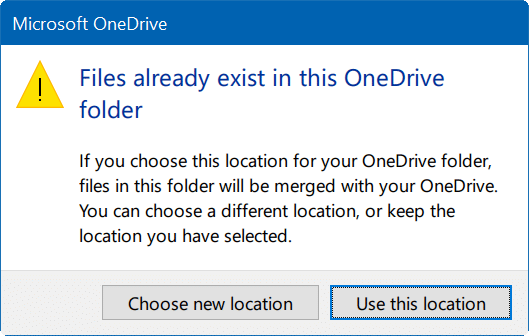
Paso 10: haga clic en el botón Siguiente .

Paso 11: Elija qué carpetas le gustaría sincronizar o marque la primera opción etiquetada Sincronizar todos los archivos y carpetas en mi OneDrive para sincronizar todos los archivos y carpetas.

Paso 12: cuando vea la siguiente ventana ' Su OneDrive está listo para usted ', haga clic en el botón Abrir mi carpeta de OneDrive para abrir la misma. ¡Eso es todo!
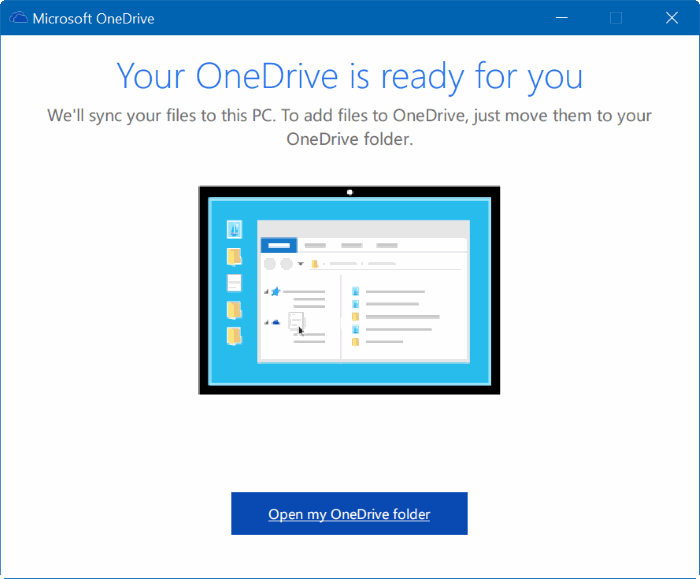
¡Felicitaciones! Ha movido correctamente su carpeta OneDrive en Windows 10.
La guía de cómo mover la carpeta Usuarios en Windows 10 también puede ser de su interés.

