Cómo obtener una vista previa de archivos de audio y video en Windows 10
Actualizado 2023 de enero: Deje de recibir mensajes de error y ralentice su sistema con nuestra herramienta de optimización. Consíguelo ahora en - > este enlace
- Descargue e instale la herramienta de reparación aquí.
- Deja que escanee tu computadora.
- La herramienta entonces repara tu computadora.
Probablemente sepa que hay una función de vista previa de archivos incorporada en el Explorador de archivos de Windows 10. Para obtener una vista previa o ver el contenido de un archivo sin abrirlo con un programa, debe habilitar el panel de vista previa usando la tecla de acceso rápido Alt + P y luego seleccionar un archivo compatible en el Explorador de archivos para ver y obtener una vista previa del archivo en el panel de vista previa .
La vista previa de archivo incorporada es una característica maravillosa y puede ahorrarle su valioso tiempo, especialmente cuando no está usando la vista en miniatura en el Explorador de archivos.

El único problema con la función de vista previa de archivos incorporada es que ocupa una cantidad considerable de espacio en la pantalla. Aunque puede activar o desactivar rápidamente el panel de vista previa usando la tecla de acceso rápido Alt + P, no tiene sentido habilitar el panel de vista previa solo para obtener una vista previa de un archivo. ¿No sería bueno si pudiéramos obtener una vista previa de los archivos en el Explorador de archivos sin habilitar realmente el panel de vista previa?
Notas importantes:
Ahora puede prevenir los problemas del PC utilizando esta herramienta, como la protección contra la pérdida de archivos y el malware. Además, es una excelente manera de optimizar su ordenador para obtener el máximo rendimiento. El programa corrige los errores más comunes que pueden ocurrir en los sistemas Windows con facilidad - no hay necesidad de horas de solución de problemas cuando se tiene la solución perfecta a su alcance:
- Paso 1: Descargar la herramienta de reparación y optimización de PC (Windows 11, 10, 8, 7, XP, Vista - Microsoft Gold Certified).
- Paso 2: Haga clic en "Start Scan" para encontrar los problemas del registro de Windows que podrían estar causando problemas en el PC.
- Paso 3: Haga clic en "Reparar todo" para solucionar todos los problemas.
Aplicación QuickLook para obtener una vista previa rápida de los archivos en Windows 10
QuickLook es una aplicación gratuita disponible en la Tienda Windows para obtener una vista previa de los archivos en el Explorador de archivos de Windows 10 rápidamente. La principal diferencia entre QuickLook y la función de vista previa incorporada del Explorador de archivos es que QuickLook no agrega ni requiere un panel de vista previa dedicado.
Para obtener una vista previa del documento o la imagen, solo necesita seleccionar el archivo y luego presionar la tecla de la barra espaciadora en el teclado. La vista previa del archivo aparecerá en la pantalla. Para cerrar la vista previa, simplemente presione la tecla de la barra espaciadora nuevamente o presione la tecla Esc.

Vista previa de audio, video e imagen en Windows 10
La aplicación QuickLook admite varios tipos de archivos, incluidos formatos populares de imágenes, documentos, audio y video.
Después de instalar la aplicación QuickLook desde la Tienda, solo necesita ejecutar la aplicación QuickLook para poder obtener una vista previa de los archivos en el Explorador de archivos.
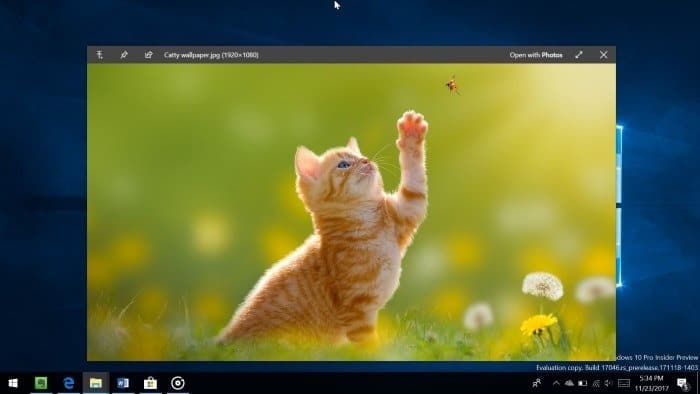
Como puede ver en las imágenes, cuando obtiene una vista previa de un archivo, puede abrir el archivo con su aplicación o programa asociado. Por ejemplo, si está obteniendo una vista previa de un archivo de imagen y el visor de imágenes predeterminado es la aplicación Fotos, QuickLook muestra la opción Abrir con fotos en la parte superior derecha de la vista previa. Alternativamente, si le encanta hacer eso con su teclado, simplemente presione la tecla Enter cuando obtenga una vista previa de un archivo para cerrar la vista previa y abrir el archivo con la aplicación predeterminada.
Con la configuración predeterminada, QuickLook se carga con Windows 10, pero puede cambiarlo haciendo clic con el botón derecho en el icono de QuickLook en la bandeja del sistema y luego haciendo clic en la opción Ejecutar al iniciar.
Visite el siguiente enlace de la Tienda Windows para instalar la aplicación QuickLook en su PC con Windows 10.
Descargar QuickLook (enlace de la tienda de Windows)

