Cómo ocultar archivos y carpetas de la búsqueda en Windows 10
Actualizado 2023 de enero: Deje de recibir mensajes de error y ralentice su sistema con nuestra herramienta de optimización. Consíguelo ahora en - > este enlace
- Descargue e instale la herramienta de reparación aquí.
- Deja que escanee tu computadora.
- La herramienta entonces repara tu computadora.
En Windows 10, la búsqueda de Inicio / barra de tareas / Cortana puede buscar archivos y carpetas en su PC. Con la configuración predeterminada, la búsqueda muestra archivos y carpetas en su escritorio, imágenes, documentos, descargas, música y otras carpetas en su carpeta de perfil de usuario.
A veces, es posible que desee asegurarse de que los archivos y carpetas no aparezcan en los resultados de búsqueda de Inicio / barra de tareas / Cortana por razones de privacidad. Por ejemplo, es posible que desee ocultar una carpeta personal específica para que no aparezca en los resultados de búsqueda, o tal vez desee ocultar los archivos de una carpeta para que no aparezcan en los resultados de búsqueda.
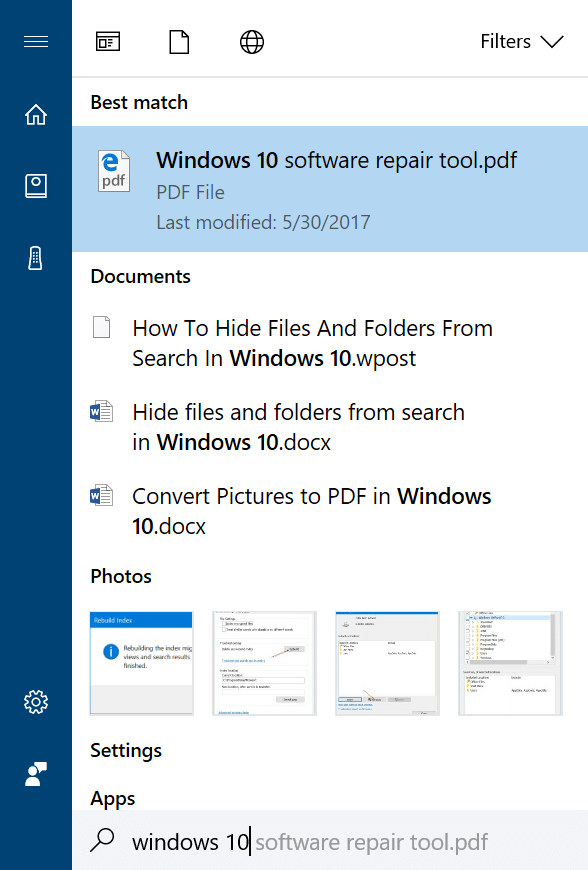
Como se dijo, de forma predeterminada, Windows 10 indexa todos los archivos y carpetas en la carpeta de su perfil de usuario. Debido a esto, los archivos y carpetas de su escritorio, documentos, imágenes y descargas aparecen en los resultados de búsqueda. Si desea ocultar archivos y carpetas de los resultados de la búsqueda, debe desindexar esas ubicaciones o carpetas específicas.
Notas importantes:
Ahora puede prevenir los problemas del PC utilizando esta herramienta, como la protección contra la pérdida de archivos y el malware. Además, es una excelente manera de optimizar su ordenador para obtener el máximo rendimiento. El programa corrige los errores más comunes que pueden ocurrir en los sistemas Windows con facilidad - no hay necesidad de horas de solución de problemas cuando se tiene la solución perfecta a su alcance:
- Paso 1: Descargar la herramienta de reparación y optimización de PC (Windows 11, 10, 8, 7, XP, Vista - Microsoft Gold Certified).
- Paso 2: Haga clic en "Start Scan" para encontrar los problemas del registro de Windows que podrían estar causando problemas en el PC.
- Paso 3: Haga clic en "Reparar todo" para solucionar todos los problemas.
Afortunadamente, indexar o desindexar es fácil en Windows 10. En esta guía, explicaremos cómo puede evitar que los archivos y carpetas aparezcan en los resultados de búsqueda en su PC con Windows 10.
Ocultar archivos y carpetas en la búsqueda de Windows 10
Paso 1: en el campo de búsqueda Inicio / barra de tareas, escriba Opciones de indexación y luego presione la tecla Intro para abrir el cuadro de diálogo Opciones de indexación.

Paso 2: aquí, puede ver todas las ubicaciones incluidas. Haga clic en el botón Modificar .

Paso 3: ahora puede ver todas las unidades seleccionadas. En la sección Cambiar ubicaciones seleccionadas , haga doble clic en el icono de su unidad de Windows 10 para ver la lista de árbol de carpetas. Anule la selección de las carpetas que no desea ver en los resultados de búsqueda. Haga clic en Aceptar .
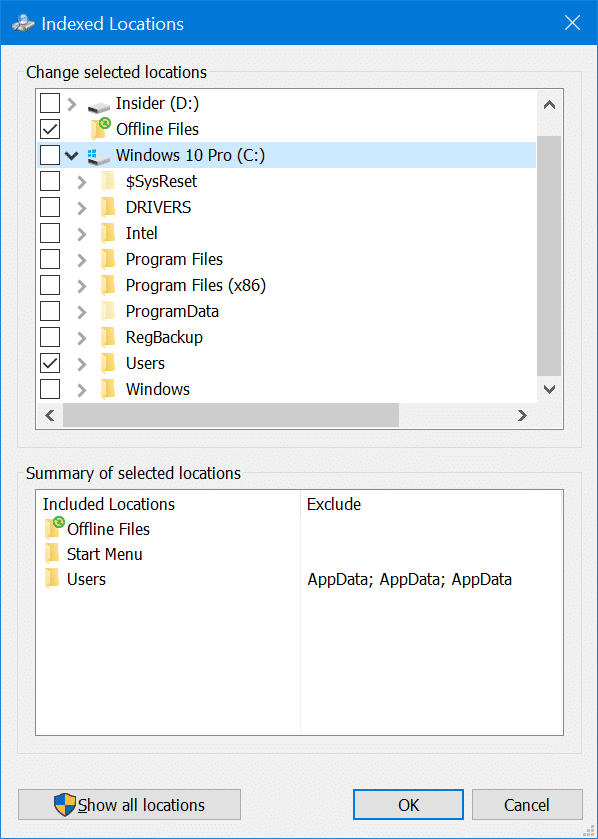
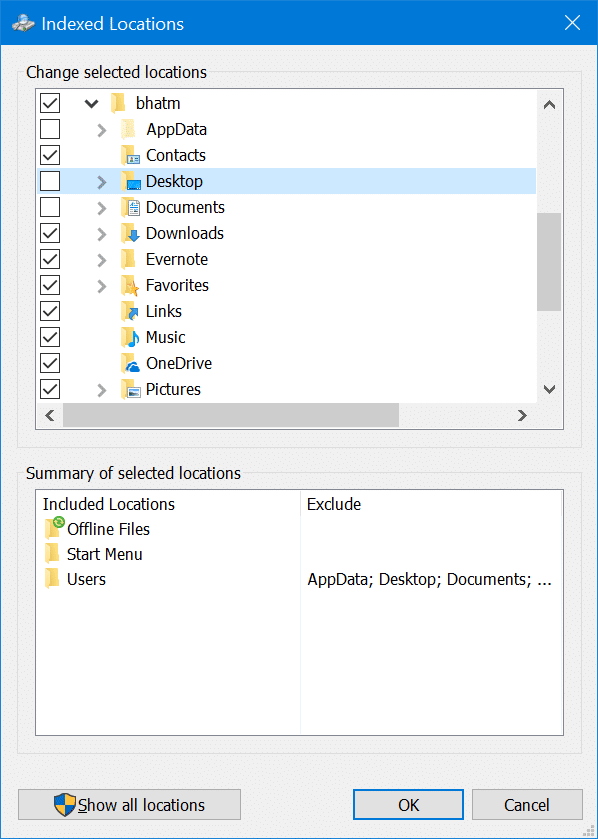
Si desea dejar de ver todos los archivos y carpetas, anule la selección de todas las carpetas excepto la carpeta del menú Inicio y luego haga clic en el botón Aceptar.
Paso 4: en el cuadro de diálogo principal de Opciones de indexación, haga clic en el botón Avanzado . Necesitará derechos de administrador para acceder a esto. Si no tiene derechos administrativos, ingrese la cuenta de administrador cuando se le solicite para continuar.
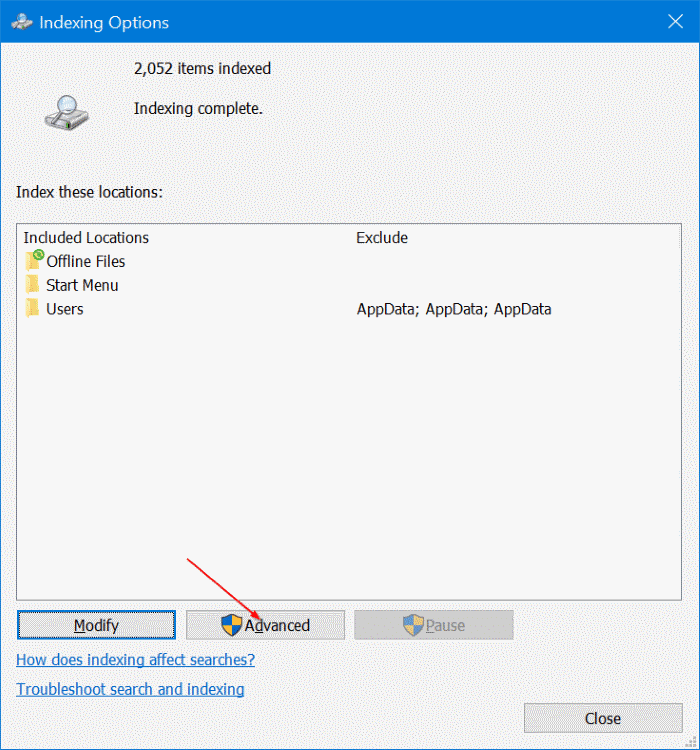
Paso 5: en la sección Solución de problemas , haga clic en el botón Reconstruir . Haga clic en el botón Aceptar para comenzar a reconstruir el índice. Recuerde que también puede solucionar problemas de búsqueda reconstruyendo el índice.
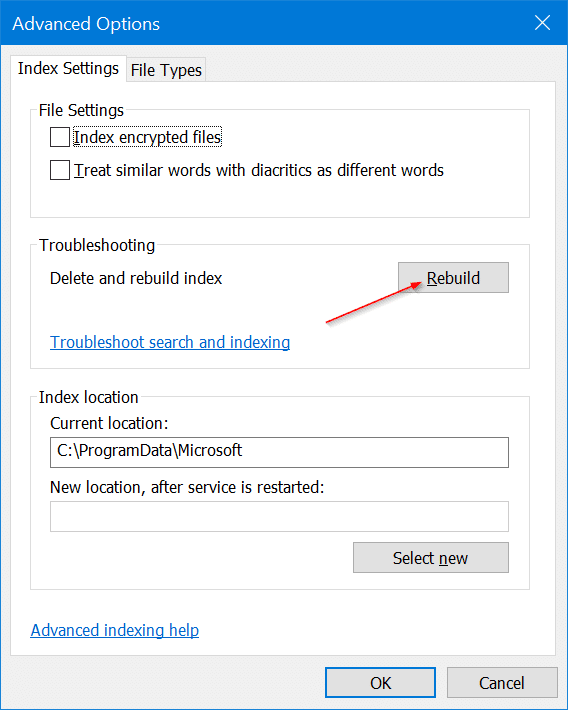
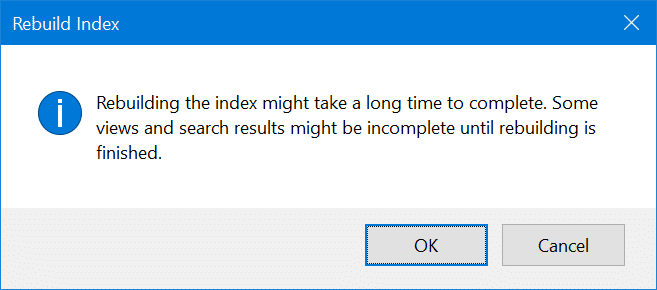
Recuerde que los archivos y carpetas pueden continuar apareciendo durante un tiempo incluso después de desindexarlos. Espere unas horas a que Windows 10 complete el proceso de reindexación.
¿Sabías que también puedes hacer que Windows 10 busque en el contenido de los archivos?

