Cómo ocultar ciertos tipos de archivos de los resultados de búsqueda en Windows 10
Actualizado 2023 de enero: Deje de recibir mensajes de error y ralentice su sistema con nuestra herramienta de optimización. Consíguelo ahora en - > este enlace
- Descargue e instale la herramienta de reparación aquí.
- Deja que escanee tu computadora.
- La herramienta entonces repara tu computadora.
Windows 10, de forma predeterminada, indexa más de 500 tipos de archivos en su PC. Esto significa que la búsqueda de Windows muestra todos los tipos de archivos en los resultados de búsqueda. Solo los archivos cifrados no se indexan de forma predeterminada en Windows 10.
Dependiendo de cómo use su PC, es posible que desee o no que ciertos tipos de archivos aparezcan en Inicio / barra de tareas y en los resultados de búsqueda del Explorador de archivos. Por ejemplo, es posible que desee evitar que los archivos de imágenes aparezcan en los resultados de búsqueda.

Es posible que los usuarios que a menudo comparten su PC con otras personas quieran evitar que ciertos tipos de archivos aparezcan en los resultados de búsqueda.
Notas importantes:
Ahora puede prevenir los problemas del PC utilizando esta herramienta, como la protección contra la pérdida de archivos y el malware. Además, es una excelente manera de optimizar su ordenador para obtener el máximo rendimiento. El programa corrige los errores más comunes que pueden ocurrir en los sistemas Windows con facilidad - no hay necesidad de horas de solución de problemas cuando se tiene la solución perfecta a su alcance:
- Paso 1: Descargar la herramienta de reparación y optimización de PC (Windows 11, 10, 8, 7, XP, Vista - Microsoft Gold Certified).
- Paso 2: Haga clic en "Start Scan" para encontrar los problemas del registro de Windows que podrían estar causando problemas en el PC.
- Paso 3: Haga clic en "Reparar todo" para solucionar todos los problemas.
Al igual que con las versiones anteriores, Windows 10 también le permite agregar o eliminar tipos de archivos del índice de búsqueda. Con esta configuración, puede configurar la búsqueda de Windows para que deje de mostrar ciertos tipos de archivos con facilidad.
En esta guía, veremos cómo configurar la búsqueda de Windows para que deje de mostrar ciertos tipos de archivos en los resultados de búsqueda.
Ocultar tipos de archivos específicos de los resultados de búsqueda en Windows 10
NOTA: Además de los tipos de archivo, también puede configurar la búsqueda de Windows para que no muestre ciertos archivos (no tipos de archivo) en los resultados de búsqueda. Consulte nuestra guía de cómo ocultar archivos y carpetas de los resultados de búsqueda para evitar que sus archivos importantes aparezcan en los resultados de búsqueda.
Paso 1: en el campo de búsqueda Inicio / barra de tareas, escriba Opciones de indexación y luego presione la tecla Intro para abrir el cuadro de diálogo Opciones de indexación. Alternativamente, abra el Panel de control , cambie Ver por a Iconos pequeños y luego haga clic en Opciones de indexación para abrir el mismo .

Paso 2: haga clic en el botón Avanzado para abrir el cuadro de diálogo Opciones avanzadas.

Paso 3: cambie a la pestaña Tipos de archivo . Aquí puede ver todos los tipos de archivos que la búsqueda de Windows está indexando actualmente. Para agregar un nuevo tipo de archivo, simplemente escriba el tipo de archivo y luego haga clic en el botón Agregar.

Para eliminar un tipo de archivo de la búsqueda de Windows, ubique el tipo de archivo en la lista, desmarque la casilla junto a él y luego haga clic en el botón Aceptar .
Cuando vea el siguiente cuadro de diálogo, haga clic en el botón Aceptar para comenzar a reconstruir el índice de búsqueda.
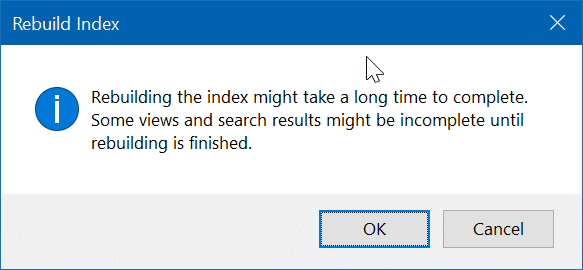
Tenga en cuenta que el tipo de archivo puede seguir apareciendo hasta que la búsqueda de Windows realice una nueva indexación de archivos. Esto suele ocurrir en unas pocas horas.

