Cómo optimizar SSD y HDD en Windows 10
Actualizado 2023 de enero: Deje de recibir mensajes de error y ralentice su sistema con nuestra herramienta de optimización. Consíguelo ahora en - > este enlace
- Descargue e instale la herramienta de reparación aquí.
- Deja que escanee tu computadora.
- La herramienta entonces repara tu computadora.
Ya sea que tenga las unidades de disco duro tradicionales (HDD) o las unidades de estado sólido (SSD), optimizar el HDD / SSD instalado es una de las mejores formas de acelerar su PC con Windows 10. De hecho, optimizar la unidad también te ayuda a que tu Windows 10 se inicie más rápido.
Hay una utilidad incorporada en Windows 10 para optimizar las unidades. Es compatible con HDD y SSD. De forma predeterminada, la herramienta optimiza automáticamente la conducción una vez a la semana. Si desea verificar el estado de la unidad y optimizarlos manualmente, también puede hacerlo.
Vale la pena mencionar que solo se admiten los sistemas de archivos NTFS, FAT y FAT32. Si una unidad utiliza cualquier otro sistema de archivos, no se puede optimizar. Las unidades extraíbles y de red no se pueden optimizar.
Optimización de SSD y HDD en Windows 10
Paso 1: escriba Desfragmentar y optimizar unidades en el cuadro de búsqueda Inicio / barra de tareas y luego presione la tecla Intro para abrir la ventana Optimizar unidades.
Notas importantes:
Ahora puede prevenir los problemas del PC utilizando esta herramienta, como la protección contra la pérdida de archivos y el malware. Además, es una excelente manera de optimizar su ordenador para obtener el máximo rendimiento. El programa corrige los errores más comunes que pueden ocurrir en los sistemas Windows con facilidad - no hay necesidad de horas de solución de problemas cuando se tiene la solución perfecta a su alcance:
- Paso 1: Descargar la herramienta de reparación y optimización de PC (Windows 11, 10, 8, 7, XP, Vista - Microsoft Gold Certified).
- Paso 2: Haga clic en "Start Scan" para encontrar los problemas del registro de Windows que podrían estar causando problemas en el PC.
- Paso 3: Haga clic en "Reparar todo" para solucionar todos los problemas.
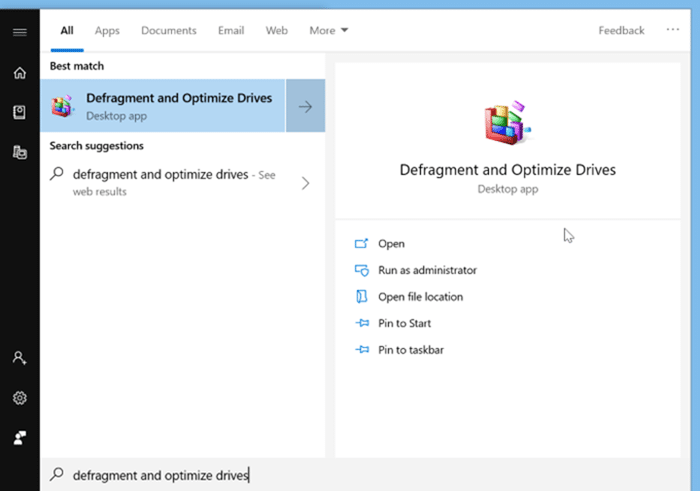
Paso 2: como puede ver en la imagen siguiente, la ventana enumera todas las unidades instaladas y conectadas a su PC, incluidas las unidades USB extraíbles. Sin embargo, tenga en cuenta que el servicio de optimización no está disponible, no está disponible para unidades USB y unidades de red.
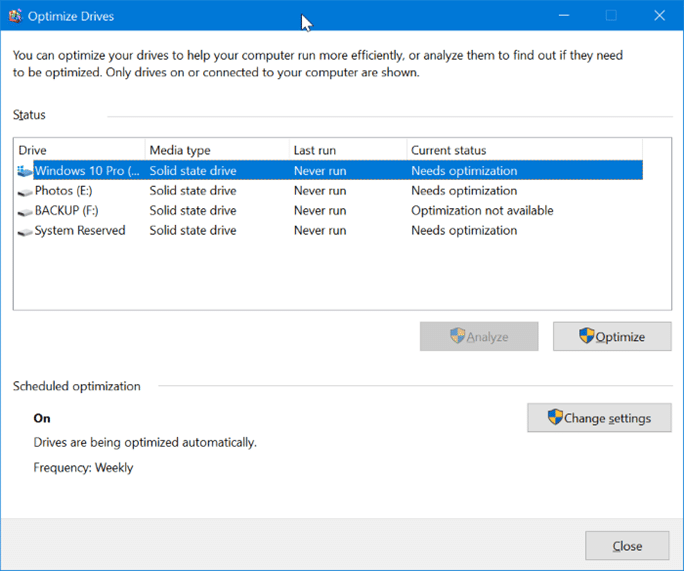
Si tiene HDD instalados en su PC, verá qué parte del disco está fragmentada en la columna Estado actual. Para los SSD, la columna Estado actual se mostrará si la unidad requiere optimización (si la optimización nunca se ejecutó en esa unidad) o la última fecha de optimización si se optimizó recientemente.
Paso 3: para optimizar una unidad, selecciónela de la lista y luego haga clic en el botón Optimizar . Si ha iniciado sesión con una cuenta que no es de administrador, es posible que deba ingresar la contraseña de la cuenta de administrador para optimizar las unidades.

Para los discos duros, puede hacer clic en el botón Analizar para verificar qué porcentaje de la unidad está fragmentada. Después de eso, haga clic en el botón Optimizar para desfragmentar la unidad. Puede llevar de minutos a horas completar la operación de desfragmentación, dependiendo de cuánto esté fragmentada la unidad.
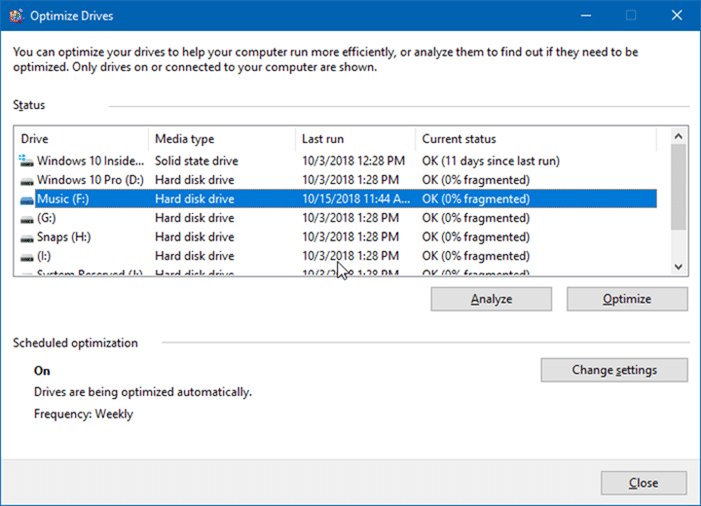
Programar la optimización de la unidad en Windows 10
Como se dijo anteriormente, de forma predeterminada, la herramienta Optimize Drive se ejecuta automáticamente una vez a la semana para optimizar las unidades. Sin embargo, puede cambiar la frecuencia a Diariamente o Mensualmente e incluso evitar que la herramienta optimice automáticamente algunas unidades o todas las unidades.
Le sugerimos que elija la opción Mensual si la PC no es su controlador diario. No recomendamos la optimización diaria, ya que no será de mucha ayuda. Para cambiar el programa de optimización predeterminado:
Paso 1: abra la ventana de Optimize Drives escribiendo su nombre en el campo de búsqueda de Inicio / barra de tareas.
Paso 2: en la ventana Optimizar unidades, haga clic en el botón Cambiar configuración . Esto abrirá un pequeño diálogo.
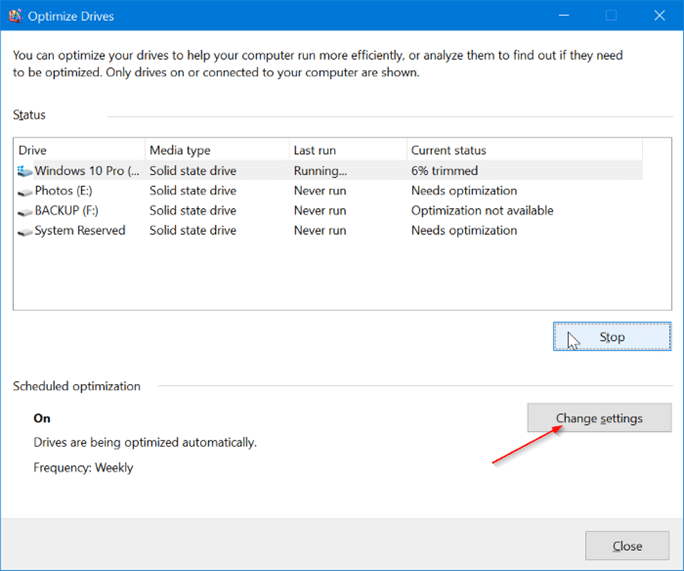
Paso 3: asegúrese de que la opción Ejecutar según un horario esté seleccionada y luego seleccione Diariamente , Semanalmente o Mensualmente en el cuadro desplegable Frecuencia.
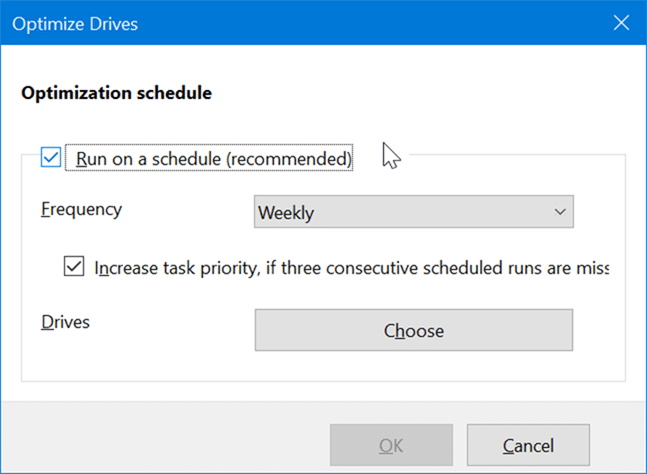
NOTA: Para deshabilitar la optimización automática de la unidad para todas las unidades, desmarque la opción Ejecutar según una programación .
Paso 4: De forma predeterminada, todas las unidades instaladas en su PC se seleccionan para su optimización. Si desea ahorrar una unidad, haga clic en el botón Seleccionar junto a la opción Unidades y luego desmarque las unidades que no desea optimizar automáticamente.
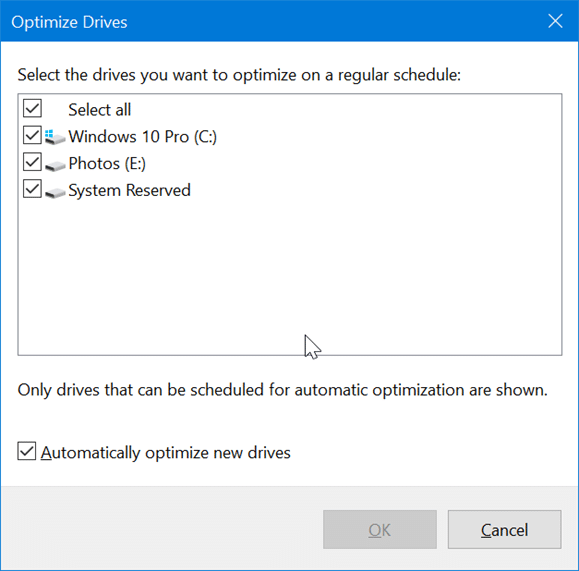
¡Espero que esta guía le resulte útil!

