Cómo pausar la descarga de Windows Update en Windows 10
Actualizado 2023 de enero: Deje de recibir mensajes de error y ralentice su sistema con nuestra herramienta de optimización. Consíguelo ahora en - > este enlace
- Descargue e instale la herramienta de reparación aquí.
- Deja que escanee tu computadora.
- La herramienta entonces repara tu computadora.
Todos sabemos que siempre que hay una actualización disponible, Windows 10 descarga e instala automáticamente la actualización en segundo plano. Si la actualización requiere un reinicio, Windows 10 programa automáticamente el reinicio fuera de las horas activas.
Con la configuración predeterminada, Windows 10 busca actualizaciones automáticamente y las descarga cuando están disponibles. El problema con este comportamiento predeterminado es que puede ver que las páginas web se abren lentamente mientras se descargan grandes actualizaciones.
Es posible que los usuarios que tienen una conexión a Internet de alta velocidad no experimenten este problema de navegación web lenta, pero los usuarios que tienen una conexión a Internet lenta a menudo se quejan de este problema.
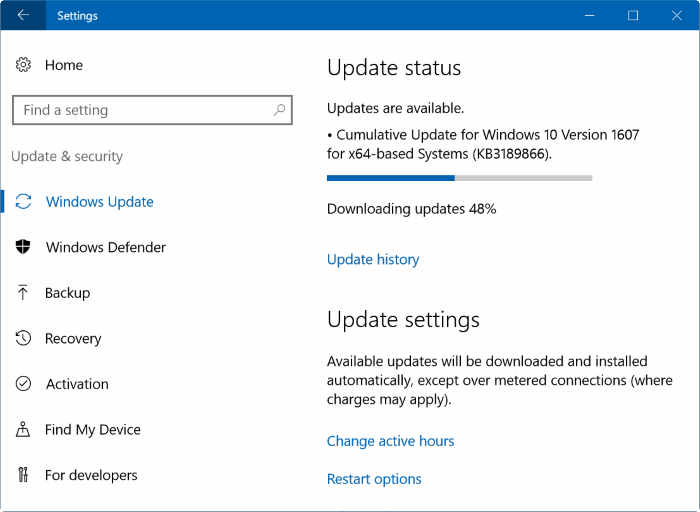
Notas importantes:
Ahora puede prevenir los problemas del PC utilizando esta herramienta, como la protección contra la pérdida de archivos y el malware. Además, es una excelente manera de optimizar su ordenador para obtener el máximo rendimiento. El programa corrige los errores más comunes que pueden ocurrir en los sistemas Windows con facilidad - no hay necesidad de horas de solución de problemas cuando se tiene la solución perfecta a su alcance:
- Paso 1: Descargar la herramienta de reparación y optimización de PC (Windows 11, 10, 8, 7, XP, Vista - Microsoft Gold Certified).
- Paso 2: Haga clic en "Start Scan" para encontrar los problemas del registro de Windows que podrían estar causando problemas en el PC.
- Paso 3: Haga clic en "Reparar todo" para solucionar todos los problemas.
¿No sería útil si hubiera una opción para pausar las descargas de Windows Update? ¿No sería bueno si hubiera una opción fácil para pausar una actualización de Windows en curso?
A partir de ahora, Windows 10 no ofrece un botón de pausa ni una opción en la configuración de Windows Update, pero puede pausar una descarga de Windows Update en curso si detiene Windows Update, la transferencia inteligente en segundo plano y los servicios de optimización de entrega.
Dado que no existe una forma oficial de pausar las descargas de Windows Update, en ocasiones, Windows Update puede comenzar a descargar actualizaciones de nuevo ignorando o eliminando los archivos de actualización ya o parcialmente descargados.
Si, por algún motivo, desea pausar las descargas de Windows Update por el momento o de forma permanente, puede utilizar las instrucciones que se indican a continuación.
Importante: siempre recomendamos instalar las actualizaciones cuando estén disponibles. Windows 10 obtiene correcciones y nuevas funciones a través de Windows Update, y no se recomienda pausar o detener Windows Update a menos que desee pausar Windows Update por un momento.
Método 1 de 5
Pausar las actualizaciones de Windows a través de la aplicación de configuración
IMPORTANTE: esta función está disponible en Windows 10 compilación 14997 o compilaciones posteriores únicamente.
Paso 1: abra la aplicación Configuración. Haga clic en Actualizar \u0026 amp; seguridad . Haga clic en Actualización de Windows .
Paso 2: en la página de configuración de actualización, debería ver el vínculo Opciones avanzadas . Haga clic en el enlace Opciones avanzadas para abrir la página de configuración de actualización avanzada.
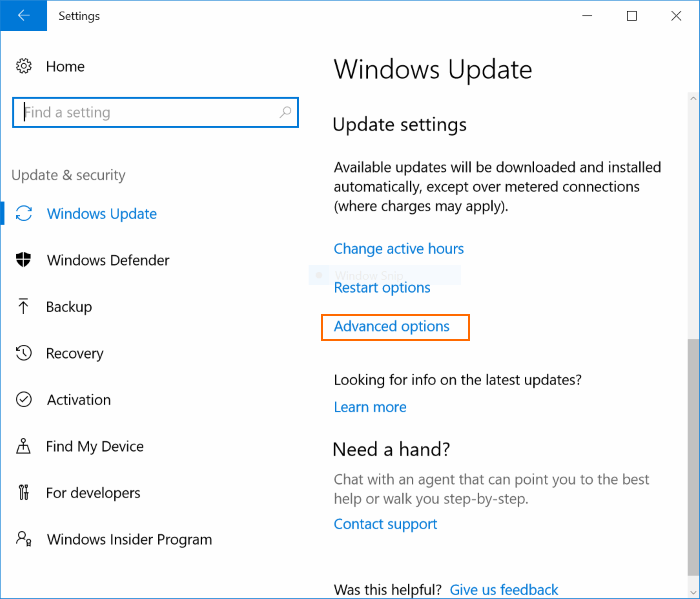
Paso 3: aquí, active Pausar actualizaciones para pausar las actualizaciones que se están descargando. Cuando activa Pausar actualizaciones, Windows 10 pausará las actualizaciones disponibles actualmente hasta 35 días.
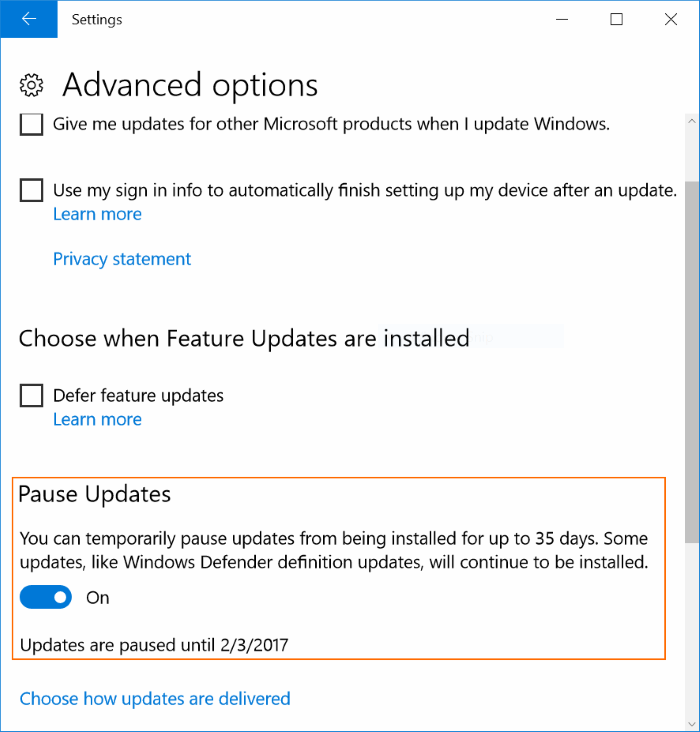
<× Método 2 de 5
</×
Pausar las descargas de Windows Update mediante el símbolo del sistema
Paso 1: abra el símbolo del sistema como administrador. Para hacerlo, haga clic con el botón derecho en el botón Inicio en la barra de tareas y haga clic en Símbolo del sistema (administrador) . Haga clic en el botón Sí cuando vea el mensaje de Control de cuentas de usuario.
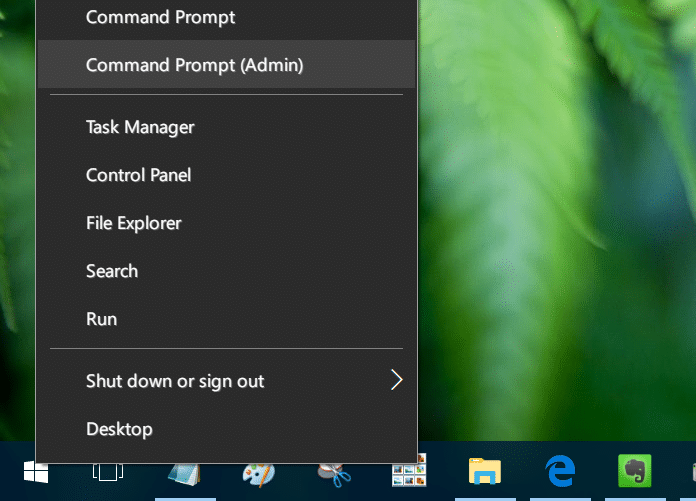
Paso 2: escriba los siguientes comandos uno tras otro y no olvide presionar la tecla Intro después de presionar cada comando.
net stop wuauserv
Puede que tarde un poco en detener el servicio de actualización de Windows.
bits de parada netos
Detiene el servicio de transferencia inteligente en segundo plano.
net stop dosvc
Detiene el servicio de optimización de entrega.
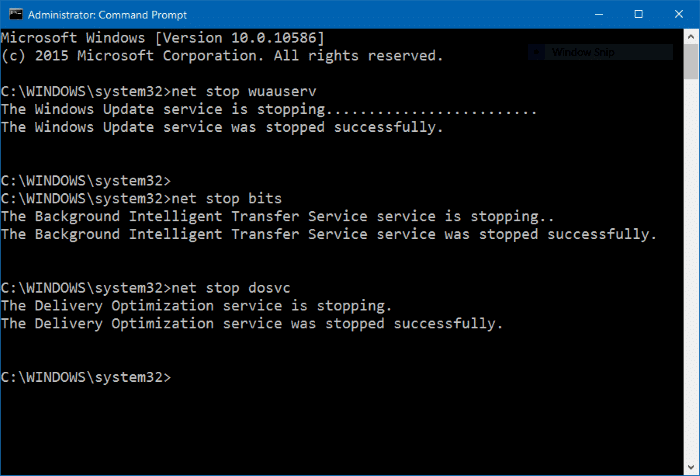
Paso 3: Windows Update ahora debería pausarse.
Reanudar las descargas de Windows Update
Paso 1: abra el símbolo del sistema con derechos de administrador.
Paso 2: ejecute los siguientes comandos para iniciar todos los servicios detenidos y reanudar las descargas de Windows Update.
net start wuauserc
(presione la tecla Enter)
bits de inicio neto
(presione la tecla Enter)
net start dosvc
(presione la tecla Enter)
Paso 3: navegue a la aplicación Configuración \u0026 gt; Actualizar \u0026 amp; seguridad \u0026 gt; Actualización de Windows . Debería ver Windows Update reanudando las descargas. Si no es así, espere un momento.
Si Windows Update no busca actualizaciones después de reanudar Windows Update, es posible que deba borrar la caché de Windows Update para que Windows Update busque actualizaciones nuevamente y comience a descargar las actualizaciones disponibles nuevamente.
Utilice el solucionador de problemas de Windows Update integrado para solucionar problemas relacionados con Windows Update.
<× Método 3 de 5
</×
Hacer que Windows 10 le notifique antes de descargar actualizaciones
Si toma el control de Windows Update y desea evitar que Windows Update descargue automáticamente las actualizaciones disponibles, puede hacerlo con la ayuda de la Política de grupo (requiere la edición Pro).
Paso 1: escriba Gpedit.msc en Inicio o en la búsqueda de la barra de tareas y presione la tecla Intro.
Paso 2: navegue a Configuración del equipo \u0026 gt; Plantillas administrativas \u0026 gt; Componentes de Windows \u0026 gt; Actualización de Windows .
Paso 3: haga doble clic en Configurar actualizaciones automáticas .
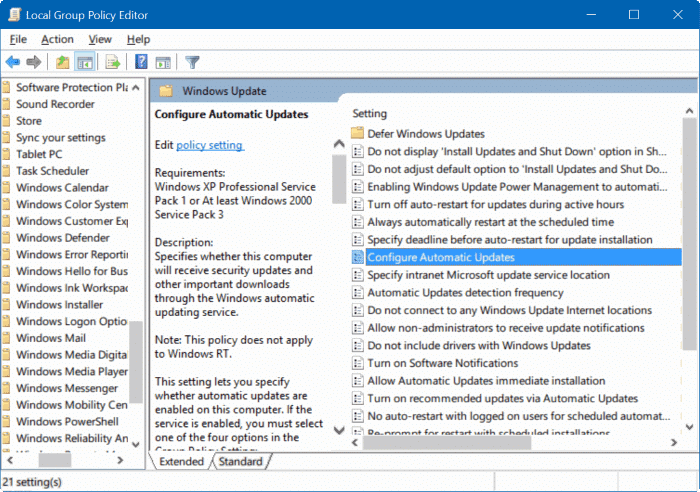
Paso 4: elija Habilitado y luego elija Notificar para descargar y notificar para instalar . Haga clic en Aplicar .
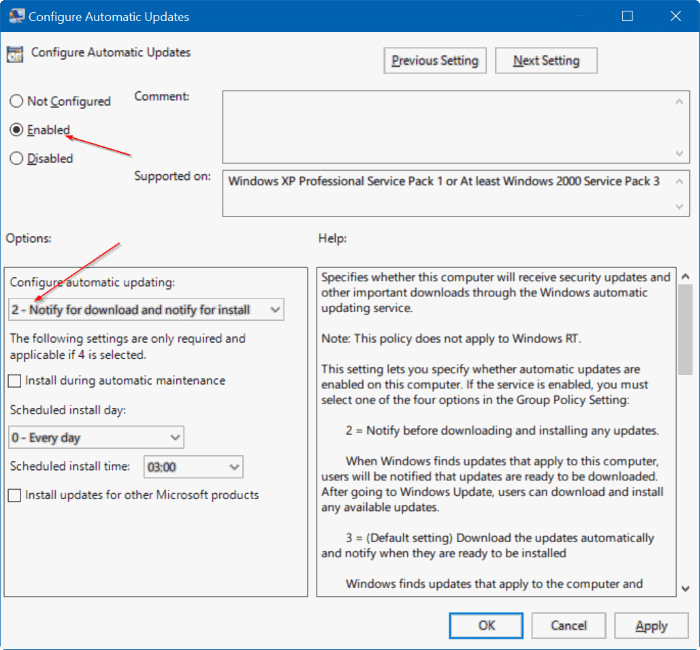
<× Método 4 de 5
</×
Encienda la conexión medida
Dado que Windows 10 no descarga actualizaciones cuando está en una red medida, puede configurar su red actual como medida para pausar las descargas de Windows Update. Vaya a la aplicación Configuración \u0026 gt; Red \u0026 amp; Internet \u0026 gt; Wi-Fi , haga clic en la red Wi-Fi actual y luego active Establecer como conexión medida .
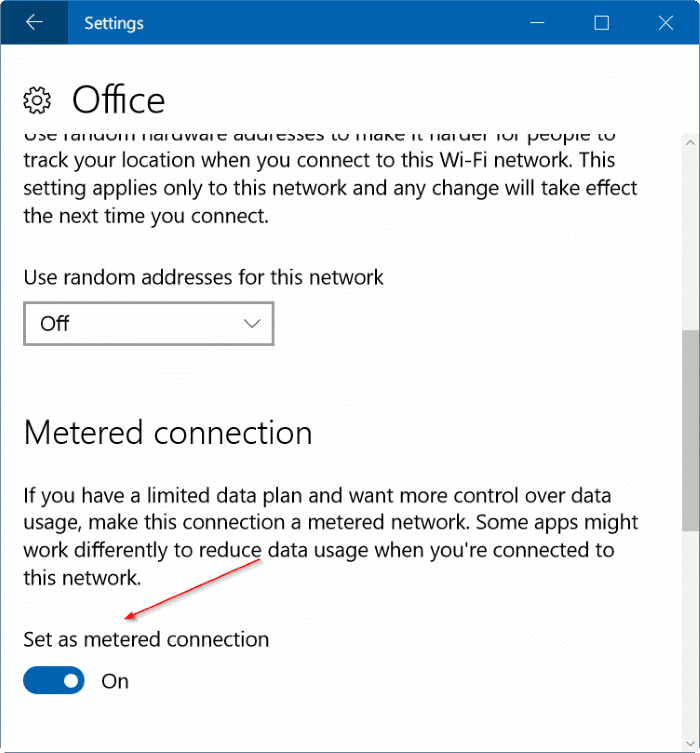
<× Método 5 de 5
</×
Activa el modo Avión
La otra opción es activar rápidamente el modo Avión. Al activar el modo Avión, se desactivan todas las comunicaciones inalámbricas. Es posible que esto no funcione para los usuarios que utilizan conexiones por cable.
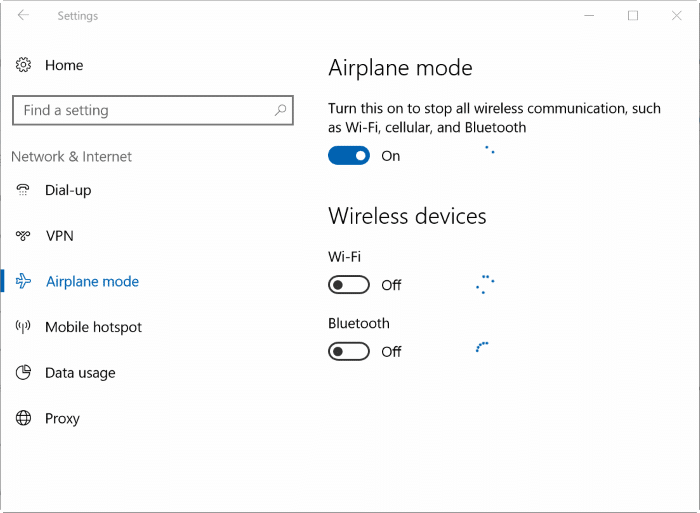
¡Disfruta de Windows 10!
No olvide consultar nuestra guía sobre cómo posponer o retrasar las actualizaciones de Windows en Windows 10.

