Cómo personalizar o agregar aplicaciones a la pantalla de bloqueo de Windows 10
Actualizado 2023 de enero: Deje de recibir mensajes de error y ralentice su sistema con nuestra herramienta de optimización. Consíguelo ahora en - > este enlace
- Descargue e instale la herramienta de reparación aquí.
- Deja que escanee tu computadora.
- La herramienta entonces repara tu computadora.
Una pantalla de bloqueo es una interfaz de usuario de computadora disponible en una computadora o teléfono móvil. Requiere que el usuario ingrese una contraseña, ancle y deslice la pantalla hacia arriba si la pantalla es una pantalla táctil para obtener acceso. La pantalla de bloqueo aparece cada vez que el usuario apaga, reinicia o deja la máquina sola durante algún tiempo.
Agregar una aplicación a la pantalla de bloqueo de Windows 10
Una aplicación es una aplicación que permite al usuario realizar una tarea específica. El usuario puede personalizar la pantalla de bloqueo con imágenes. Pero, ¿qué pasa si el usuario quiere agregar una aplicación a la pantalla de bloqueo? En este tutorial, explicaremos los pasos para agregar aplicaciones a la pantalla de bloqueo.
- Abrir configuración
- Seleccione Personalización
- En el lado izquierdo, seleccione Bloquear pantalla
- Tendrá dos configuraciones en el lado derecho:
- Elija una aplicación para mostrar el estado detallado
- Elija una aplicación para mostrar el estado rápido
- Haga clic en el signo '+' para agregar aplicaciones de su elección.
Veamos el procedimiento en detalle.
Abra Configuración.</×
Notas importantes:
Ahora puede prevenir los problemas del PC utilizando esta herramienta, como la protección contra la pérdida de archivos y el malware. Además, es una excelente manera de optimizar su ordenador para obtener el máximo rendimiento. El programa corrige los errores más comunes que pueden ocurrir en los sistemas Windows con facilidad - no hay necesidad de horas de solución de problemas cuando se tiene la solución perfecta a su alcance:
- Paso 1: Descargar la herramienta de reparación y optimización de PC (Windows 11, 10, 8, 7, XP, Vista - Microsoft Gold Certified).
- Paso 2: Haga clic en "Start Scan" para encontrar los problemas del registro de Windows que podrían estar causando problemas en el PC.
- Paso 3: Haga clic en "Reparar todo" para solucionar todos los problemas.
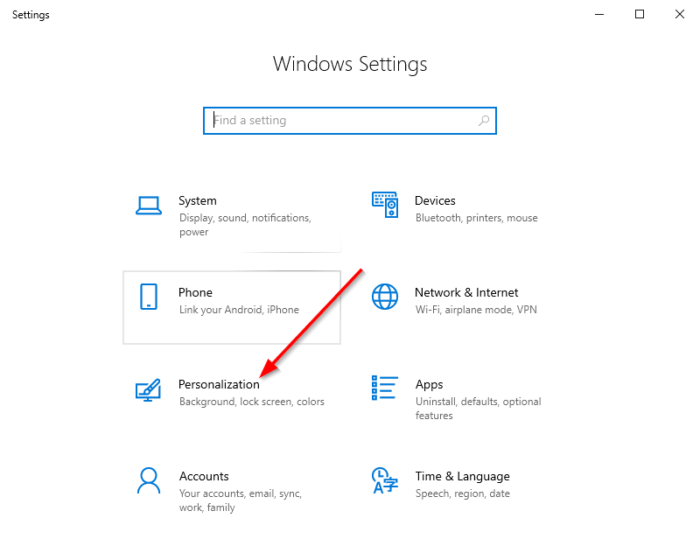
Haga clic en Personalización .
Aparecerá la configuración de Personalización
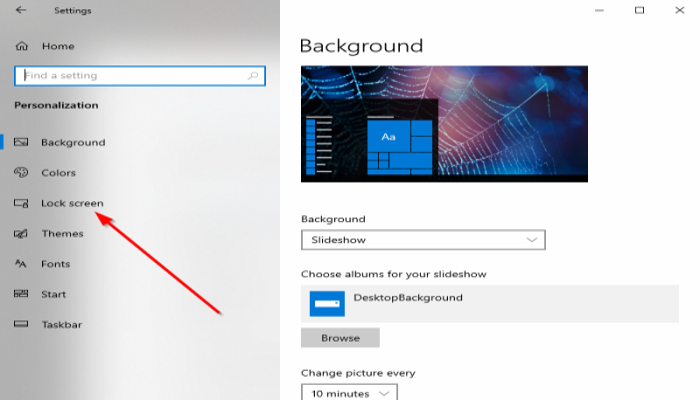
Haga clic en Pantalla de bloqueo . Verá dos opciones diferentes para agregar aplicaciones:
- Elija una aplicación para mostrar el estado detallado , que es la aplicación principal que le permite elegir una aplicación
- Elija una aplicación para mostrar el estado rápido , conocidas como aplicaciones secundarias. El estado rápido le mostrará notificaciones en su pantalla de bloqueo.
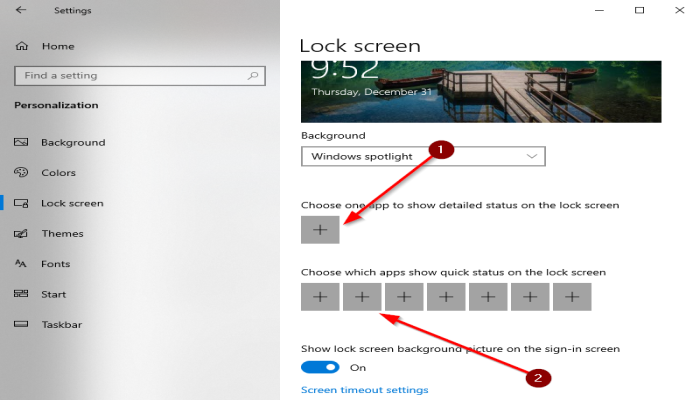
Para establecer un icono de estado rápido para una aplicación, haga clic en un botón de signo más '+' .
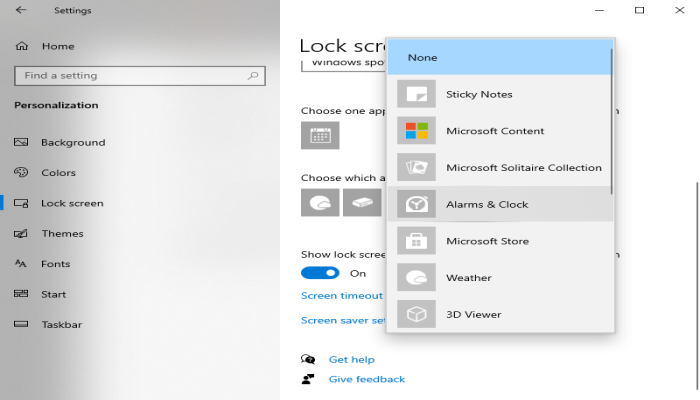
Aparecerá una pequeña ventana para elegir una aplicación, seleccione una aplicación que desee agregar a su pantalla de bloqueo, haga clic en los otros botones Más para agregar más aplicaciones a la Pantalla de bloqueo.
Windows guardará automáticamente estas aplicaciones cuando se seleccionen. Si no desea una aplicación de estado detallada, seleccione Ninguna .
Verás las aplicaciones que seleccionaste en tu pantalla de bloqueo. Deben ser aplicaciones que usa con frecuencia porque la pantalla de bloqueo no muestra las aplicaciones que no usa, y no habrá notificación, pero si usó estas aplicaciones con frecuencia, tanto la aplicación como la notificación se mostrarán en la pantalla de bloqueo.
Otras formas de personalizar la pantalla de bloqueo de Windows 10
Aparte de esto, hay otras cosas que puede hacer aquí.
1] Para el fondo de la pantalla de bloqueo de Windows 10, puede configurar:
- Destacado de Windows
- Imagen
- Presentación de diapositivas.
2] Si te gusta el fondo, también puedes mostrar o no el fondo de la pantalla de bloqueo en la pantalla de inicio de sesión.
3] En Cortana> Pantalla de bloqueo, también puede optar por usar Cortana incluso cuando el dispositivo está bloqueado
4] Puedes & nbsp; hacer que Firefox muestre controles multimedia en la pantalla de bloqueo.
Eso es todo.

