Cómo personalizar su terminal de Windows (guía)
Actualizado 2023 de enero: Deje de recibir mensajes de error y ralentice su sistema con nuestra herramienta de optimización. Consíguelo ahora en - > este enlace
- Descargue e instale la herramienta de reparación aquí.
- Deja que escanee tu computadora.
- La herramienta entonces repara tu computadora.
Lanzado originalmente en vista previa en 2019, Windows Terminal se ha actualizado desde entonces con nuevas características y funcionalidades adicionales. Ya hemos publicado un artículo detallado sobre cómo instalar y usar Windows Terminal. Y ahora, le mostraremos cómo personalizar su Terminal de Windows. Veremos a quién cambiar su tema, colores, fuente e incluso imagen de fondo para personalizar la aplicación a tu gusto.
Personalizar el terminal de Windows cambiando su tema
La Terminal de Windows puede ejecutar comandos de Símbolo del sistema, PowerShell y Bash en la misma ventana. También es altamente personalizable, lo que significa que puede cambiar el color de fondo y de primer plano, la fuente y más. Por eso, hoy veremos cómo puede personalizar fácilmente la Terminal de Windows en su PC usando la opción 'Configuración'. Puede descargar el aplicación de Microsoft Store (gratis) si aún no lo ha hecho.
Nota: Originalmente, necesitaba utilizar un proceso muy técnico y largo para cambiar temas y perfiles de color en la Terminal de Windows. Sin embargo, Microsoft ha introducido desde entonces una opción de GUI que requiere pocos conocimientos técnicos para personalizar la aplicación .
Usar tema oscuro en la terminal de Windows
- Para cambiar el tema en la Terminal de Windows, primero debe hacer clic en el botón desplegable en la barra de título. Luego, haga clic en Configuración. La interfaz de usuario de Configuración se abrirá en una nueva pestaña.
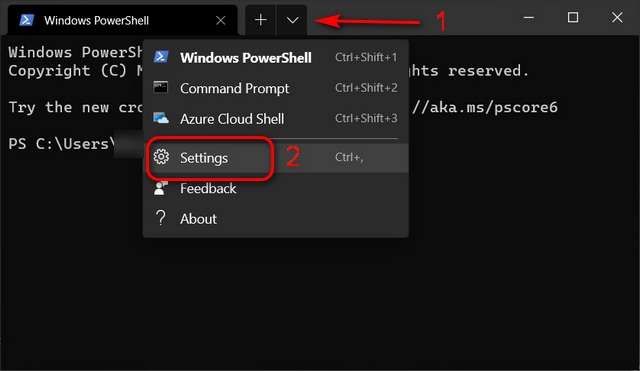
Notas importantes:
Ahora puede prevenir los problemas del PC utilizando esta herramienta, como la protección contra la pérdida de archivos y el malware. Además, es una excelente manera de optimizar su ordenador para obtener el máximo rendimiento. El programa corrige los errores más comunes que pueden ocurrir en los sistemas Windows con facilidad - no hay necesidad de horas de solución de problemas cuando se tiene la solución perfecta a su alcance:
- Paso 1: Descargar la herramienta de reparación y optimización de PC (Windows 11, 10, 8, 7, XP, Vista - Microsoft Gold Certified).
- Paso 2: Haga clic en "Start Scan" para encontrar los problemas del registro de Windows que podrían estar causando problemas en el PC.
- Paso 3: Haga clic en "Reparar todo" para solucionar todos los problemas.
- En la pestaña Configuración, presione ' Apariencia ' en la barra lateral izquierda y seleccione la opción Tema oscuro en el panel derecho. También puede realizar otros cambios, como ocultar pestañas, ocultar la barra de título y más. Asegúrese de hacer clic en ' Guardar ' en la parte inferior derecha una vez que haya realizado los cambios.
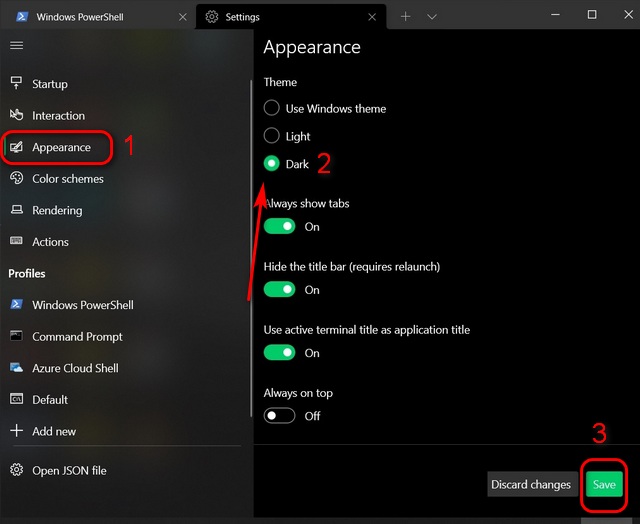
Cambiar el esquema de color y la fuente
- Puede elegir sus propios esquemas de color usando cadenas hexadecimales o una GUI simple en la Terminal de Windows. Para hacerlo, vaya a la sección ' Esquemas de color ' en el panel izquierdo de la ventana Configuración. Aquí, puede seleccionar un esquema de color integrado en el menú desplegable o crear uno propio. Para la segunda opción, presione el botón ' Agregar nuevo '.
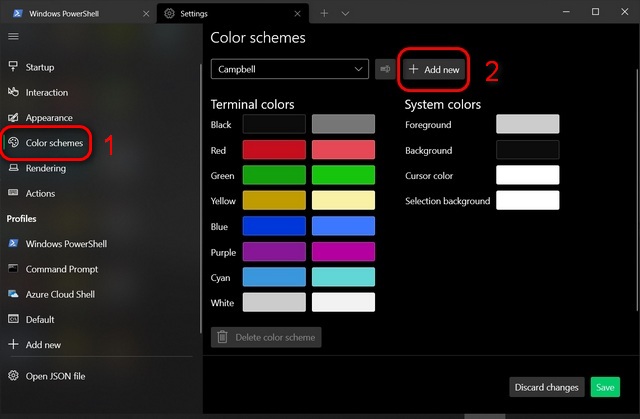
- Para seleccionar sus propios colores de fondo, primer plano y cursor para su tema personalizado, haga clic en los cuadros respectivos en la ventana de configuración 'Esquemas de color'. Ahora haga su selección a través del selector de color GUI o el campo hexadecimal. Como puede ver, he creado una combinación de colores que le da al perfil de PowerShell en mi Terminal de Windows el aspecto de un monitor CRT antiguo.
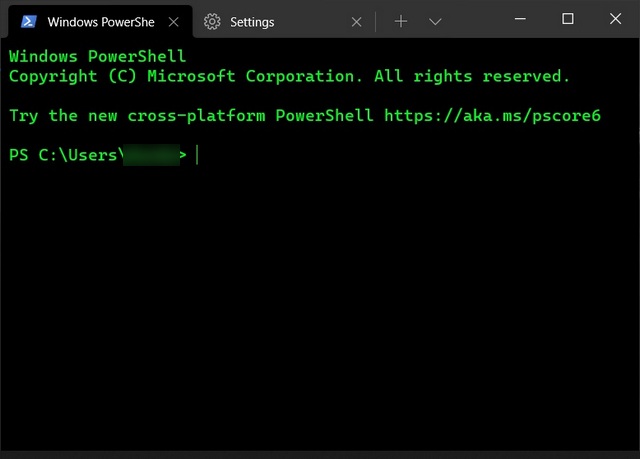
- Para cambiar el color y el estilo de la fuente, seleccione uno de los 'Perfil' en el panel izquierdo. Eso significa que debe elegir si desea personalizar la interfaz de usuario de PowerShell o la interfaz de usuario del símbolo del sistema, etc. Para esta demostración, cambiaremos la interfaz de usuario de PowerShell.
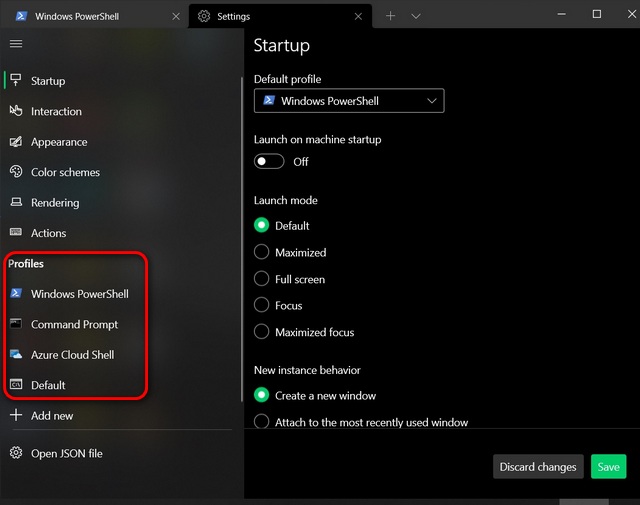
- Una vez en la configuración de PowerShell , vaya a la pestaña ' Apariencia '. Ahora puede cambiar el color del texto en Windows Terminal usando el primer menú desplegable. También puede configurar el tipo de fuente, el tamaño de fuente, el estilo del cursor y más aquí. Asegúrese de hacer clic en ' Guardar ' después de realizar los cambios.
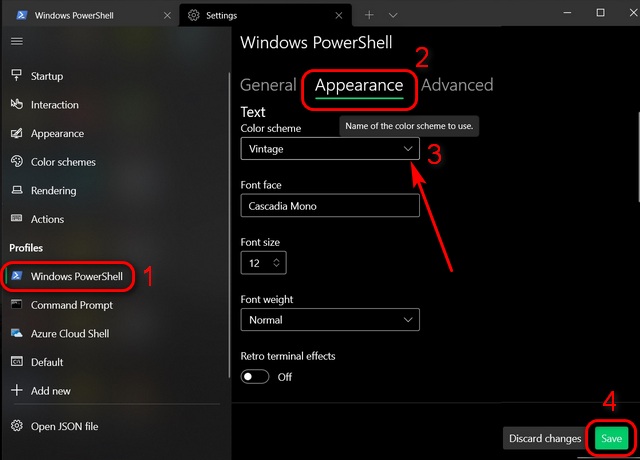
Cambiar la imagen de fondo
- Para cambiar la imagen de fondo en la Terminal de Windows, desplácese hacia abajo hasta la parte inferior de la pestaña ' Apariencia '. Aquí, puede usar su fondo de escritorio como fondo de Terminal o elegir cualquier archivo de imagen en su PC.
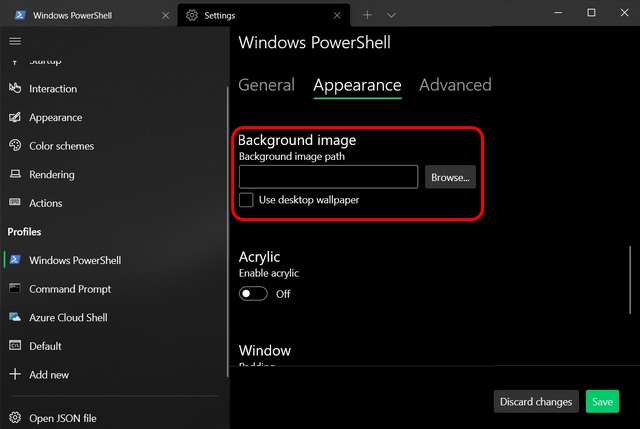
- Así es como se ve mi Terminal de Windows con una imagen de fondo:
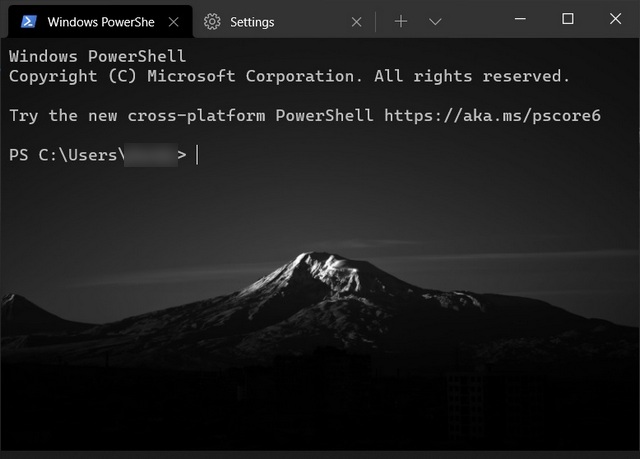
Cambie fácilmente el tema del terminal de Windows en su PC
Ahora que sabe cómo cambiar el tema en la Terminal de Windows, le sugerimos que siga adelante y personalice la interfaz de usuario según el contenido de su corazón. Mientras tanto, tanto el Símbolo del sistema como Windows PowerShell también permiten a los usuarios muchas opciones de personalización. Entonces, si cualquiera de esas es la herramienta de línea de comandos que eliges, comprueba cómo puedes personalizar el símbolo del sistema y PowerShell en Windows 10 siguiendo nuestros tutoriales. Para obtener más opciones para usuarios avanzados, consulta cómo usar el Modo Dios y cómo hacerlo. use PowerToys en una PC con Windows 10.

