Cómo preparar un USB de arranque de Windows 8.1 en Mac OS X
Actualizado 2023 de enero: Deje de recibir mensajes de error y ralentice su sistema con nuestra herramienta de optimización. Consíguelo ahora en - > este enlace
- Descargue e instale la herramienta de reparación aquí.
- Deja que escanee tu computadora.
- La herramienta entonces repara tu computadora.
Si su instalación de Windows está dañada y no tiene un USB o DVD de arranque para realizar una instalación limpia de Windows 8.1, puede usar su máquina Mac para crear una unidad USB de arranque de Windows 8.1 sin tener que instalar utilidades de terceros. Se puede usar el software nativo Boot Camp Assistant que se incluye con todas las versiones recientes de Mac OS X para preparar un USB de arranque de Windows 8.1 y luego realizar una nueva instalación de Windows en su Mac o PC.
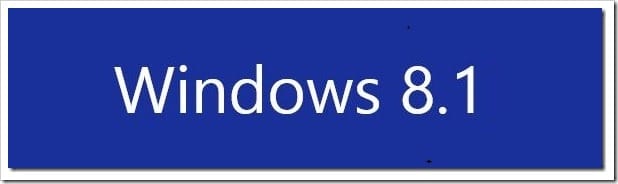
Este método es útil especialmente si su PC no se puede arrancar y no tiene un DVD sino un archivo ISO en su PC o disco duro externo. Si el archivo ISO está en el disco duro de su PC, puede usar herramientas como Rehacer Backup and Recovery, o tiene el medio de arranque de Windows 7/8, puede usar la forma más fácil de hacer una copia de seguridad de los datos sin tener que arrancar en Windows.
NOTA: Debe tener su clave de producto de Windows 8.1. Si compró Windows 8.1 en Microsoft Store, busque en la bandeja de entrada de su correo electrónico para encontrar un correo de Microsoft Store que contenga la clave de producto de Windows 8.1. Y si no puede recordar o encontrar su clave de Windows 8.1, siga nuestra guía sobre cómo recuperar fácilmente la clave de producto de Windows 7/8 / 8.1 desde una guía de PC que no puede arrancar para obtener instrucciones paso a paso.
Notas importantes:
Ahora puede prevenir los problemas del PC utilizando esta herramienta, como la protección contra la pérdida de archivos y el malware. Además, es una excelente manera de optimizar su ordenador para obtener el máximo rendimiento. El programa corrige los errores más comunes que pueden ocurrir en los sistemas Windows con facilidad - no hay necesidad de horas de solución de problemas cuando se tiene la solución perfecta a su alcance:
- Paso 1: Descargar la herramienta de reparación y optimización de PC (Windows 11, 10, 8, 7, XP, Vista - Microsoft Gold Certified).
- Paso 2: Haga clic en "Start Scan" para encontrar los problemas del registro de Windows que podrían estar causando problemas en el PC.
- Paso 3: Haga clic en "Reparar todo" para solucionar todos los problemas.
Paso 1: enciende tu Mac, abre Launchpad, haz clic en Otro y luego haz clic en Asistente de Boot Camp para iniciar el mismo. El Asistente de Boot Camp también se puede iniciar escribiendo Boot Camp en la búsqueda de Spotlight y luego presionando la tecla Enter.
Paso 2: una vez que se haya iniciado el software Boot Camp Assistant, haga clic en el botón Continuar .
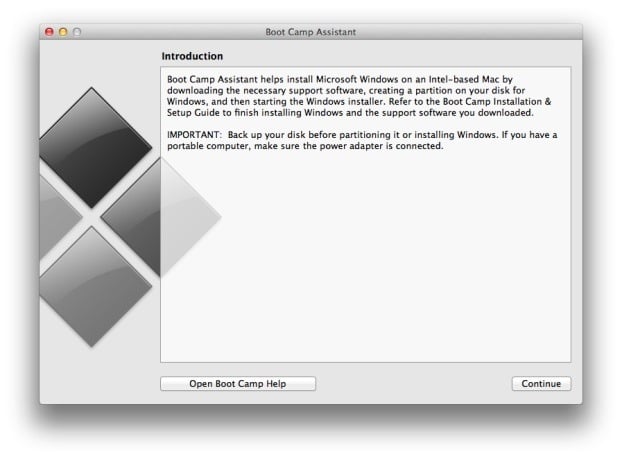
Paso 3: aquí, marque la opción titulada Crear un disco de instalación de Windows 7 o una versión posterior . Si la opción Eliminar Windows 7 o una versión posterior ya está marcada, desmárquela.
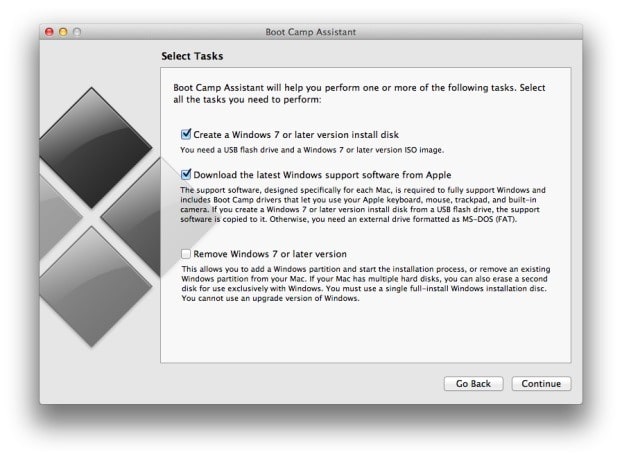
Y si está preparando este USB de arranque de Windows 8.1 para instalar Windows 8.1 en una Mac, entonces debe marcar la opción titulada Descargar el último software de soporte de Windows de Apple, ya que incluye todos los controladores necesarios.
Haga clic en el botón Continuar para continuar con el siguiente paso.
Paso 4: haga clic en el botón Seleccionar para buscar su archivo de imagen ISO de Windows 8.1. Seleccione el archivo ISO y luego haga clic en el botón Abrir.
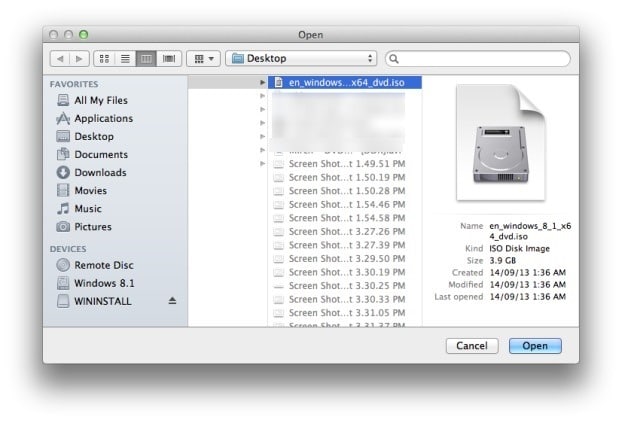
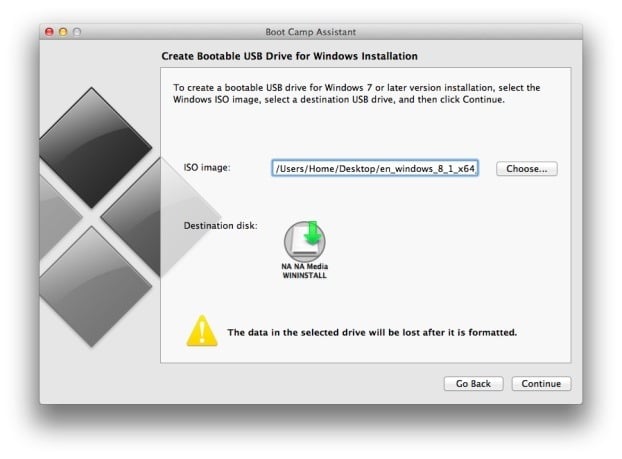
En esta pantalla, si hay más de una unidad USB conectada a su Mac, debe seleccionar la unidad USB correcta que le gustaría usar para este trabajo. Asegúrese de seleccionar el correcto ya que la unidad se formateará durante el proceso.
Haga clic en el botón Continuar .
Paso 5: verá el cuadro de diálogo de advertencia La unidad se borrará . Haga clic en el botón Continuar para formatear la unidad y comenzar a transferir el contenido del archivo ISO a la unidad USB. Si ha elegido la opción Descargar el último software de soporte de Windows de Apple en el Paso 3, Boot Camp Assistant se conectará automáticamente a los servidores de Apple y descargará los controladores de soporte necesarios.
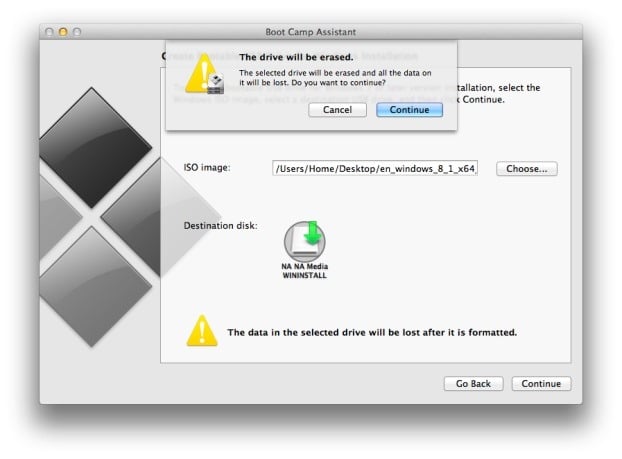
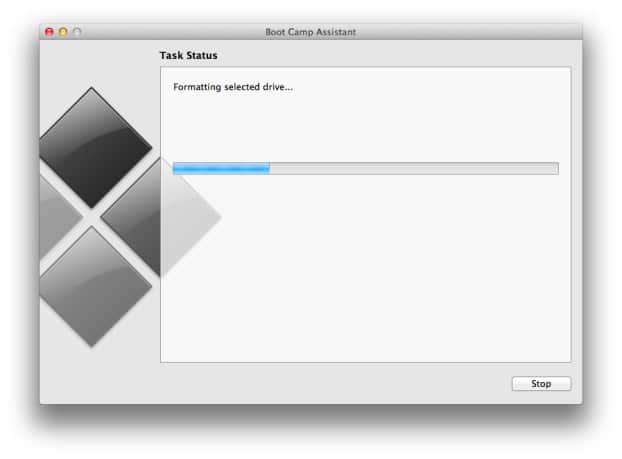
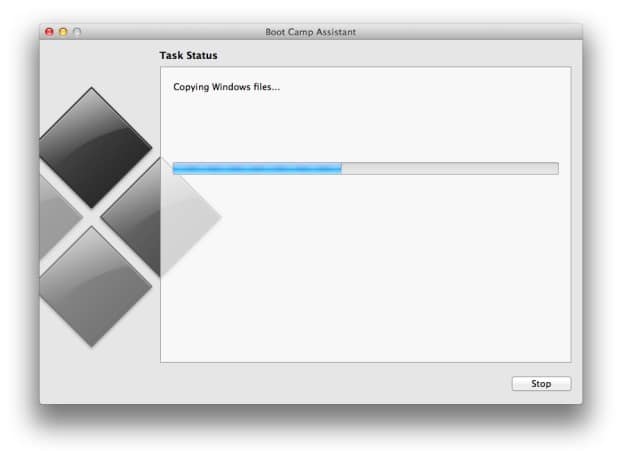
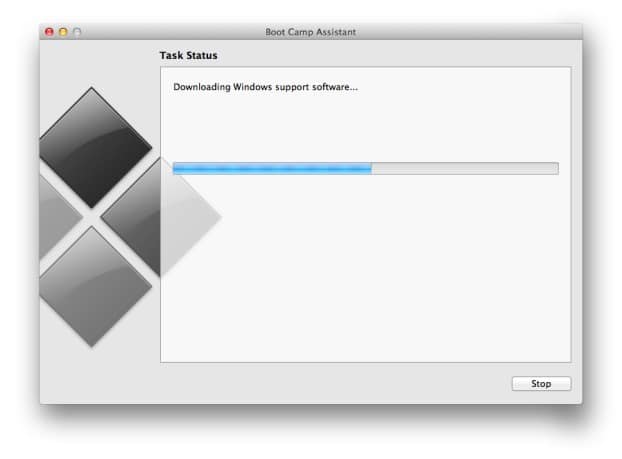
Paso 6: una vez que Boot Camp complete su actividad, verá el mensaje 'La unidad seleccionada se ha formateado y la imagen de instalación de Windows se ha copiado'. Puede conectar este USB de arranque de Windows 8.1 a una PC o Mac para comenzar a instalar Windows 8.1.
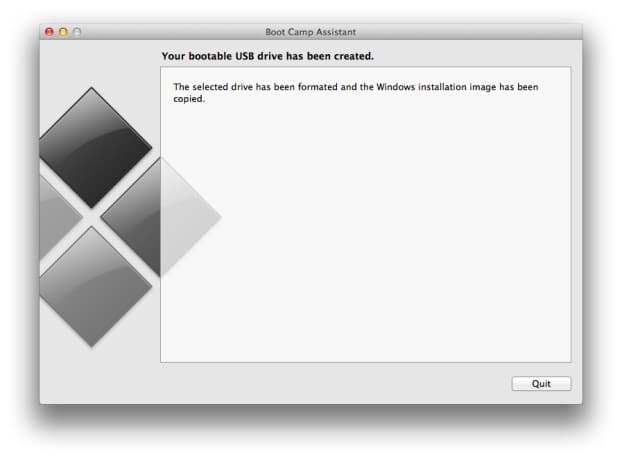
Si ha elegido descargar software de soporte de Apple en el paso 3, verá la siguiente pantalla.
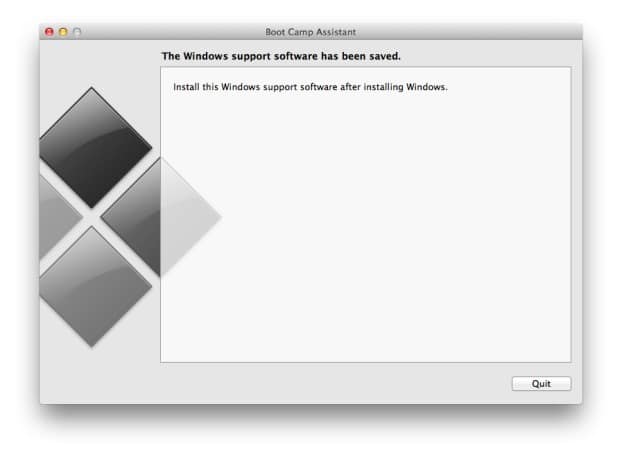
¡Eso es todo!
La guía de cómo crear un USB de arranque de macOS Sierra desde Windows también puede ser de su interés.

