Cómo probar Windows 10 8.1 sin instalar
Actualizado 2023 de enero: Deje de recibir mensajes de error y ralentice su sistema con nuestra herramienta de optimización. Consíguelo ahora en - > este enlace
- Descargue e instale la herramienta de reparación aquí.
- Deja que escanee tu computadora.
- La herramienta entonces repara tu computadora.
Hay un par de formas de probar el sistema operativo Windows 10 / 8.1 en su computadora. Puede instalar Windows 10 / 8.1 en arranque dual con Windows 8/7 / Vista, usar software de virtualización como VirtualBox para instalar Windows 10 / 8.1 sin tener que realizar ningún cambio en su sistema o instalar Windows 10 / 8.1 en un VHD sin utilizar herramientas de terceros.
Dado que todas las guías mencionadas anteriormente requieren que siga el procedimiento de instalación, hemos creado esta guía inteligente. Si sigue esta guía, podrá ejecutar Windows 10 / 8.1 en un VHD sin tener que seguir el procedimiento de instalación.
La otra ventaja de este método es que Windows 10 / 8.1 podrá hacer un uso completo de los recursos de su sistema. Desinstalar o eliminar esta configuración también es bastante sencillo.
Paso 1: Descargue Windows 10 / 8.1 ISO de Microsoft. Puede descargar la versión de 32 bits o de 64 bits. Si su PC está equipada con 4 GB o más de RAM, elija la ISO de 64 bits.
Notas importantes:
Ahora puede prevenir los problemas del PC utilizando esta herramienta, como la protección contra la pérdida de archivos y el malware. Además, es una excelente manera de optimizar su ordenador para obtener el máximo rendimiento. El programa corrige los errores más comunes que pueden ocurrir en los sistemas Windows con facilidad - no hay necesidad de horas de solución de problemas cuando se tiene la solución perfecta a su alcance:
- Paso 1: Descargar la herramienta de reparación y optimización de PC (Windows 11, 10, 8, 7, XP, Vista - Microsoft Gold Certified).
- Paso 2: Haga clic en "Start Scan" para encontrar los problemas del registro de Windows que podrían estar causando problemas en el PC.
- Paso 3: Haga clic en "Reparar todo" para solucionar todos los problemas.
Paso 2: A continuación, debe extraer el contenido de la imagen ISO a una carpeta. Nuevamente, si está ejecutando Windows 8 o posterior, no es necesario que extraiga el archivo, ya que puede montarlo fácilmente. Y si está en Windows 7, Vista o XP, use WinRAR, WinZip o 7-Zip (gratis) para extraer el contenido del archivo ISO a una carpeta.

Paso 3: Descargue el ejecutable de PWBoot desde esta página. PWBoot es un software portátil y no requiere instalación.
Paso 4: Ejecute el software PWBoot, seleccione la opción Instalar Windows y haga clic en el botón Siguiente.
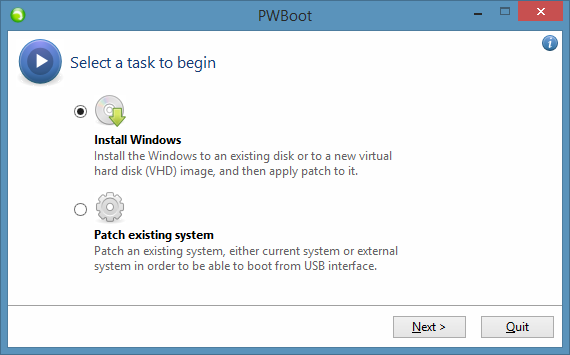
Paso 5: En la siguiente pantalla, haga clic en el botón Examinar junto al cuadro de la imagen de instalación de Windows (install.wim) para buscar el archivo install.wim ubicado en Carpeta de fuentes del archivo ISO de Windows 10 / 8.1. Si ha montado el archivo ISO, abra la unidad montada, abra la carpeta Fuentes para seleccionar el archivo install.wim. Y si ha extraído el archivo ISO utilizando un software de archivo de archivos, abra la carpeta que contiene los archivos extraídos, haga doble clic en la carpeta Fuentes y luego seleccione el archivo install.wim.
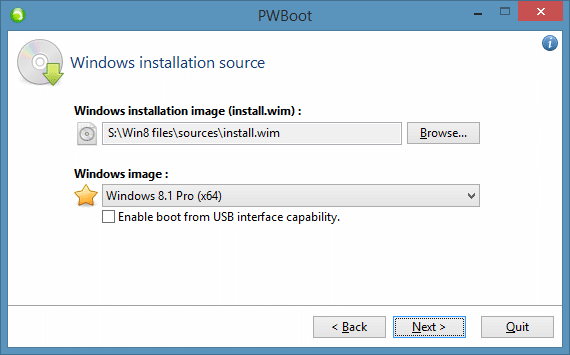
A continuación, seleccione la imagen de Windows como Windows 10 / 8.1 Pro. Desmarque la opción titulada Habilitar arranque desde la opción de capacidad de interfaz USB antes de hacer clic en el botón Siguiente.
Paso 6: Aquí, seleccione Imagen de disco duro virtual (VHD) y haga clic en el botón Siguiente para continuar.
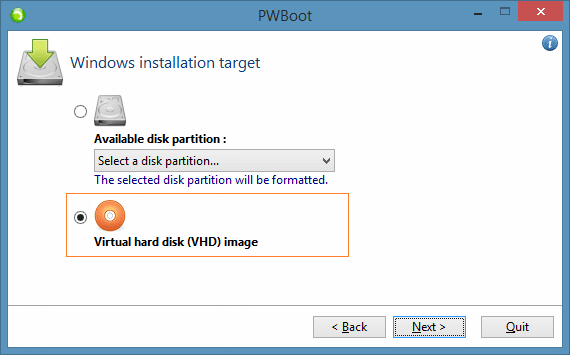
Paso 7: En este paso, debe seleccionar una ubicación para guardar la imagen VHD y especificar el espacio que le gustaría asignar al VHD.
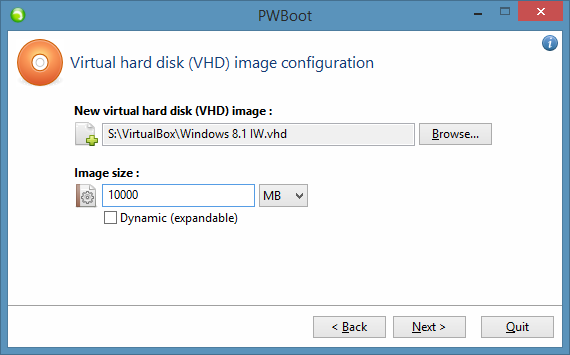
Haga clic en el botón Examinar para seleccionar una ubicación para guardar el VHD y luego ingrese el tamaño del VHD en MB. Le recomendamos que asigne al menos 10.000 MB. Seleccione la opción denominada Dinámico (expandible) y luego haga clic en el botón Siguiente.
Paso 8: Aquí, debe seleccionar la partición de arranque del sistema (generalmente es 'C'). Seleccione su unidad de Windows instalada, desmarque las opciones tituladas Actualizar código de arranque (MBR), Sobrescribir la tienda BCD existente (crear nueva) y agregar la entrada de arranque a la Tienda BCD antes de hacer clic en el botón Instalar . No es necesario ingresar la descripción de inicio de Windows, ya que no aparecerá cuando agregue esta entrada de imagen VHD al menú de inicio mediante el software EasyBCD.
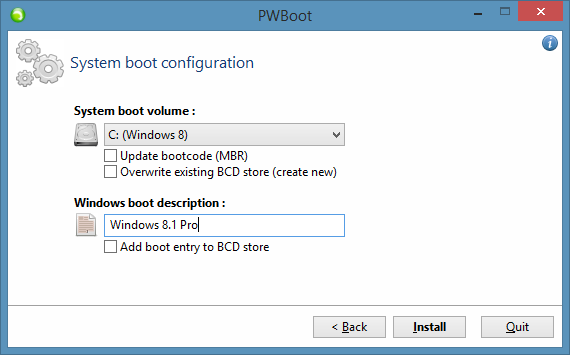
Haga clic en el botón Sí cuando vea el mensaje de confirmación.
Estamos desmarcando las tres opciones anteriores ya que podemos agregar de forma segura la entrada VHD al menú de arranque usando la herramienta EasyBCD.
Paso 9: La herramienta tardará unos minutos en completar la instalación. Una vez hecho esto, verá el mensaje Finalizado. Cierre el software PWBoot.

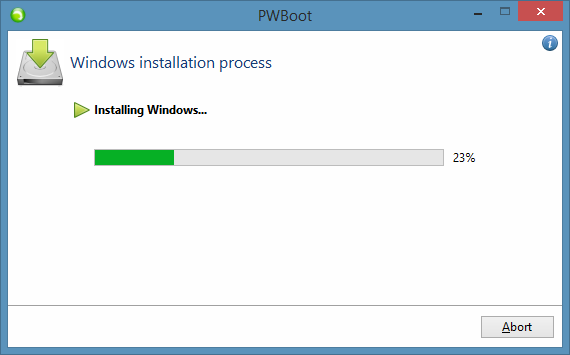
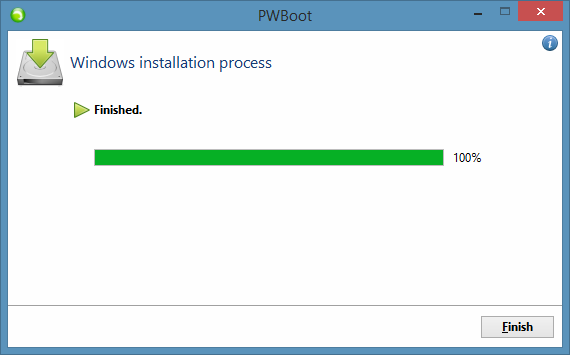
Paso 9: Descargue e instale la edición gratuita EasyBCD desde aquí. Ejecute el archivo de instalación y siga las instrucciones en pantalla para completar la instalación.
Paso 10: Inicie EasyBCD, haga clic en el botón Agregar nueva entrada . En la sección Medios portátiles / externos, haga clic en la pestaña Imagen de disco, seleccione Tipo como Microsoft VHD, ingrese el nombre como Windows 10 u 8.1 y haga clic en el botón Examinar junto al cuadro Parche para buscar la ubicación donde guardó la imagen VHD en Paso 7. Haga clic en el botón Agregar entrada .
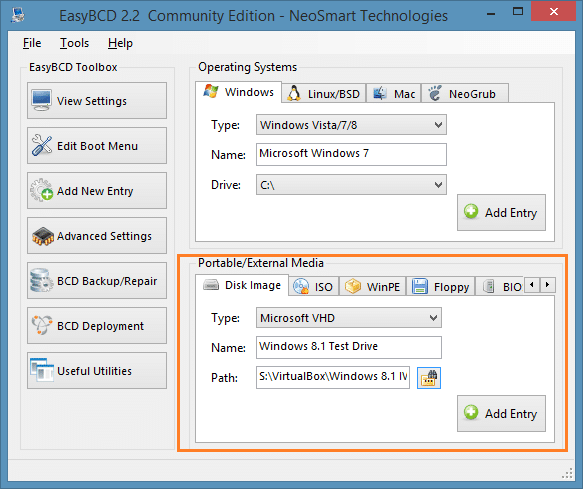
Una vez agregado, verá el mensaje 'La unidad se agregó correctamente al menú de inicio' en la parte inferior izquierda de la ventana de EasyBCD.
Paso 11: Reinicie su sistema para ver la entrada de Windows 8.1 en el menú de inicio, seleccione la entrada de Windows 10 / 8.1 y luego presione la tecla Intro para iniciar Windows 10 / 8.1.
Paso 12: Se le pedirá que ingrese la clave de producto (vea cómo obtener la clave de producto de Windows 8.1) y cree una cuenta de usuario con su cuenta de Microsoft. ¡Eso es! ¡Tu Windows 10 / 8.1 está listo!
A partir de este momento, debe seleccionar la entrada de Windows 8.1 en el menú de inicio para comenzar a probar la versión más reciente de Windows.
Cómo eliminar la entrada de Windows 8.1 del menú de inicio y eliminar el VHD:
Paso 1: Encienda su PC y luego inicie en la otra versión de Windows que estaba usando antes de 'instalar' Windows 10 / 8.1. Por ejemplo, si estaba usando Windows 7 antes de 'instalar' Windows 10 / 8.1, necesita arrancar en Windows 7.
Paso 2: Ejecute el software EasyBCD instalado anteriormente. Haga clic en el botón Editar menú de inicio , seleccione la entrada de Windows 10 / 8.1 que haya agregado y luego haga clic en el botón Eliminar para eliminar la entrada de Windows 10 / 8.1 del menú de inicio. Haga clic en el botón Sí cuando vea el cuadro de diálogo de confirmación.
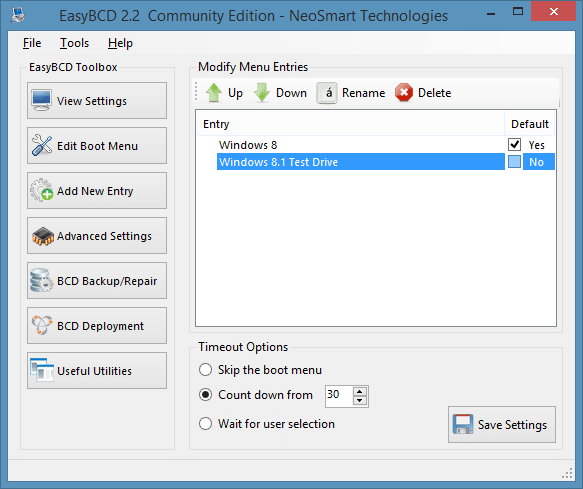
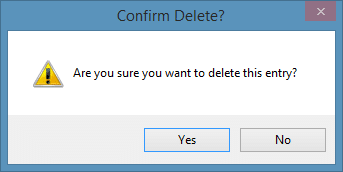
Paso 3: A continuación, navegue hasta la carpeta donde se encuentra el VHD de Windows 10 / 8.1, seleccione el archivo VHD y luego presione Ctrl + Shift + Eliminar teclas para eliminar permanentemente el archivo. ¡Buena suerte!

