Cómo programar un análisis en Windows Defender en Windows 10
Actualizado 2023 de enero: Deje de recibir mensajes de error y ralentice su sistema con nuestra herramienta de optimización. Consíguelo ahora en - > este enlace
- Descargue e instale la herramienta de reparación aquí.
- Deja que escanee tu computadora.
- La herramienta entonces repara tu computadora.
Windows Defender es el programa antivirus predeterminado en el sistema operativo Windows 10. Windows Defender en Windows 10 lo ayuda a proteger su PC de virus, malware y spyware.
El Defender se ejecuta en tiempo real para ofrecer la mejor protección posible y también puede realizar un análisis completo o de archivos / carpetas cuando lo desee. La versión más reciente de Defender también admite el análisis sin conexión, lo que significa que ahora puede ejecutar Windows Defender sin iniciar Windows 10 para encontrar y eliminar virus, malware y otras amenazas.
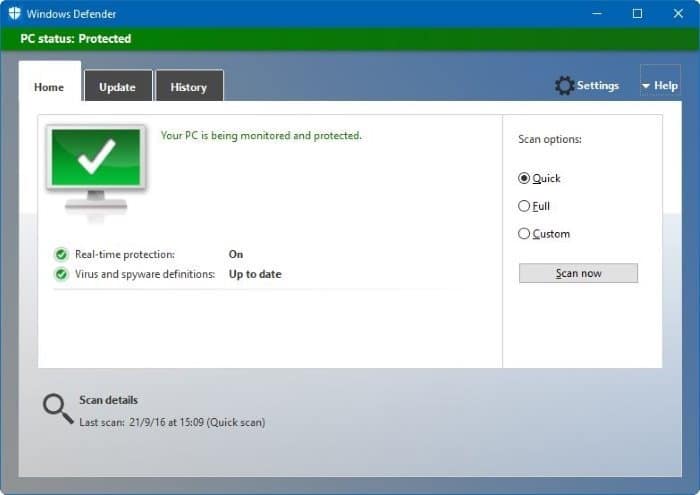
Por alguna razón, no existe la opción de programar un análisis en el programa Windows Defender en Windows 10. Esto puede ser útil si desea analizar su PC cuando está inactivo o si desea analizar su PC a una hora específica. O tal vez desee programar el análisis de Windows Defender en su PC incluso cuando cierre la sesión o inicie sesión.
Notas importantes:
Ahora puede prevenir los problemas del PC utilizando esta herramienta, como la protección contra la pérdida de archivos y el malware. Además, es una excelente manera de optimizar su ordenador para obtener el máximo rendimiento. El programa corrige los errores más comunes que pueden ocurrir en los sistemas Windows con facilidad - no hay necesidad de horas de solución de problemas cuando se tiene la solución perfecta a su alcance:
- Paso 1: Descargar la herramienta de reparación y optimización de PC (Windows 11, 10, 8, 7, XP, Vista - Microsoft Gold Certified).
- Paso 2: Haga clic en "Start Scan" para encontrar los problemas del registro de Windows que podrían estar causando problemas en el PC.
- Paso 3: Haga clic en "Reparar todo" para solucionar todos los problemas.
Aunque Windows Defender escanea regularmente su PC en segundo plano cuando su PC está inactiva, es posible que muchos de ustedes quieran programar el escaneo de Windows Defender en su propio momento para estar tranquilos.
Afortunadamente, puede usar la función Programador de tareas en Windows 10 para programar el análisis de Windows Defender en Windows 10.
Programar el análisis de Windows Defender en Windows 10
Complete las instrucciones que se indican a continuación para programar Windows Defender en Windows 10 para escanear en el momento y la frecuencia que desee.
Paso 1: abra el Programador de tareas. Esto se puede hacer escribiendo Programador de tareas en el cuadro de búsqueda del menú Inicio / barra de tareas y luego presionando la tecla Intro.
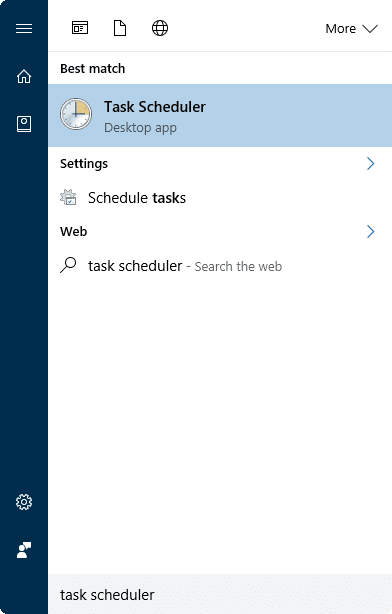
Paso 2: en el panel izquierdo del Programador de tareas, haga doble clic en Biblioteca del programador de tareas para expandirlo.
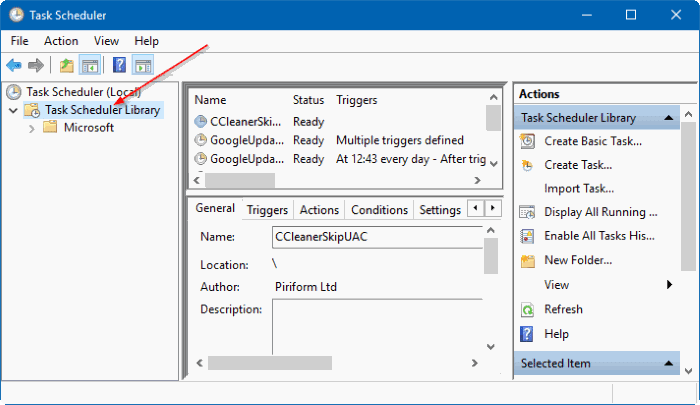
Paso 3: ahora, en el panel izquierdo, haga doble clic en Microsoft para expandirlo y ver Windows y otras entradas.
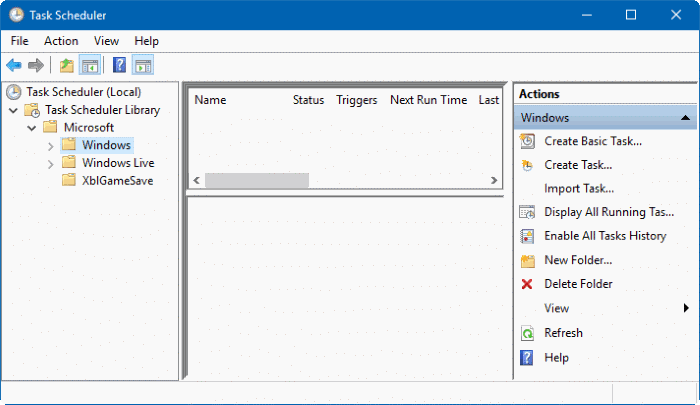
Paso 4: haga doble clic en la entrada Windows y luego desplácese hacia abajo para ver la entrada Windows Defender .
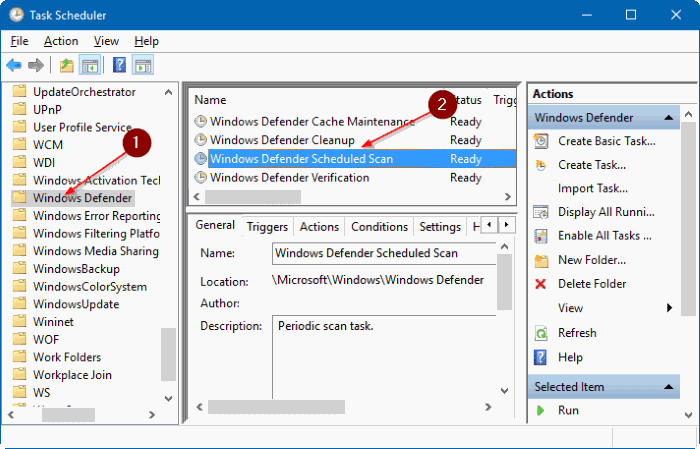
Paso 5: seleccione Windows Defender . En el panel central superior, ahora debería ver Análisis del programador de Windows Defender entre otras tareas.
Tenga en cuenta que es posible que no vea estas entradas si Windows Defender está desactivado. Entonces, si la tarea de escaneo del programador de Windows Defender no aparece, verifique si Defender está activado.
Paso 6: Haga clic con el botón derecho en la tarea Análisis programado de Windows Defender y luego haga clic en Propiedades para abrir Windows. Cuadro de diálogo Propiedades del análisis programado de Defender (equipo local).
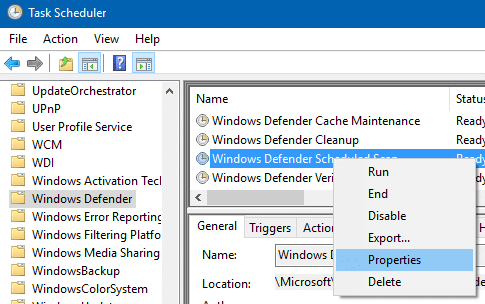
Paso 7: cambie a la pestaña Activadores haciendo clic en la misma.
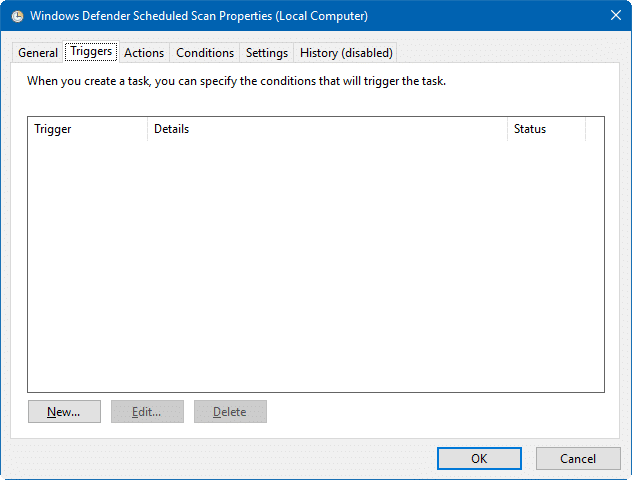
Paso 8: aquí, haga clic en el botón Nuevo .
Paso 9: seleccione cuándo comenzar la tarea de análisis, con qué frecuencia desea programar el análisis y a qué hora le gustaría realizar el análisis. También puede programar un análisis para una fecha específica y hora , hora específica, todos los días o cada 'n' número de días.
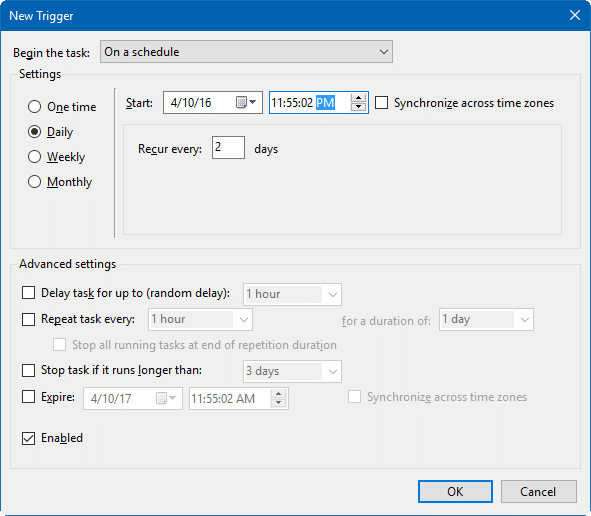
Como puede ver en la imagen de arriba, puede programar la tarea al iniciar sesión, al iniciar, cuando la PC está inactiva, en un evento, en la creación / modificación de la tarea, en la conexión / desconexión a / del usuario sesión y en el bloqueo o desbloqueo de la estación de trabajo.
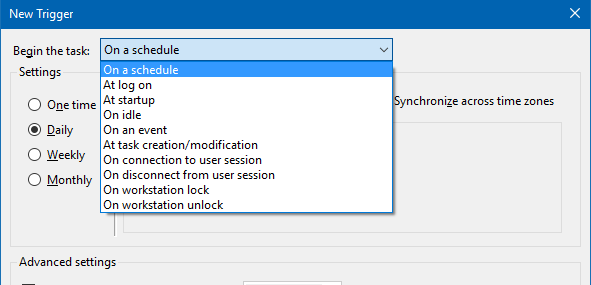
Una vez hecho esto, haga clic en el botón Aceptar . ¡Eso es todo!
Es posible que también desee saber cómo actualizar manualmente Windows Defender sin conexión en Windows 10.

