Cómo proteger con contraseña archivos PDF en Windows 10
Actualizado 2023 de enero: Deje de recibir mensajes de error y ralentice su sistema con nuestra herramienta de optimización. Consíguelo ahora en - > este enlace
- Descargue e instale la herramienta de reparación aquí.
- Deja que escanee tu computadora.
- La herramienta entonces repara tu computadora.
¿Quiere proteger con contraseña un archivo PDF en Windows 10? ¿Quiere cifrar un archivo PDF en su PC antes de compartirlo con otros? En esta guía, veremos cómo proteger con contraseña los archivos PDF en Windows 10 de forma gratuita.
PDF Shaper es un software gratuito diseñado para ayudar a los usuarios de PC a proteger con contraseña los archivos PDF con facilidad. El programa PDF Shaper es fácil de usar, incluso para usuarios novatos.
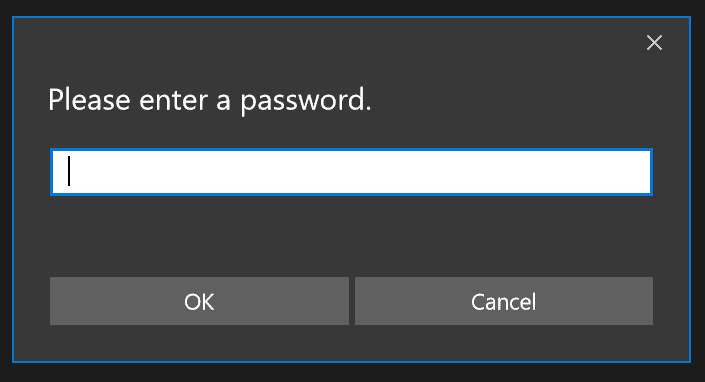
Además de cifrar y descifrar archivos PDF, PDF Shaper también le permite fusionar archivos PDF, dividir archivos PDF, agregar marcas de agua a archivos PDF, extraer texto de PDF, extraer imágenes de archivos PDF, rotar páginas en PDF, convertir PDF en archivos de texto , convierta PDF a RTF y convierta PDF a imagen.
Notas importantes:
Ahora puede prevenir los problemas del PC utilizando esta herramienta, como la protección contra la pérdida de archivos y el malware. Además, es una excelente manera de optimizar su ordenador para obtener el máximo rendimiento. El programa corrige los errores más comunes que pueden ocurrir en los sistemas Windows con facilidad - no hay necesidad de horas de solución de problemas cuando se tiene la solución perfecta a su alcance:
- Paso 1: Descargar la herramienta de reparación y optimización de PC (Windows 11, 10, 8, 7, XP, Vista - Microsoft Gold Certified).
- Paso 2: Haga clic en "Start Scan" para encontrar los problemas del registro de Windows que podrían estar causando problemas en el PC.
- Paso 3: Haga clic en "Reparar todo" para solucionar todos los problemas.
Aquí se explica cómo proteger con contraseña los archivos PDF en Windows 10 y versiones anteriores de Windows mediante el software gratuito PDF Shaper.
Paso 1: descargue el software gratuito PDF Shaper. Instale PDF Shaper en su PC.
Paso 2: Una vez que PDF Shaper esté instalado en su PC, abra el mismo. Utilice el menú Inicio para abrir el programa.
Paso 3: en el panel izquierdo, haga clic en la pestaña Seguridad .
Paso 4: ahora, en el lado derecho, haga clic en la opción Encriptar . Esto abrirá la ventana Cifrar.
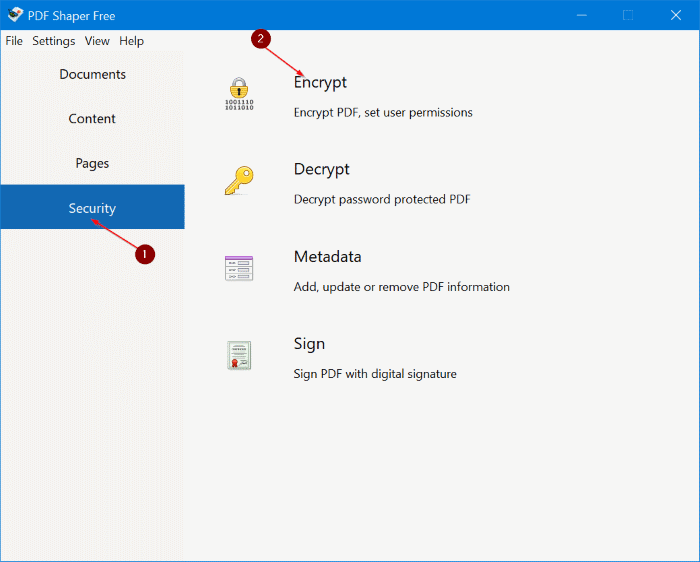
Paso 5: haga clic en el botón Agregar para seleccionar el archivo PDF que desea proteger con contraseña. Puede agregar varios archivos PDF si desea proteger con contraseña más de un archivo PDF con la misma contraseña.
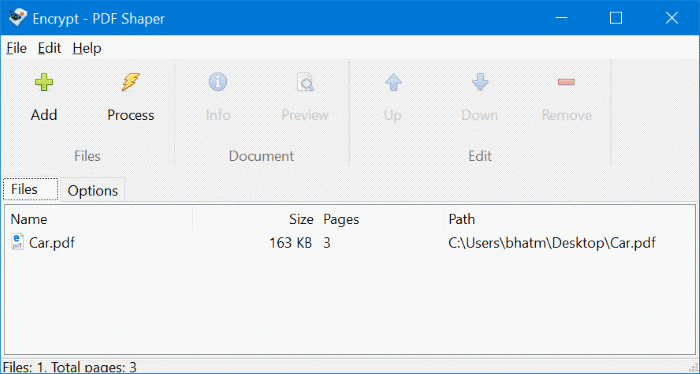
Paso 6: en la misma ventana, cambie a la pestaña Opciones como se muestra en la imagen a continuación.
Paso 7: en el campo Contraseña de usuario , ingrese la contraseña que le gustaría usar para proteger con contraseña el archivo PDF.

En la sección de permisos, seleccione los permisos. Por ejemplo, si desea evitar que alguien imprima su archivo PDF, no seleccione la casilla de verificación Imprimir.
Si desea que el archivo PDF solicite una contraseña antes de imprimir o copiar contenido, ingrese una contraseña en el cuadro Contraseña del propietario.
Recuerde que la contraseña de usuario se usa para acceder al archivo PDF, mientras que la contraseña de propietario se usa para copiar contenido de PDF o imprimir el PDF. También asegúrese de que la contraseña del propietario sea diferente a la contraseña del usuario. Si simplemente desea proteger con contraseña el archivo PDF, no es necesario que ingrese una contraseña en el campo Contraseña del propietario.
Paso 8: finalmente, haga clic en el botón Procesar para proteger con contraseña el archivo PDF seleccionado. Cuando se le solicite, seleccione una ubicación para guardar el nuevo archivo PDF protegido con contraseña y luego haga clic en el botón Guardar .

