Cómo proteger con contraseña su PC con Windows 10
Actualizado 2023 de enero: Deje de recibir mensajes de error y ralentice su sistema con nuestra herramienta de optimización. Consíguelo ahora en - > este enlace
- Descargue e instale la herramienta de reparación aquí.
- Deja que escanee tu computadora.
- La herramienta entonces repara tu computadora.
La protección con contraseña de su PC o tableta con Windows 10 le ayuda a proteger los datos en su PC. Si bien existen herramientas y soluciones para omitir la contraseña de inicio de sesión, esto no debería disuadirlo de proteger su cuenta con una contraseña.
Puede tomar una serie de medidas para proteger los datos de su PC. La protección con contraseña de su computadora es el primer paso. En esta guía, veremos cómo proteger su computadora con Windows 10 con una contraseña.
A continuación, se muestran las formas de proteger su PC con Windows 10 con una contraseña.
Agregar contraseña a la cuenta de usuario local
Este método es para usuarios que utilizan una cuenta de usuario local en lugar de una cuenta de Microsoft para iniciar sesión en Windows 10.
Notas importantes:
Ahora puede prevenir los problemas del PC utilizando esta herramienta, como la protección contra la pérdida de archivos y el malware. Además, es una excelente manera de optimizar su ordenador para obtener el máximo rendimiento. El programa corrige los errores más comunes que pueden ocurrir en los sistemas Windows con facilidad - no hay necesidad de horas de solución de problemas cuando se tiene la solución perfecta a su alcance:
- Paso 1: Descargar la herramienta de reparación y optimización de PC (Windows 11, 10, 8, 7, XP, Vista - Microsoft Gold Certified).
- Paso 2: Haga clic en "Start Scan" para encontrar los problemas del registro de Windows que podrían estar causando problemas en el PC.
- Paso 3: Haga clic en "Reparar todo" para solucionar todos los problemas.
Paso 1: abra la aplicación Configuración. Vaya a Cuentas \u0026 gt; Opciones de inicio de sesión .
Paso 2: aquí, en la sección Contraseña, haga clic en el botón Agregar . Como puede ver, cuando su cuenta de usuario no está protegida con una contraseña, Windows 10 muestra el mensaje 'Debe agregar una contraseña antes de poder usar las otras opciones de inicio de sesión'.
Haga clic en el botón Agregar para ver la pantalla Crear una contraseña.
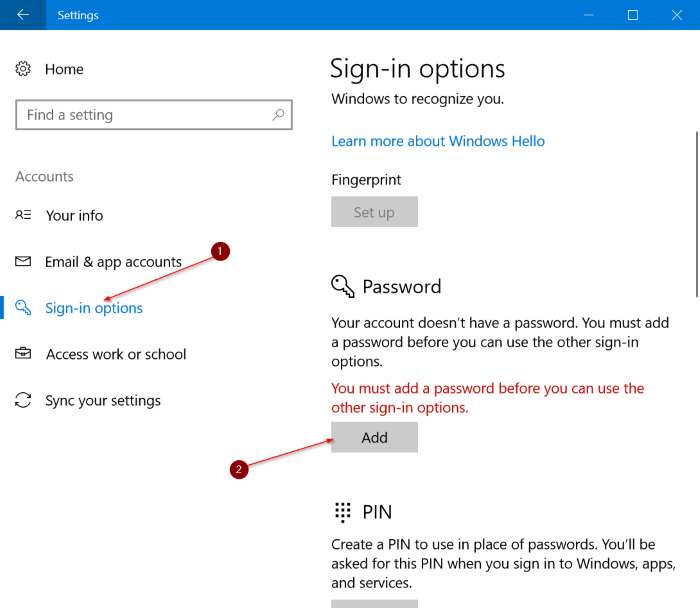
Paso 3: en el campo Nueva contraseña, ingrese una contraseña segura. Luego, en el campo Vuelva a ingresar la contraseña, escriba la contraseña nuevamente.
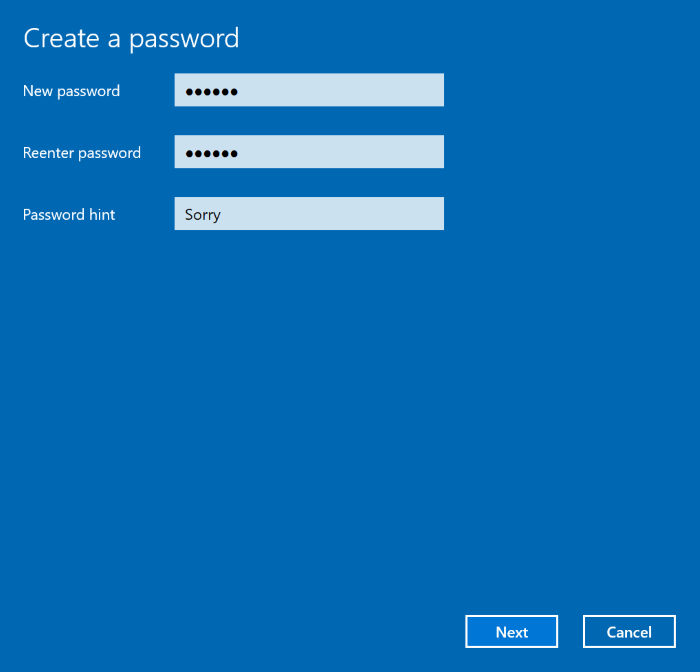
Escriba una pista para la contraseña, pero asegúrese de que nadie más que usted pueda usar esa pista para adivinar la contraseña. Además, evite contraseñas comunes como 123456, su fecha de nacimiento, su nombre y el nombre de su familiar.
Haga clic en el botón Siguiente .
Paso 4 : finalmente, haga clic en el botón Finalizar para agregar la contraseña a su cuenta de usuario local.
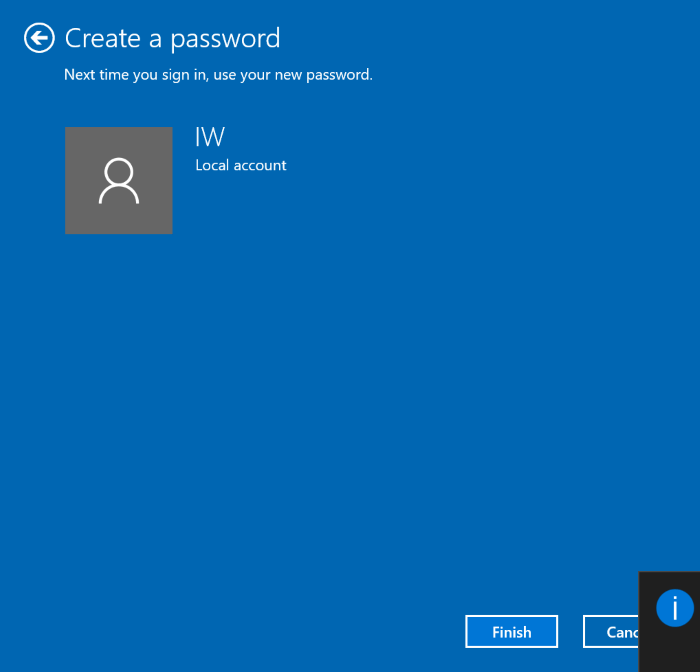
Inicie sesión con una cuenta de Microsoft
Paso 1: abra la aplicación Configuración. Haga clic en Cuentas . Haz clic en Tu información .
Paso 2: haga clic en el enlace Iniciar sesión con una cuenta de Microsoft .
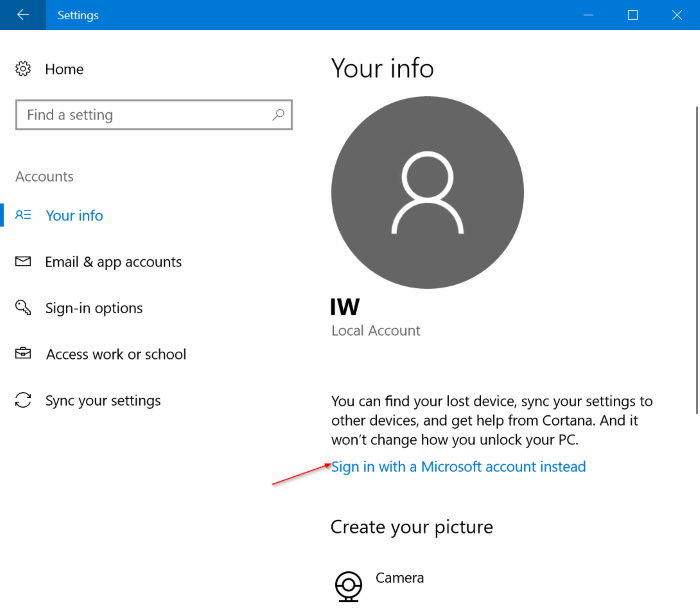
Paso 3: escriba la dirección de correo electrónico y la contraseña de su cuenta de Microsoft. Haga clic en el botón Siguiente . Si olvidó su contraseña, consulte nuestra guía sobre cómo recuperar / restablecer la contraseña de la cuenta de Microsoft.
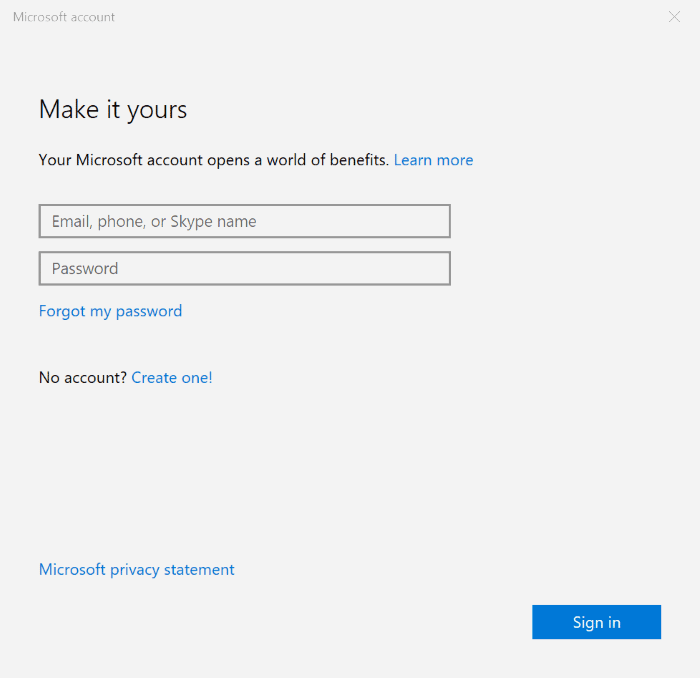
Si está utilizando la verificación en dos pasos para su cuenta de Microsoft, debe ingresar el código de seguridad que se enviará a su teléfono móvil, dirección de correo electrónico o aplicación de autenticación.
Paso 4: cuando se le solicite que ingrese la contraseña actual para la cuenta de usuario local, ingrese la misma y luego haga clic en el botón Siguiente.
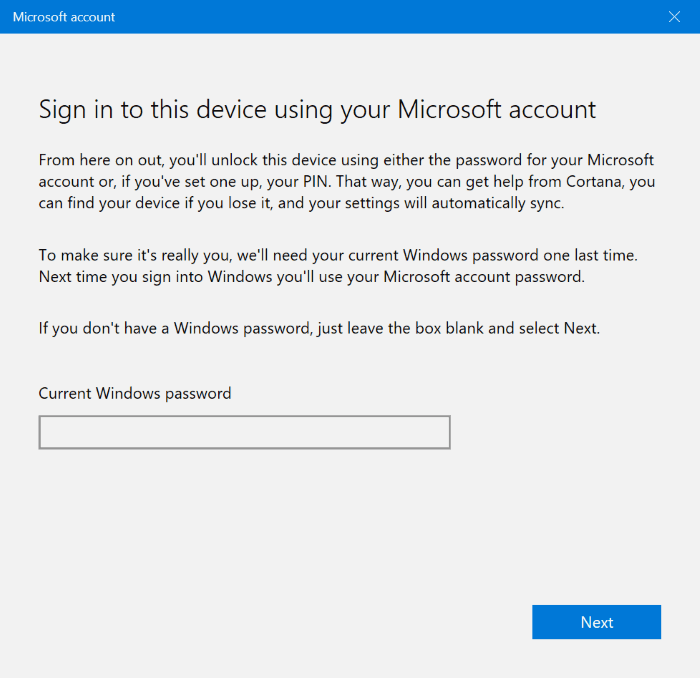
Por último, haga clic en el botón Finalizar para migrar su cuenta de usuario local a la cuenta de Microsoft.
Inhabilitar el inicio de sesión automático
Si su PC con Windows 10 no solicita la contraseña al despertar del modo de suspensión, es probable que haya configurado el inicio de sesión automático. Consulte las instrucciones paso a paso mencionadas en nuestra guía de cómo habilitar o deshabilitar el inicio de sesión automático en Windows 10 para desactivar el inicio de sesión automático.
Solicitar contraseña al despertar
Una vez que esté seguro de que su cuenta está protegida con una contraseña segura y el inicio de sesión automático está desactivado, debe asegurarse de que Windows 10 requiera un inicio de sesión cuando la PC se despierte de la suspensión. A continuación, se explica cómo configurar Windows 10 para que solicite una contraseña cuando se despierte desde el modo de suspensión:
Paso 1: abra la aplicación Configuración. Haga clic en Cuentas . Haga clic en Opciones de inicio de sesión .
Paso 2: en la sección Requerir inicio de sesión, debería ver 'Si estuvo ausente, ¿cuándo debería Windows solicitarle que inicie sesión nuevamente?'.
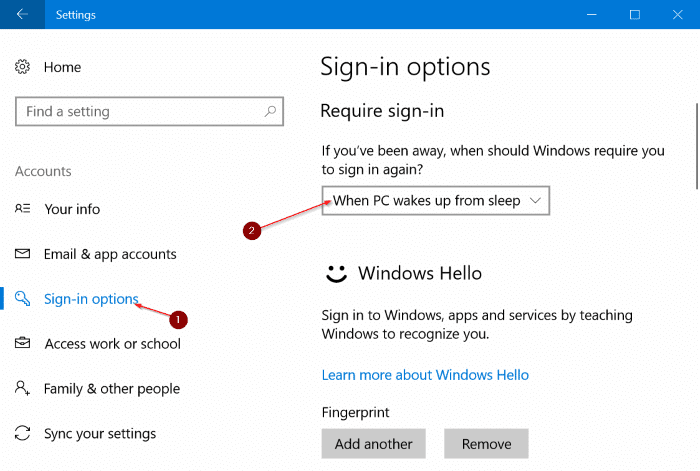
Paso 3: elija la opción Cuando la PC se despierte de la suspensión del cuadro de diálogo desplegable para que Windows 10 solicite la contraseña después de reanudar la suspensión.
Solicitar contraseña después del protector de pantalla
Si ha habilitado el protector de pantalla en Windows 10, debe configurar Windows 10 para que solicite la contraseña después del protector de pantalla.
Como probablemente sepa, puede configurar Windows para que inicie el protector de pantalla después de un par de minutos de inactividad. Y cuando reanuda la actividad presionando una tecla en el teclado o moviendo el mouse, Windows 10 lo lleva a la pantalla de inicio de sesión donde debe iniciar sesión nuevamente si configura Windows 10 para solicitar contraseña después del protector de pantalla. A continuación se explica cómo hacerlo.
Paso 1: navegue a Configuración \u0026 gt; Personalización \u0026 gt; Pantalla de bloqueo \u0026 gt; Configuración del protector de pantalla .
Paso 2: marque la opción Al reanudar, mostrar la pantalla de inicio de sesión . Haga clic en el botón Aplicar .
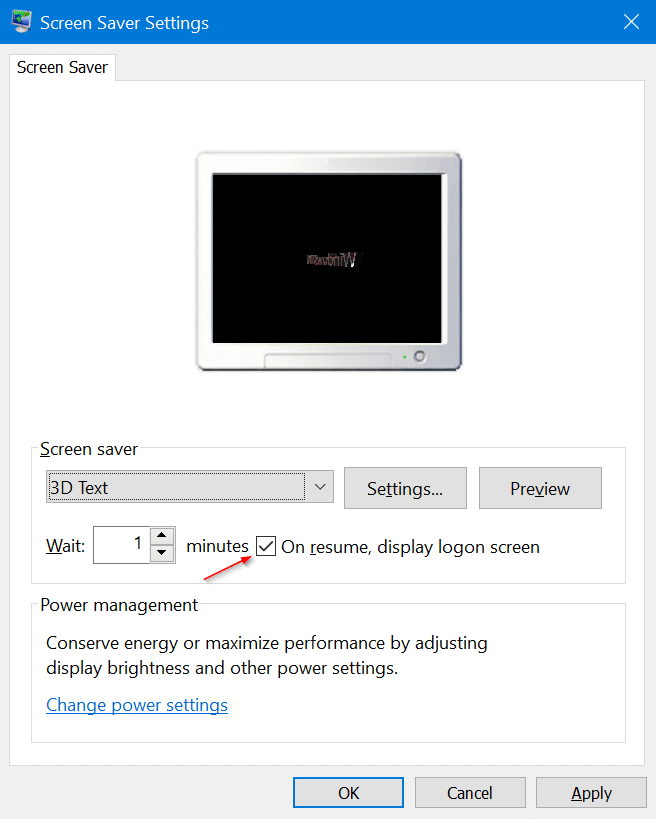
Establecer contraseña de BIOS / UEFI
Puede mejorar aún más la protección configurando una contraseña BIOS / UIFI en su PC con Windows 10. Cuando está habilitada, una contraseña de BIOS / UEFI evita que las personas inicien en Windows o borren datos en su PC usando DVD / USB de instalación o CD / USB en vivo.
Consulte nuestra guía sobre cómo configurar la contraseña de BIOS / UEFI en Windows 10 para obtener instrucciones detalladas.

