Cómo proteger con contraseña unidades USB en Windows 10
Actualizado 2023 de enero: Deje de recibir mensajes de error y ralentice su sistema con nuestra herramienta de optimización. Consíguelo ahora en - > este enlace
- Descargue e instale la herramienta de reparación aquí.
- Deja que escanee tu computadora.
- La herramienta entonces repara tu computadora.
Muchos de nosotros a menudo llevamos datos cruciales en unidades flash USB. Muchos de nosotros incluso usamos unidades flash USB para hacer copias de seguridad de datos importantes. Si también lleva datos en USB o hace una copia de seguridad de los datos de la PC en unidades flash USB, es una buena idea proteger con contraseña sus unidades USB para proteger sus datos si alguna vez las pierde.
Hay muchos programas para bloquear los datos en su unidad USB con una contraseña. La mayoría de los fabricantes de unidades flash USB incluyen su propio software para proteger con contraseña las unidades USB. Por ejemplo, existe un software oficial para proteger con contraseña las unidades flash USB SanDisk. Asimismo, puede proteger con contraseña los discos externos Western Digital utilizando el software WD Security.
La cuestión es que la mayoría de nosotros formateamos la unidad USB o simplemente borramos todo el software en la unidad USB antes de comenzar a usarla. Además del software oficial, hay decenas de software de terceros disponibles para proteger con contraseña los datos de su unidad USB. Pero, ¿por qué usar un software de terceros cuando hay una función incorporada en Windows 10 para proteger con contraseña sus discos duros y flash USB?
Si tiene la edición Pro o Enterprise de Windows 10, puede usar BitLocker To Go integrado para proteger con contraseña su unidad flash USB con facilidad.
Notas importantes:
Ahora puede prevenir los problemas del PC utilizando esta herramienta, como la protección contra la pérdida de archivos y el malware. Además, es una excelente manera de optimizar su ordenador para obtener el máximo rendimiento. El programa corrige los errores más comunes que pueden ocurrir en los sistemas Windows con facilidad - no hay necesidad de horas de solución de problemas cuando se tiene la solución perfecta a su alcance:
- Paso 1: Descargar la herramienta de reparación y optimización de PC (Windows 11, 10, 8, 7, XP, Vista - Microsoft Gold Certified).
- Paso 2: Haga clic en "Start Scan" para encontrar los problemas del registro de Windows que podrían estar causando problemas en el PC.
- Paso 3: Haga clic en "Reparar todo" para solucionar todos los problemas.
¿Qué es BitLocker To Go?
BitLocker To Go es una función de cifrado para unidades extraíbles, incluidas unidades flash USB, tarjetas SD y unidades de disco duro externas.
BitLocker To Go es compatible con los sistemas de archivos NTFS, FAT, FAT32 y exFAT, lo que significa que una unidad USB formateada con cualquiera de estos sistemas de archivos se puede proteger mediante BitLocker To Go.
Proteja su unidad USB con una contraseña mediante BitLocker
Proteger con contraseña una unidad flash USB o un disco duro USB externo con BitLocker es fácil. Simplemente siga las instrucciones dadas para proteger con contraseña su unidad USB usando BitLocker en Windows 10.
Paso 1: conecte su unidad flash USB o disco duro a su PC con Windows 10 que ejecute la edición Pro o Enterprise.
Paso 2: navegue a Esta PC . Allí, haga clic con el botón derecho en la unidad USB y luego haga clic en la opción Activar BitLocker .
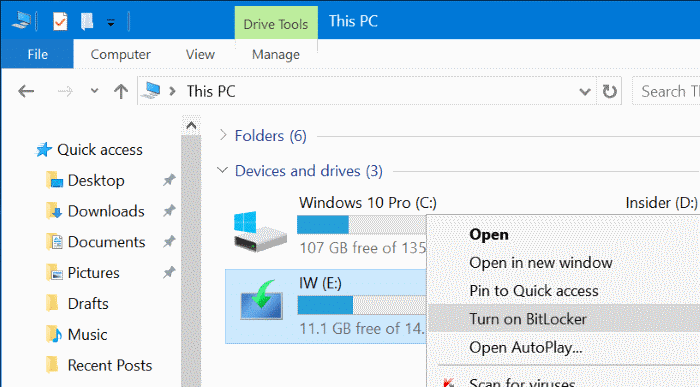
Paso 3: seleccione la casilla de verificación Usar una contraseña para desbloquear la unidad , ingrese una contraseña para proteger sus datos en la unidad USB, vuelva a ingresar la contraseña para verificar la contraseña y luego haga clic en el botón Siguiente .
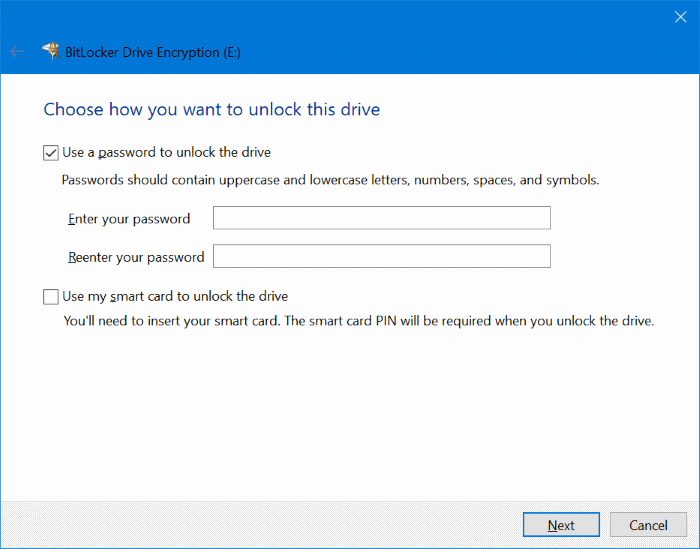
Para que su contraseña sea segura, use al menos una letra mayúscula, un número, una letra minúscula y un símbolo.
Paso 4: en este paso, BitLocker le ofrece tres formas de hacer una copia de seguridad de la clave de recuperación, en caso de que olvide la contraseña. Puede guardar la clave en su cuenta de Microsoft (si está usando una para iniciar sesión), guardar en un archivo o imprimir la clave de recuperación y guardarla en un lugar seguro.

Haga clic en cualquiera de estas opciones para hacer una copia de seguridad de la clave.
Haga clic en el botón Siguiente .
Paso 5: a continuación, verá la pantalla Elija la cantidad de su unidad USB para cifrar con dos opciones:
# Cifre el espacio en disco usado (más rápido y mejor para PC y unidades nuevas)
# Cifre todo el disco (más lento pero mejor para PC y discos que ya están en uso)
Le recomendamos que seleccione la opción Encriptar toda la unidad .

Haga clic en el botón Siguiente .
Paso 6: finalmente, debe elegir qué modo de cifrado utilizar. Puede elegir el método que desee, pero le sugerimos que seleccione Modo compatible (el mejor para las unidades que se pueden mover desde este dispositivo) .
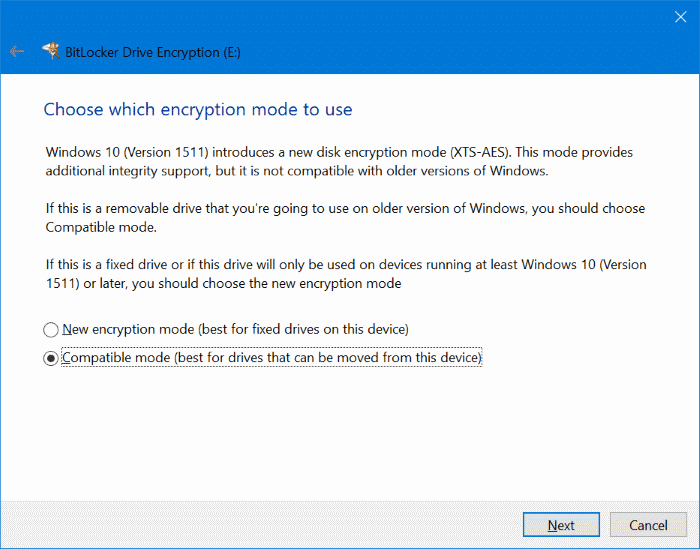
Haga clic en el botón Siguiente .
Paso 7: haga clic en el botón Comenzar a cifrar para comenzar a cifrar su unidad. Esto puede llevar de unos minutos a horas, según lo que haya elegido en el paso 5.
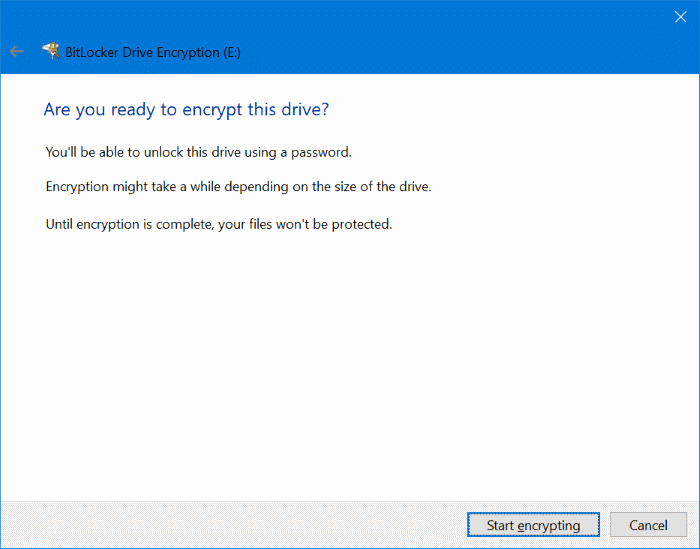
Puede usar su PC y continuar durante este proceso. Una vez que se haya realizado el cifrado, verá el mensaje 'El cifrado de X está completo'. Ahora puede desconectar la unidad.
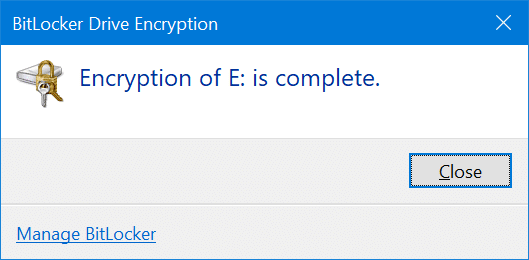
Acceso a la unidad USB protegida con contraseña
Paso 1: abra Esta PC para ver su unidad USB.
Paso 2: Haga doble clic en el icono de la unidad USB. Ahora debería ver un mensaje pidiéndole que ingrese la contraseña. Escriba la contraseña y luego haga clic en el botón Desbloquear para acceder a los datos en su unidad USB.
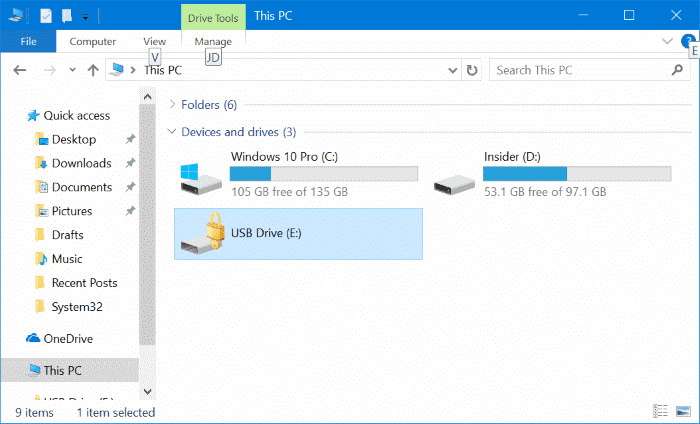
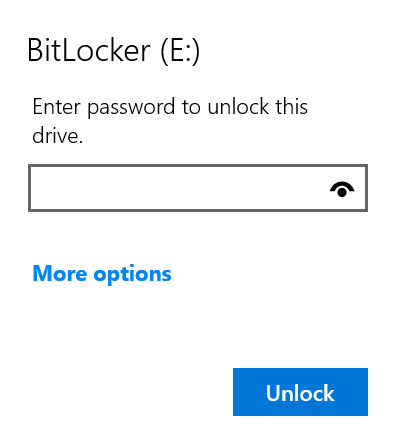
Apague BitLocker y elimine la contraseña de la unidad USB
Para eliminar la contraseña y hacer que la unidad USB vuelva a ser normal, debe apagar BitLocker para la unidad USB. A continuación, se explica cómo hacerlo.
Paso 1: Conecte su unidad USB a la PC y desbloquee la unidad haciendo doble clic en la unidad USB en esta PC y luego ingresando la contraseña.
Paso 2: ahora, haga clic con el botón derecho en la unidad USB y haga clic en la opción Administrar BitLocker . Esta acción abrirá la ventana Cifrado de unidad BitLocker.
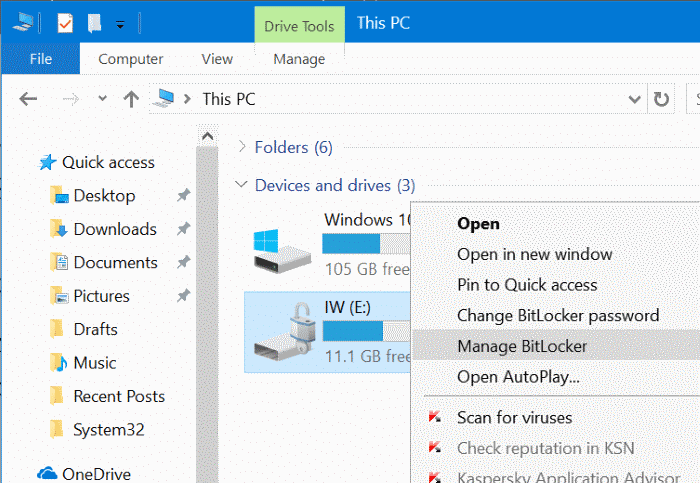
Paso 3: aquí, en la sección Unidades de datos extraíbles: BitLocker To Go, haga clic en el enlace Desactivar BitLocker .
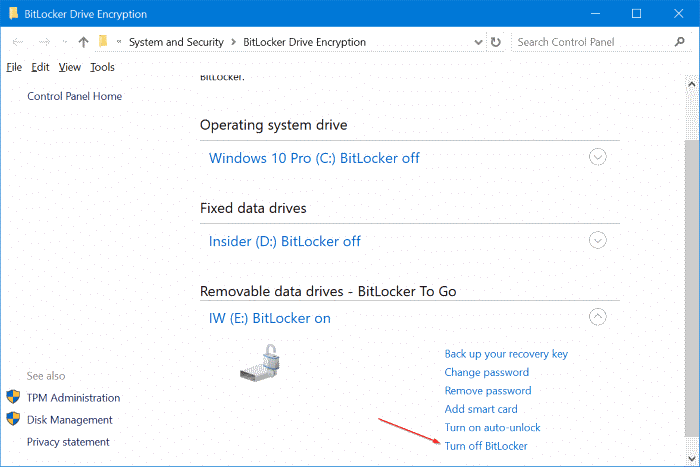
Paso 4: cuando vea el cuadro de diálogo Confirmación, haga clic en el botón Desactivar BitLocker para comenzar a descifrar su unidad USB.
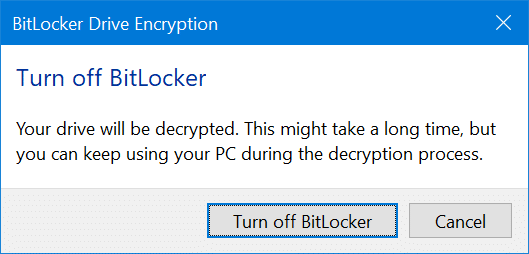
Una vez que haya finalizado el descifrado de su disco, verá el mensaje 'Descifrado de X: se completó'. ¡Eso es todo!


