¿Cómo puedo solucionar el error de la impresora Invalidfont-
Actualizado 2023 de enero: Deje de recibir mensajes de error y ralentice su sistema con nuestra herramienta de optimización. Consíguelo ahora en - > este enlace
- Descargue e instale la herramienta de reparación aquí.
- Deja que escanee tu computadora.
- La herramienta entonces repara tu computadora.
A veces puede producirse un error de fuente incorrecta al intentar imprimir un documento PDF adjunto mediante Adobe PDF Viewer u otras herramientas.Este problema se debe a un formato incorrecto.Suele ocurrir debido a una configuración incorrecta de los archivos y a que se trabaja con un visor de PDF obsoleto.
El problema también puede ocurrir si el archivo contiene un nombre de fuente incorrecto o un diccionario de fuentes corrupto que se forma de forma incorrecta.Si usted también está experimentando este problema, aquí hay algunas maneras de arreglar un error de la impresora con la fuente equivocada.
¿Qué causa el error de impresión Invalidfont?

Los errores de fuentes no válidas pueden producirse por varias razones, pero obviamente, estos errores siempre están relacionados con las fuentes.Los errores de fuentes no válidas pueden producirse cuando un archivo contiene un nombre de fuente no válido o un diccionario de fuentes incorrecto o dañado.Si un archivo que contiene fuentes más recientes (como las fuentes OpenType) se envía a un RIP más antiguo, esto también puede dar lugar a errores con fuentes incorrectas.
Notas importantes:
Ahora puede prevenir los problemas del PC utilizando esta herramienta, como la protección contra la pérdida de archivos y el malware. Además, es una excelente manera de optimizar su ordenador para obtener el máximo rendimiento. El programa corrige los errores más comunes que pueden ocurrir en los sistemas Windows con facilidad - no hay necesidad de horas de solución de problemas cuando se tiene la solución perfecta a su alcance:
- Paso 1: Descargar la herramienta de reparación y optimización de PC (Windows 11, 10, 8, 7, XP, Vista - Microsoft Gold Certified).
- Paso 2: Haga clic en "Start Scan" para encontrar los problemas del registro de Windows que podrían estar causando problemas en el PC.
- Paso 3: Haga clic en "Reparar todo" para solucionar todos los problemas.
El problema también puede ocurrir si el archivo contiene un nombre de fuente incorrecto o si el diccionario de fuentes está dañado y es incorrecto.Si usted también se encuentra con este problema, aquí hay algunas maneras de arreglar un error de la impresora con la fuente equivocada.
Un error de impresión de fuente incorrecta puede ocurrir por muchas razones, lo que hace difícil diagnosticar y resolver el problema.Hemos enumerado todas las soluciones posibles para arreglar este error de la impresora en Windows.
Para solucionar el error de impresión Invalidfont, siga estos pasos
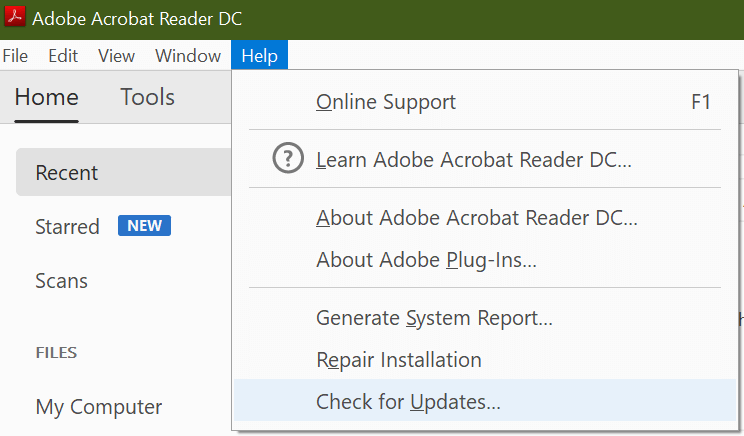
Comprobar las actualizaciones
- Ejecute Adobe Acrobat Reader DC.Si utiliza otro programa para ver los documentos PDF, ejecútelo en su lugar.
- Haga clic en Ayuda en la barra de herramientas y seleccione Buscar actualizaciones.
- Adobe Acorabter Reader comprueba si hay actualizaciones pendientes.
- Si las encuentra, haga clic en Instalar actualizaciones para descargarlas e instalarlas.
- Cierre Adobe PDF Viewer, reinícielo y compruebe si hay mejoras.
- Si no es así, verás un mensaje de "Actualización no disponible".
La actualización de Adobe PDF Viewer puede arreglar los errores que causaron el error.
Restablecer la configuración de Adobe Acrobat
- Abra el Explorador de Archivos y navegue hasta la siguiente ubicación:
- C:Usuarios[nombre de usuario]AppDataRoamingAdobeAcrobat[versión].
- En Windows 10, cambie el nombre de las siguientes carpetas: JSCache y Security.
- Si la carpeta de configuración está oculta, abra la pestaña "Ver" (en el Explorador de archivos) y marque la casilla "Elementos ocultos".Esto mostrará todos los archivos en esa carpeta.
- Después de mover la carpeta de configuración, cierre Adobe Acrobat Reader y reinícielo.
- Esto debería restablecer la configuración de Adobe Acrobat Reader.
- Después de reiniciar, Adobe volverá a crear las carpetas necesarias.
- Pruebe a imprimir el documento PDF y vea si hay alguna mejora.
Desactivar el retorno a las fuentes del sistema solamente
- Inicie Adobe PDF Reader.
- Abra el documento que desea imprimir y pulse Ctrl + P.
- En la ventana de impresión, seleccione la impresora y haga clic en Propiedades.
- Abra la configuración de Adobe PDF.
- Asegúrese de que sólo se utilizan las fuentes del sistema; no utilice las fuentes del documento no están marcadas.
- Haga clic en Aceptar para guardar los cambios.
- Reinicie Adobe PDF Reader y vea si las cosas han mejorado.
Imprimir como imagen
- Abra el documento PDF en Acrobat Reader.
- Haga clic en Archivo y seleccione Imprimir.
- Haga clic en el botón Avanzado.
- Seleccione la casilla Imprimir como imagen.
- Haga clic en Aceptar para guardar los cambios.
- Ahora intenta imprimir el documento y ver si algo ha mejorado.
Guardar como PDF con MS Word
- Abra el documento PDF en Microsoft Word.
- Asegúrese de habilitar la edición haciendo clic en el botón Habilitar edición en la parte superior de la página.
- A continuación, haga clic en Archivo y elija Guardar como.
- Seleccione una carpeta.
- Asegúrese de que ha guardado el archivo en formato PDF y haga clic en Guardar.
- Ahora abra el archivo PDF en su lector de PDF e intente imprimirlo.

