Cómo quitar Amifldrv64.sys BSOD durante la actualización del BIOS en Windows 10
Actualizado 2023 de enero: Deje de recibir mensajes de error y ralentice su sistema con nuestra herramienta de optimización. Consíguelo ahora en - > este enlace
- Descargue e instale la herramienta de reparación aquí.
- Deja que escanee tu computadora.
- La herramienta entonces repara tu computadora.
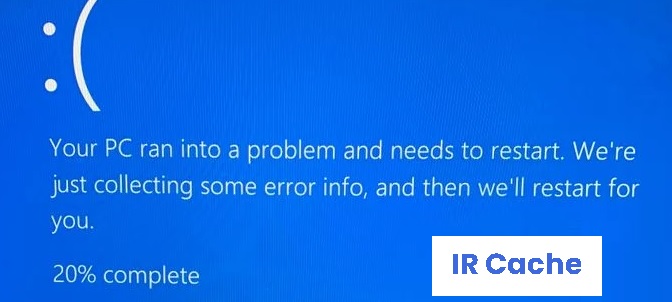
Algunos usuarios de Windows encuentran BSOD (pantalla azul de la muerte) que se refiere al archivo amifldrv64.sys cuando intentan actualizar la versión del BIOS (al comienzo del proceso de actualización). Hay varios códigos de error asociados con este problema, pero el más común es el error 0xc1.
Si está intentando actualizar el BIOS directamente a través del sistema operativo, tenga en cuenta que esta no es la mejor manera y que el procedimiento en sí puede generar varios BSOD debido a conflictos entre los dos controladores de terceros. Si es posible, intente actualizar la versión del BIOS desde una unidad flash.
¿Qué causa el BSOD Amifldrv64.sys?

Notas importantes:
Ahora puede prevenir los problemas del PC utilizando esta herramienta, como la protección contra la pérdida de archivos y el malware. Además, es una excelente manera de optimizar su ordenador para obtener el máximo rendimiento. El programa corrige los errores más comunes que pueden ocurrir en los sistemas Windows con facilidad - no hay necesidad de horas de solución de problemas cuando se tiene la solución perfecta a su alcance:
- Paso 1: Descargar la herramienta de reparación y optimización de PC (Windows 11, 10, 8, 7, XP, Vista - Microsoft Gold Certified).
- Paso 2: Haga clic en "Start Scan" para encontrar los problemas del registro de Windows que podrían estar causando problemas en el PC.
- Paso 3: Haga clic en "Reparar todo" para solucionar todos los problemas.
- El controlador de Wi-Fi también es responsable de este error.
- Un error de amifldrv64.sys también puede deberse a una interrupción de la máquina.
- La verificación del controlador ejerce presión sobre el controlador de la computadora y provoca el error BSOD amifldrv64.sys.
- Actualiza el BIOS directamente a través del sistema operativo, pero este proceso puede fallar debido a conflictos entre dos controladores de terceros y causar varios errores BSOD, como errores amifldrv64.sys.
Si encuentra este error, indica que hay conflictos de sistema en su computadora. Además, existe el riesgo de que su computadora se bloquee. Entonces, ¿cómo puede solucionar fácilmente este molesto error? Pruebe los siguientes métodos efectivos.
¿Cómo reparar el BSOD Amifldrv64.sys?
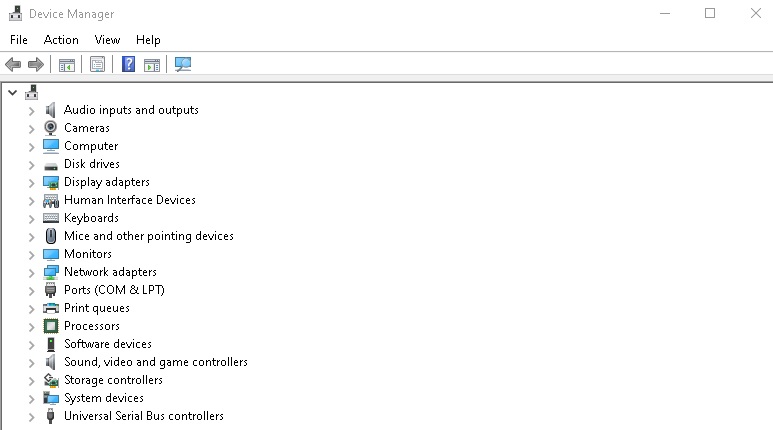
Reinstale el adaptador Wi-Fi
- Después de abrir el cuadro de diálogo Ejecutar, escriba devmgmt.MSC y presione Entrar para abrir el Administrador de dispositivos.
- En el Administrador de dispositivos, desplácese por la lista de dispositivos instalados para encontrar los adaptadores de red.
- Haga doble clic en ellos para expandirlos, luego haga clic con el botón derecho en la entrada de su controlador de Wi-Fi y seleccione "Propiedades" en el menú emergente.
- En la siguiente ventana, vaya a la pestaña Controlador y haga clic en la opción Desinstalar dispositivo en la parte inferior izquierda de la ventana.
- Luego haga clic en Desinstalar en la ventana de confirmación para completar el proceso de desinstalación.
Lanzar diagnósticos de memoria
- Escriba Windows Memory Diagnostic o la abreviatura mds en el cuadro de búsqueda y seleccione Windows Memory Diagnostic de la lista que aparece.
- En la siguiente ventana, haga clic en Reiniciar ahora y solución de problemas (recomendado) para continuar.
- Windows Memory Diagnostic se iniciará automáticamente y todo lo que tiene que hacer es esperar pacientemente.
- Después de escanear su computadora, le mostrará todos los resultados que encontró después de que vuelva a iniciar sesión.
Deshabilitar Driver Verifier a través de su administrador
- Abra el cuadro de diálogo Ejecutar presionando las teclas Win y R.
- Luego, escriba verifier.exe en la ventana y presione Entrar para abrir el comprobador de controladores.
- En la siguiente ventana, en la pestaña Seleccionar tarea, seleccione Crear configuración personalizada (para desarrolladores de código) y haga clic en Siguiente para continuar.
- En la ventana que aparece, seleccione las casillas de verificación Forzar solicitudes de E / S pendientes y registro de IRP y haga clic en Siguiente.
- En la ventana que aparece, seleccione Seleccionar nombres de controladores de la lista y haga clic en Siguiente.
- La ventana enumera todos los controladores y, después de hacer clic en Proveedor, la lista se ordena por fabricante.
- Luego, seleccione los controladores de la lista que no sean compatibles con Microsoft Corporation.
- Finalmente, haga clic en Finalizar y Aceptar en la siguiente ventana de confirmación para guardar y completar el proceso.
Desinstalar MSI Live Update
- Abra la ventana Ejecutar, escriba appwiz.CPL y presione Entrar.
- Abra la lista de aplicaciones y busque MSI Live Update.
- Haga clic con el botón derecho en el programa y seleccione Desinstalar en el menú contextual.
- Luego, siga las instrucciones en pantalla para completar la desinstalación.
- Luego reinicie la computadora y verifique si el error BSOD se ha solucionado.
Preguntas Frecuentes
¿Qué es amifldrv64 sys?
Amifldrv64.sys es un archivo sys creado por MSI (American Megatrends, Inc.) para extranjeros. El archivo generalmente se encuentra en la carpeta "c: ³Windows³" y tiene un tamaño de 13864 bytes (13 KB). Es un archivo seguro porque actualmente no contiene comentarios negativos.
¿Una actualización del BIOS restablece la configuración de la computadora?
La actualización del BIOS restablece el BIOS a su configuración predeterminada. No se cambiará nada en el disco duro / SSD. Inmediatamente después de la actualización del BIOS, será enviado de regreso al BIOS para verificar y ajustar la configuración. La unidad desde la que arrancas, funciones de overclocking, etc.
¿Puede una actualización del BIOS eliminar los BSOD?
La mayoría de las pantallas azules de la muerte están relacionadas con el hardware o los controladores. Por lo tanto, la actualización de los controladores puede eliminar la causa del error STOP. La BIOS overclockeada o mal configurada puede causar todo tipo de problemas aleatorios, incluidos los BSOD.
¿Cómo sé si necesito actualizar mi BIOS?
Algunos programas comprueban si hay una actualización disponible, otros solo le dicen la versión actual del firmware del BIOS. En este caso, puede ir a la página de descarga y soporte para su modelo de placa base y ver si hay disponible un archivo de actualización de firmware más nuevo que el que está instalado actualmente.

