Cómo quitar Cómo reparar el código de error de actualización de Windows 10 0x800705B3
Actualizado 2023 de enero: Deje de recibir mensajes de error y ralentice su sistema con nuestra herramienta de optimización. Consíguelo ahora en - > este enlace
- Descargue e instale la herramienta de reparación aquí.
- Deja que escanee tu computadora.
- La herramienta entonces repara tu computadora.
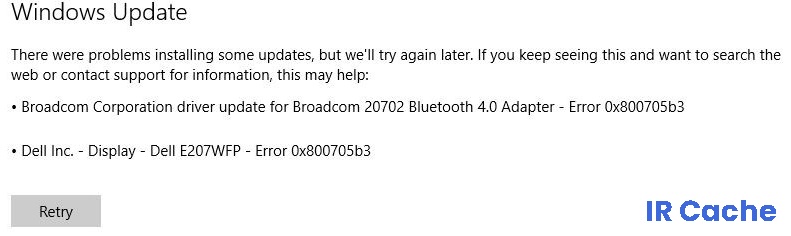
Recientemente, algunos usuarios encontraron el código de error 0x800705b3 al intentar instalar una actualización pendiente en el sistema Windows 10. Además, este problema también se observó al actualizar el controlador integrado de la cámara web y el controlador del adaptador Bluetooth. Puede haber varias razones para este problema, pero algunas de ellas, como los archivos del sistema dañados o el servicio Windows Installer deshabilitado, son las principales.
Si tiene el mismo problema en su computadora, este artículo lo ayudará a resolverlo. En este artículo, cubriremos algunas causas razonables y las soluciones más efectivas que lo ayudarán a resolver este problema.
¿Cuál es la causa del error de actualización de Windows 0x800705B3?

Notas importantes:
Ahora puede prevenir los problemas del PC utilizando esta herramienta, como la protección contra la pérdida de archivos y el malware. Además, es una excelente manera de optimizar su ordenador para obtener el máximo rendimiento. El programa corrige los errores más comunes que pueden ocurrir en los sistemas Windows con facilidad - no hay necesidad de horas de solución de problemas cuando se tiene la solución perfecta a su alcance:
- Paso 1: Descargar la herramienta de reparación y optimización de PC (Windows 11, 10, 8, 7, XP, Vista - Microsoft Gold Certified).
- Paso 2: Haga clic en "Start Scan" para encontrar los problemas del registro de Windows que podrían estar causando problemas en el PC.
- Paso 3: Haga clic en "Reparar todo" para solucionar todos los problemas.
Archivo de sistema dañado: En algunos casos, este error puede ocurrir debido a un archivo de sistema dañado que afecta a Windows Update.
Componente de actualización de Windows defectuoso: Según algunos usuarios afectados, este problema también puede ocurrir cuando el componente Windows Update ya no puede instalar actualizaciones pendientes.
Discrepancia de TCP / IP: Una instalación de actualización pendiente también puede fallar con este código de error porque los datos TCP / IP temporales que se almacenan entre reinicios son incorrectos.
El servicio de Windows Installer está deshabilitado: Otra razón por la que puede ocurrir este error es que el servicio de instalador de Windows está deshabilitado. En este caso, todas las actualizaciones de Windows pendientes deberían fallar con el mismo código de error 0x800705b3 porque su sistema operativo no puede instalarlas.
¿Cómo resolver el error de actualización de Windows 0x800705B3?
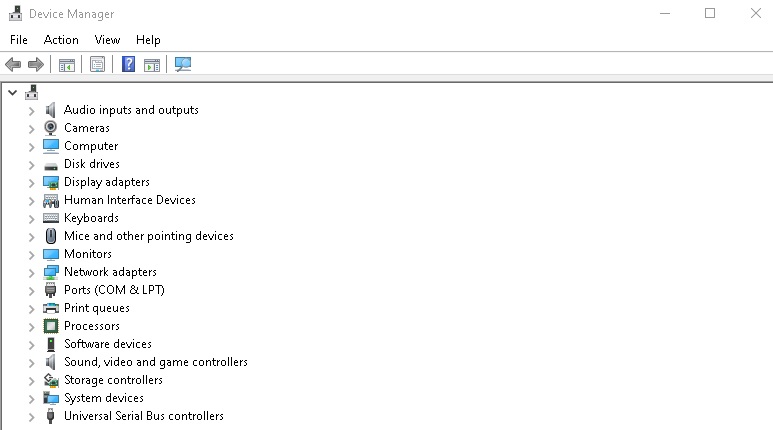
Actualice manualmente los controladores
- Haga clic con el botón derecho en el menú Inicio y abra el Administrador de dispositivos.
- Navegue hasta el controlador problemático y desinstálelo.
- Haga clic derecho en el controlador y abra Propiedades.
- En la pestaña Detalles, busque el ID de hardware y cópielo.
- Pegue los valores en la barra de búsqueda de su navegador web para encontrar los controladores correctos.
- Asegúrese de encontrar los controladores correctos de los fabricantes de componentes.
- Instale los controladores y reinicie su computadora.
Inicie el solucionador de problemas de Windows Update
- Presione la combinación de teclas Windows + I para abrir la aplicación Configuración.
- Abra Actualización y seguridad.
- Haga clic en Solución de problemas en el panel izquierdo.
- Ejecute el solucionador de problemas de actualización.
- Opcionalmente, ejecute el solucionador de problemas de hardware y dispositivos.
- Reinicie su computadora y vea si algo ha cambiado.
Inicie el escaneo SFC
- Haga clic con el botón derecho en el botón del menú Inicio y abra la línea de comando (Administrador).
- Escriba la siguiente línea y presione Enter: sfc / scannow
- Espere a que finalice el proceso (esto puede llevar algún tiempo).
- Si se encuentra una solución, se aplicará automáticamente.
- Ahora cierre la línea de comando y reinicie su computadora.
Iniciar DISM
- Abra un símbolo del sistema como se describe arriba.
- Ingrese el siguiente comando y presione Entrar:
DISM.exe / Online / Cleanup-image / Restorehealth. - Espere a que el proceso se complete.
- Reinicia la computadora.
- Si DISM no puede restaurar archivos en línea, intente usar USB o el DVD de instalación. Inserte el medio e ingrese el siguiente comando:
DISM.exe / Online / Cleanup-Image / RestoreHealth / Fuente: C: RepairSourceWindows / LimitAccess. - Asegúrese de reemplazar la ruta "C: RepairSourceWindows" con la ruta a su DVD o unidad USB.
- Sigue las instrucciones en la pantalla.
Cambiar su configuración de DNS
- Vaya al motor de búsqueda de Windows, escriba "Panel de control" y abra el Panel de control.
- Vaya al Centro de redes y recursos compartidos y haga clic en Cambiar configuración del adaptador en el panel izquierdo.
- Seleccione la red que está utilizando actualmente, haga clic derecho sobre ella y seleccione Propiedades.
- Desplácese hasta Protocolo de Internet versión 4 (TCP / IPv4) y seleccione Propiedades.
- Ahora seleccione Usar las siguientes direcciones de servidor DNS.
- Ingrese los siguientes valores: servidor DNS - 8.8.8.8 y el servidor DNS alternativo - 8.8.4.4.
- Guarde sus cambios y reinicie su computadora.

