Cómo quitar Cómo reparar el código de error de detención 0x00000667 en Windows 10 (resuelto)
Actualizado 2023 de enero: Deje de recibir mensajes de error y ralentice su sistema con nuestra herramienta de optimización. Consíguelo ahora en - > este enlace
- Descargue e instale la herramienta de reparación aquí.
- Deja que escanee tu computadora.
- La herramienta entonces repara tu computadora.
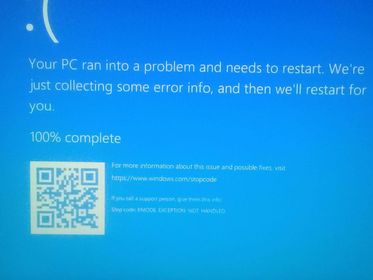
Si encuentra el código de error 0x00000667, ERROR_INVALID_COMMAND_LINE cuando ejecuta una determinada aplicación o cuando intenta poner su computadora en modo de hibernación o suspensión, puede estar seguro de que está en el lugar correcto para resolver este problema. En este artículo, describiremos las posibles causas del error de pantalla azul y proporcionaremos las soluciones más adecuadas con las que puede intentar que su computadora vuelva a estar en buenas condiciones.
0x00000667
ERROR_INVALID_COMMAND_LINE
Argumento de línea de comando no válido. Consulte la Ayuda completa de la línea de comandos en el SDK de Windows Installer.
Un error de BSOD puede ser causado por una o más (pero no limitado a) de las siguientes causas conocidas.
- Un conflicto con software de seguridad de terceros.
- Conflicto de virtualización.
- La virtualización está deshabilitada en BIOS / UEFI.
- La instalación de Intel Hardware Accelerated Execution Manager (HAXM) falta o está desactualizada.
- Windows Installer está parcialmente deshabilitado.
- El servicio de Windows Installer está deshabilitado.
Deshabilitar Hyper-V

En la mayoría de los casos, el error 0x00000667 ocurre cuando usa el emulador de Android o un escritorio virtual en su computadora. En ambos casos, debe habilitar el servicio Hyper-V. Para deshacerse de este error de detención, debe deshabilitar el servicio Hyper-V siguiendo estas instrucciones:
Notas importantes:
Ahora puede prevenir los problemas del PC utilizando esta herramienta, como la protección contra la pérdida de archivos y el malware. Además, es una excelente manera de optimizar su ordenador para obtener el máximo rendimiento. El programa corrige los errores más comunes que pueden ocurrir en los sistemas Windows con facilidad - no hay necesidad de horas de solución de problemas cuando se tiene la solución perfecta a su alcance:
- Paso 1: Descargar la herramienta de reparación y optimización de PC (Windows 11, 10, 8, 7, XP, Vista - Microsoft Gold Certified).
- Paso 2: Haga clic en "Start Scan" para encontrar los problemas del registro de Windows que podrían estar causando problemas en el PC.
- Paso 3: Haga clic en "Reparar todo" para solucionar todos los problemas.
- Haga clic con el botón derecho en el icono de Windows y seleccione la opción "Aplicaciones y componentes".
- Encontrará un enlace en el lado derecho: Programas y componentes. Haga clic aquí.
- El sistema iniciará automáticamente el Panel de control. En el panel izquierdo, seleccione "Activar o desactivar componentes de Windows".
- En la ventana "Componentes de Windows", desmarque "Hyper-V" y haga clic en "Aceptar".
- Finalmente, reinicie su computadora para aplicar los cambios anteriores. La próxima vez que inicie sesión, Windows 10 debería ejecutar la pantalla de inicio de sesión normalmente sin un error BSOD.
Reinstale el controlador de la tarjeta de video

El problema puede estar en el controlador de la tarjeta de video de su computadora.
Haga clic en el icono de Windows. Luego ingrese al Administrador de dispositivos.
- Simplemente haga clic en "Administrador de dispositivos".
- Debe hacer clic en "Adaptador de pantalla".
- Haga clic derecho en la tarjeta gráfica de su computadora y seleccione "Quitar dispositivo".
- Haga clic en Sí para eliminar el controlador de su computadora.
Después de desinstalar el controlador de pantalla, reinicie su computadora.
Esto debería reinstalar el controlador de gráficos eliminado en su computadora. Si el controlador de pantalla no se reinstala, siga estos pasos:
Por supuesto. Primero, presione la tecla de Windows + la tecla X.
б. Luego haga clic en Administrador de dispositivos.
vs. Luego haga clic en "Acción", luego en "Verificar modificaciones de hardware".
Esto debería resolver el problema en su sistema.
Deshabilitar / volver a registrar el servicio de instalador de Windows
A veces, el error 0x00000667 también puede aparecer cuando los usuarios intentan instalar un nuevo programa utilizando el servicio de Windows Installer. En tales casos, debe salir del servicio de instalador de Windows ejecutando el siguiente código en la línea de comandos (administrador).
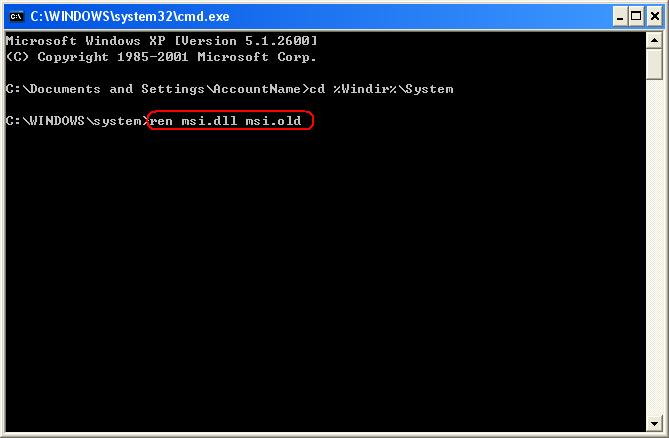
msiexec / unreg
Después de ejecutar con éxito este código, vuelva a registrar el servicio de instalador de Windows ejecutando el siguiente comando en la consola con privilegios elevados:
msiexec / regserver
Finalmente, reinicie Windows 10 para que los cambios surtan efecto. Cuando su computadora se cargue, no verá un error de apagado en la pantalla.

