Cómo quitar Cómo reparar el error 'Copperbeard' en Sea of Thieves en Windows 10
Actualizado 2023 de enero: Deje de recibir mensajes de error y ralentice su sistema con nuestra herramienta de optimización. Consíguelo ahora en - > este enlace
- Descargue e instale la herramienta de reparación aquí.
- Deja que escanee tu computadora.
- La herramienta entonces repara tu computadora.
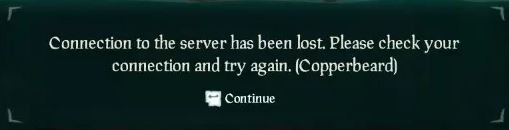
Los mensajes de error no son nada nuevo en los juegos y Sea of Thieves tiene muchos. En esta guía completa del error "Copperbeard" de Sea of Thieves, veremos el mensaje de error "Copperbeard" en el juego y te mostraremos lo que puedes hacer para evitar este mensaje en el futuro. También veremos las causas más comunes de este error.
¿Qué causa el error "Copperbeard" en Sea of Thieves?

Resulta que hay varias razones diferentes que pueden hacer que aparezca este código de error. A continuación se muestra una breve descripción de los culpables más probables:
Notas importantes:
Ahora puede prevenir los problemas del PC utilizando esta herramienta, como la protección contra la pérdida de archivos y el malware. Además, es una excelente manera de optimizar su ordenador para obtener el máximo rendimiento. El programa corrige los errores más comunes que pueden ocurrir en los sistemas Windows con facilidad - no hay necesidad de horas de solución de problemas cuando se tiene la solución perfecta a su alcance:
- Paso 1: Descargar la herramienta de reparación y optimización de PC (Windows 11, 10, 8, 7, XP, Vista - Microsoft Gold Certified).
- Paso 2: Haga clic en "Start Scan" para encontrar los problemas del registro de Windows que podrían estar causando problemas en el PC.
- Paso 3: Haga clic en "Reparar todo" para solucionar todos los problemas.
Problema del servidor: Resulta que este problema podría deberse a un problema del servidor que el desarrollador Rare está tratando de solucionar activamente. Podría deberse a un problema interno o un problema de infraestructura de Xbox Live. En este caso, no hay solución al problema. Todo lo que puede hacer es reconocer el problema y esperar a que las partes involucradas lo resuelvan.
El juego no se puede ejecutar en segundo plano: El culpable más probable de este problema es cuando su computadora con Windows 10 no está configurada para permitir que las aplicaciones se ejecuten en segundo plano. En este caso, puede resolver el problema cambiando este comportamiento para permitir que Sea of Thieves se ejecute en segundo plano.
Problema de tamaño de pantalla: Como han confirmado algunos usuarios afectados, este problema también puede deberse a un problema de tamaño de la pantalla causado por un parche fallido. Si este es el caso, puedes resolver el problema cambiando el juego al modo de ventana inmediatamente después de iniciarlo.
Archivos del juego dañados: En algunos casos, este problema puede ocurrir debido a archivos de juegos dañados que guardas de forma activa localmente. En este caso, un simple reinicio desde el menú Aplicaciones y características debería ser suficiente para resolver el problema.
¿Cómo resolver el error "Copperbeard" en Sea of Thieves?

Restablecer el juego desde Aplicaciones y características
Esta solución funciona si el error "Copperbeard" es causado por un archivo corrupto o corrupto en los archivos del juego Sea of Thieves. Dado que Sea of Thieves está instalado como una aplicación de la Plataforma universal de Windows (UWP), no puede verificar la integridad de los archivos como puede hacerlo con Origin, Steam, etc.
Sin embargo, aún puede resolver este problema en el momento. Puedes hacerlo recargando el juego a través de las opciones avanzadas de Sea of Thieves. Esta es una solución que ha sido probada y confirmada por muchos otros jugadores del juego. Esta solución devuelve el juego a su estado original. Esto significa que se eliminarán toda la caché, los datos de la cuenta y las actualizaciones instaladas.
- El primer paso para hacer esto es mostrar el cuadro de diálogo Ejecutar e ingresar ms-settings: appsfeatures en el cuadro de diálogo. Luego presione la tecla Enter.
- En el menú Aplicaciones y funciones, navegue por la lista de aplicaciones para UWP instaladas en su computadora y busque Sea of Thieves.
- Cuando lo encuentre, haga clic en él una vez para expandir el menú y luego haga clic en el hipervínculo Configuración avanzada.
- Cuando se abra el menú Opciones avanzadas, desplácese hacia abajo para encontrar la pestaña Restablecer y luego haga clic en Restablecer.
- Después de confirmar el proceso, espere a que se complete.
- Después de eso, abre Microsoft Store e instala las próximas actualizaciones de Sea of Thieves antes de volver a ejecutar el juego.
- Finalmente, abra el juego y vea si el problema está solucionado.
Compruebe si hay algún problema con el servidor.
Debe intentar averiguar si Sea of Thieves tiene problemas con el servidor en el momento en que se produce el error. Si el error parece generalizado y muchas personas en su área geográfica están experimentando las mismas dificultades, es posible que usted pueda hacer poco para resolver el problema.
En el pasado, esto sucedía debido a conflictos en la infraestructura de Xbox Live. Para estar seguro, consulte sitios de revisión como IsTheServiceDown para ver si otros jugadores en su área están experimentando dificultades similares al mismo tiempo que usted.
Permitir que Sea of Thieves se ejecute en segundo plano
- Para solucionar este problema, primero asegúrese de que Sea of Thieves y todos los demás servicios en segundo plano de su computadora estén cerrados.
- Luego presione Windows + R para abrir el cuadro de diálogo Ejecutar. En el cuadro de texto, escriba ms-settings: privacy-backgroundapps y presione Entrar. Esto abrirá la ventana Aplicaciones en segundo plano en la aplicación Configuración de su computadora.
- Cuando aparezca la ventana "Aplicaciones en segundo plano", habilite las aplicaciones en segundo plano configurando el botón "Mantener aplicaciones ejecutándose en segundo plano" en "ON". Esto permitirá que todas las aplicaciones de su computadora se ejecuten en segundo plano cuando las minimice o cuando no estén en uso.
- Después de eso, desplácese hacia abajo en la lista de aplicaciones y navegue hasta donde se encuentra el juego Sea of Thieves.
- Asegúrese de que el botón esté en la posición "ON".
- Después de confirmar, puede volver atrás y abrir el juego nuevamente para ver si el problema se ha resuelto con éxito.
Preguntas Frecuentes
¿Cómo soluciono el error de barba de cobre en Sea of Thieves?
Afortunadamente, puedes solucionar este problema volviendo a cargar el juego a través de las opciones avanzadas de Sea of Thieves. La forma en que esto funciona ha sido confirmada por varios usuarios afectados. Este proceso esencialmente devuelve el juego a su estado original.
¿Por qué no puedo iniciar sesión en Sea of Thieves?
Otro mensaje de error común, estos dos errores de Sea of Thieves siempre están relacionados con el hecho de que su consola o PC no se puede conectar a los servidores del juego. Para solucionar este problema, simplemente cierre la aplicación Sea of Thieves, independientemente de la plataforma en la que esté jugando, y reinicie el juego para intentar volver a conectarse a los servidores.
¿Cómo puedo solucionar que el servicio Sea of Thieves no esté disponible temporalmente?
- Verifique la configuración de proxy o VPN.
- Guarde la herramienta de diagnóstico.
- Asegúrese de estar usando la misma cuenta que usa para iniciar sesión en Windows, Xbox Insider y la Tienda.
- Agregue una excepción a mi firewall.
- Suspenda el antivirus.
- Reinstale el juego.
¿Cómo permito que Sea of Thieves atraviese el firewall?
- Haga clic en el botón de Windows (Inicio) en la esquina inferior izquierda.
- Busque el cortafuegos o haga clic en el icono de engranaje para abrir la configuración de Windows.
- Navegue a la configuración de Firewall y Network Security.
- Haga clic en Permitir que una aplicación atraviese el firewall.
- Encuentra Sea of Thieves y asegúrate de que al menos la casilla Privado esté marcada.

