Cómo quitar Cómo reparar el error de actualización de Windows 8000FFF
Actualizado 2023 de enero: Deje de recibir mensajes de error y ralentice su sistema con nuestra herramienta de optimización. Consíguelo ahora en - > este enlace
- Descargue e instale la herramienta de reparación aquí.
- Deja que escanee tu computadora.
- La herramienta entonces repara tu computadora.
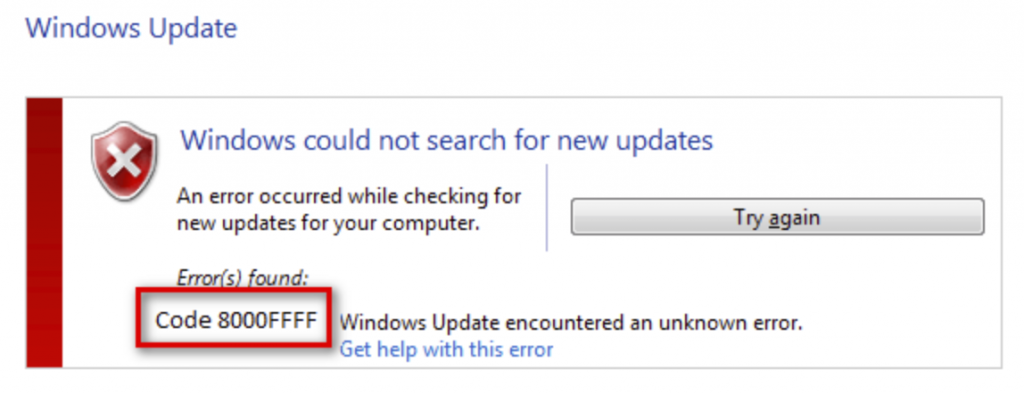
Con Windows 10, las actualizaciones son una parte integral del uso diario de la computadora.
Microsoft crea nuevas versiones basadas en los comentarios de los expertos de Windows para maximizar la seguridad y el tiempo de actividad.
Además, hay muchas características nuevas que pueden crear un par de problemas.
El error 0x8000ffffff aparece principalmente al intentar realizar una actualización estándar o al intentar actualizar algunas funciones o aplicaciones de Windows en la tienda.
Notas importantes:
Ahora puede prevenir los problemas del PC utilizando esta herramienta, como la protección contra la pérdida de archivos y el malware. Además, es una excelente manera de optimizar su ordenador para obtener el máximo rendimiento. El programa corrige los errores más comunes que pueden ocurrir en los sistemas Windows con facilidad - no hay necesidad de horas de solución de problemas cuando se tiene la solución perfecta a su alcance:
- Paso 1: Descargar la herramienta de reparación y optimización de PC (Windows 11, 10, 8, 7, XP, Vista - Microsoft Gold Certified).
- Paso 2: Haga clic en "Start Scan" para encontrar los problemas del registro de Windows que podrían estar causando problemas en el PC.
- Paso 3: Haga clic en "Reparar todo" para solucionar todos los problemas.
Además, se puede ver después de restaurar el sistema.
Hay varias razones para este error. En la mayoría de los casos, se debe a una infección por virus o controladores defectuosos. O tal vez solo una aplicación defectuosa.
Por lo tanto, si tiene un problema con la actualización, hemos preparado soluciones alternativas para que lo resuelva.
El error 0x8000FFF puede causar problemas e impedirle instalar actualizaciones en su computadora. Hablando de errores de actualización, aquí hay algunos problemas informados por los usuarios:
Windows no pudo instalar la siguiente actualización con el error 0x8000FFF. Esta es una variante del error original. Si encuentra esto, asegúrese de probar todas nuestras soluciones.
0x8000FFF Windows 7. Este error puede aparecer en versiones anteriores de Windows. Incluso si no está utilizando Windows 10, puede aplicar la mayoría de nuestras soluciones a su sistema operativo.
Revise su computadora en busca de malware
Primero, averigüemos si su computadora está infectada con malware. Al eliminar a los intrusos, puede resolver el problema 0x8000FFF y salvar su sistema de daños mayores.
Use Windows Defender
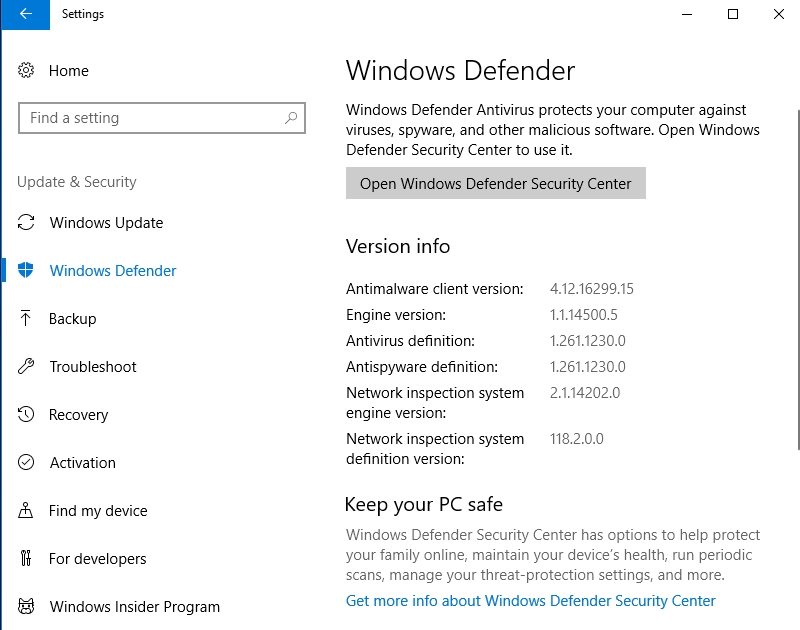
Windows Defender es una herramienta de protección contra malware integrada. Si es la única solución de seguridad instalada en su computadora, Windows Defender hará todo lo posible para proteger Windows 10. Si tiene algún otro programa antivirus instalado, Windows Defender seguirá ejecutando un análisis ocasional del sistema.
Si el escaneo intermitente no es suficiente, use un escaneo sin conexión completo con Windows Defender:
- Menú Inicio > Configuración > Actualización y seguridad
- Windows Defender > Windows Defender independiente > Escaneo independiente
Su computadora se reiniciará y podrá verificar si el problema está resuelto.
Verifique su configuración de fecha y hora
Si la hora en su computadora no está configurada correctamente, el problema ocurre cuando se conecta a los servidores de aplicaciones de Windows. Asegúrese de que la fecha y la hora estén configuradas correctamente.
1) Presione la tecla del logotipo de Windows y R en su teclado simultáneamente para abrir el cuadro de diálogo Ejecutar.
2) Escriba timedate.cpl y presione OK para abrir la configuración de fecha y hora.
3) Asegúrese de que la hora, la fecha y la zona horaria sean correctas y se muestren exactamente como están en la esquina inferior derecha del escritorio.
Inicie sesión en su cuenta como administrador
Puede cerrar sesión en su cuenta de Windows e iniciar sesión como administrador.
1) Haga clic en el botón "Inicio" en la esquina inferior izquierda.
2) Haga clic con el botón derecho en el icono de perfil de usuario, luego haga clic en "Cerrar sesión" para cerrar la sesión de su cuenta de Windows.
3) Inicie sesión en su cuenta de Windows como cuenta de administrador.
4) Reinicie su computadora y vea si funciona.
Restablecer el componente de Windows Update Center
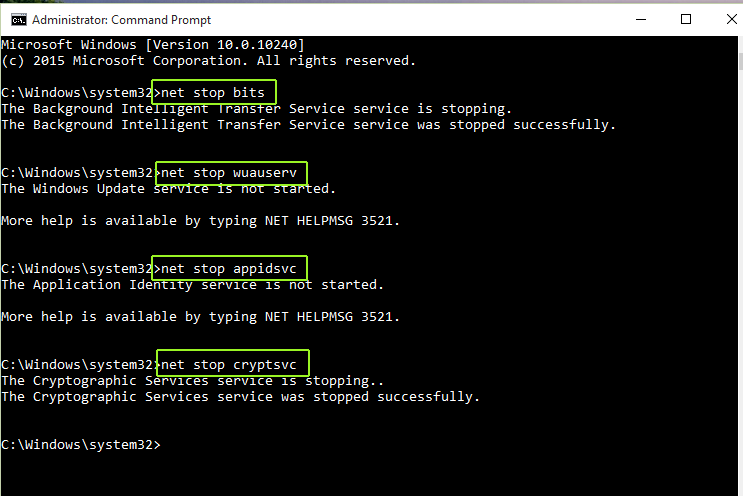
Paso 1: presione la tecla de Windows + R para abrir el cuadro de diálogo Ejecutar.
Paso 2: Escriba cmd y presione Ctrl + Shift + Enter para abrir un indicador de CMD con permisos elevados. En respuesta al mensaje de Control de cuentas de usuario, haga clic en Sí para permitir el acceso de administrador.
Paso 3: Ingrese los siguientes comandos en orden y presione Entrar después de cada línea para detener el servicio de actualización de Windows, el instalador de MSI, el cifrado y los BITS:
parada neta wuauserv
parada de red cryptSvc
Limpiar los bits de parada
net stop msiserver
ren C: \ Windows \ SoftwareDistribution SoftwareDistribution.old
ren C: \ Windows \ System32 \ catroot2 Catroot2.old
inicio limpio de wuauserv
cryptSvc de inicio limpio
Bits de arranque de red
msiserver inicio limpio
Paso 4: intente instalar la actualización.

