Cómo quitar Cómo reparar el error de archivo adjunto fallido de la operación de Outlook
Actualizado 2023 de enero: Deje de recibir mensajes de error y ralentice su sistema con nuestra herramienta de optimización. Consíguelo ahora en - > este enlace
- Descargue e instale la herramienta de reparación aquí.
- Deja que escanee tu computadora.
- La herramienta entonces repara tu computadora.
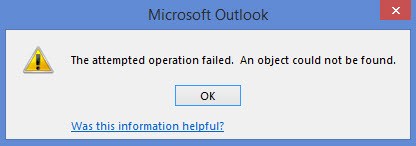
El mensaje de error "El proceso falló. El elemento no encontrado "a veces aparece cuando hace clic en" Enviar / Recibir "o cuando intenta abrir ciertos archivos adjuntos en Outlook. Según Microsoft, este error puede deberse a problemas con el archivo PST maestro. El mensaje de error también puede deberse a un conflicto con otras aplicaciones instaladas en su computadora, como: B. su software antivirus. En este caso, desinstalar o deshabilitar la aplicación en conflicto puede ayudar.
Ejecute Outlook en modo normal
Luego, asegúrese de que Outlook esté en modo de compatibilidad. Eche un vistazo a los pasos para hacer esto:
- Haga clic en "Inicio" y escriba "Outlook.exe" en el cuadro de búsqueda.
- Haga clic con el botón derecho en el icono de Outlook en su escritorio y seleccione "Propiedades".
- Seleccione la pestaña "Compatibilidad" y desmarque la opción "Ejecutar el programa en modo de compatibilidad".
- Seleccione la opción "Aplicar" y haga clic en "Aceptar" para cerrar la ventana.
- Ahora reinicie la aplicación Outlook y vea si puede enviar correos electrónicos nuevamente.
Cambiar el modo de conexión de Outlook
El modo de paginación en caché proporciona una mejor experiencia cuando se usa el modo de paginación en caché.
- Abra Outlook y haga clic en el menú Archivo.
- Haga clic en el menú desplegable Configuración de la cuenta, luego haga clic en Configuración de la cuenta nuevamente.
- Haga clic en la pestaña Correo electrónico, seleccione su cuenta y luego haga clic en Editar.
- En la configuración de su cuenta de Exchange, haga clic en Configuración avanzada.
- Haga clic en la pestaña Avanzado. Asegúrese de que la opción Usar modo de intercambio de caché esté marcada, desmárquela y actívela si no está marcada.
- Reinicie Outlook y asegúrese de que Outlook comience a abrir el archivo adjunto correctamente.
Crear un nuevo perfil de Outlook
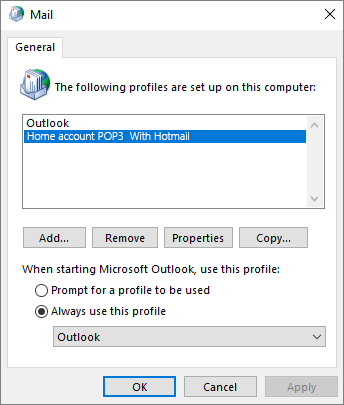
Otra posible causa de este problema es un perfil de Outlook dañado. Intente crear un nuevo perfil para corregir el error.
Notas importantes:
Ahora puede prevenir los problemas del PC utilizando esta herramienta, como la protección contra la pérdida de archivos y el malware. Además, es una excelente manera de optimizar su ordenador para obtener el máximo rendimiento. El programa corrige los errores más comunes que pueden ocurrir en los sistemas Windows con facilidad - no hay necesidad de horas de solución de problemas cuando se tiene la solución perfecta a su alcance:
- Paso 1: Descargar la herramienta de reparación y optimización de PC (Windows 11, 10, 8, 7, XP, Vista - Microsoft Gold Certified).
- Paso 2: Haga clic en "Start Scan" para encontrar los problemas del registro de Windows que podrían estar causando problemas en el PC.
- Paso 3: Haga clic en "Reparar todo" para solucionar todos los problemas.
- Primero, vaya a Inicio >> Configuración >> Panel de control.
- Luego, haz doble clic en el ícono de correo.
- Ahora, en el cuadro de diálogo Configuración de correo electrónico, seleccione la opción Mostrar perfiles.
- Aparece el cuadro de diálogo Nuevo perfil. En el campo Nombre del perfil, ingrese un tipo descriptivo de nombre para el nuevo perfil y haga clic en Aceptar.
- Luego, en el cuadro de diálogo Cuentas de correo electrónico, seleccione "Agregar nueva cuenta de correo electrónico" en la configuración de correo electrónico y haga clic en "Siguiente" para continuar.
- Ahora haga clic en el tipo de servidor en el que se está ejecutando la cuenta de correo electrónico, luego haga clic en Siguiente para continuar.
- Complete toda la información requerida, incluidos los campos que aparecen después de seleccionar la opción Configuración avanzada.
- Cuando haya ingresado toda la información requerida, haga clic en Listo.
Limpiar la ventana de inicio
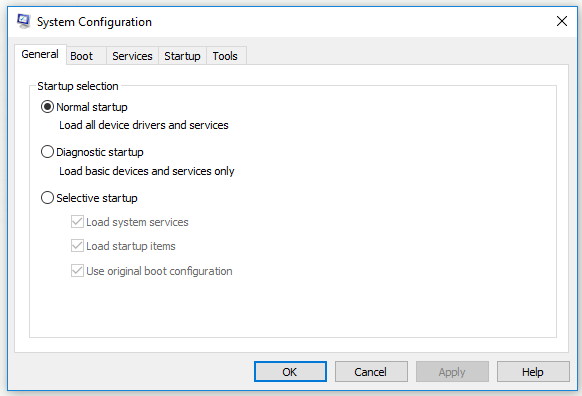
- Debe presionar las teclas Windows y R al mismo tiempo.
- Introduzca "msconfig" en la columna correspondiente.
- Haga clic en el botón Aceptar.
- Se abrirá el menú de la utilidad de configuración del sistema.
- Toque la opción "Inicio selectivo".
- Luego seleccione la opción Cargar servicios del sistema.
- Luego comience a usar el menú de configuración de arranque original.
- Desmarque la casilla Cargar elementos de ejecución automática.
- Haga clic en la pestaña Ocultar toda la configuración del servicio de Microsoft.
- Se encuentra en la sección Servicios.
- Haga clic en la opción Deshabilitar todo.
- La selección de aplicaciones de terceros no está seleccionada.
- Haga clic en el botón Aplicar.
- Haga clic en el botón Aceptar.
- Haga clic en el botón "Reiniciar".
- Aparecerá en el cuadro de diálogo que aparece en la pantalla.

