Cómo quitar Cómo reparar el mensaje de error 'No se pudo encontrar JVM' en una PC con Windows
Actualizado 2023 de enero: Deje de recibir mensajes de error y ralentice su sistema con nuestra herramienta de optimización. Consíguelo ahora en - > este enlace
- Descargue e instale la herramienta de reparación aquí.
- Deja que escanee tu computadora.
- La herramienta entonces repara tu computadora.

Windows 10 agrega muchas características y funciones nuevas al sistema operativo. Algunas de estas nuevas características hacen de Windows 10 un sistema operativo más rápido y poderoso que las versiones anteriores de Windows. Sin embargo, Windows 10 también tiene algunas limitaciones, incluido el mensaje de error "No se pudo encontrar JVM" que pueden encontrar la mayoría de los usuarios de Windows 10.
Un recordatorio para todos los usuarios de Windows 10: si encuentra este error al ejecutar una aplicación Java, lo más probable es que no haya habilitado Java Runtime Environment (JRE) en Configuración de Windows> Aplicaciones> Aplicaciones y características> Habilitar o deshabilitar características de Windows . Si descubre que una o más de sus aplicaciones Java no funcionan correctamente, siga los pasos que se describen aquí para habilitar JRE en Windows 10.
En Windows 10, aparece un mensaje de error común cuando inicia un programa Java: "No se pudo encontrar la JVM (máquina virtual Java)". Este error puede ocurrir si su Windows 10 está configurado para evitar que se ejecuten subprogramas Java sin firmar.
Notas importantes:
Ahora puede prevenir los problemas del PC utilizando esta herramienta, como la protección contra la pérdida de archivos y el malware. Además, es una excelente manera de optimizar su ordenador para obtener el máximo rendimiento. El programa corrige los errores más comunes que pueden ocurrir en los sistemas Windows con facilidad - no hay necesidad de horas de solución de problemas cuando se tiene la solución perfecta a su alcance:
- Paso 1: Descargar la herramienta de reparación y optimización de PC (Windows 11, 10, 8, 7, XP, Vista - Microsoft Gold Certified).
- Paso 2: Haga clic en "Start Scan" para encontrar los problemas del registro de Windows que podrían estar causando problemas en el PC.
- Paso 3: Haga clic en "Reparar todo" para solucionar todos los problemas.
¿Qué causa el mensaje de error "No se pudo encontrar JVM"?
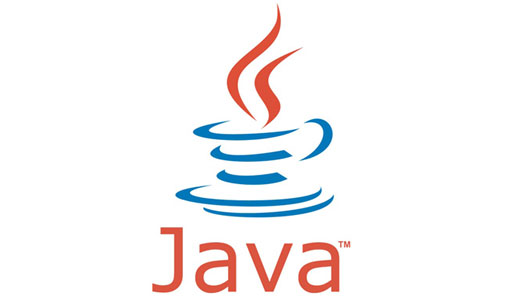
En la mayoría de los casos, este problema está relacionado con una versión incompatible de Java. En la mayoría de los casos, los usuarios afectados instalan la versión incorrecta de Java, lo que provoca este error en la aplicación. Sin embargo, en algunos casos, el error "No se pudo encontrar JVM en su sistema (Exe4j_Java_Home)" también ocurre debido a una variable de entorno Java incorrecta.
El error "No se pudo encontrar JVM en su sistema (Exe4j_Java_Home)" también puede ocurrir debido a una variable de entorno Java incorrecta. Puede suceder por diferentes motivos.
¿Cómo solucionar el error "No se pudo encontrar JVM"?
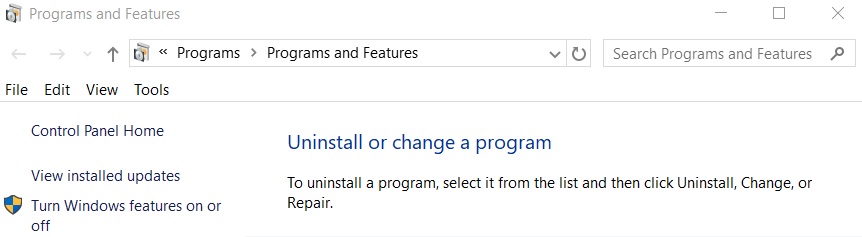
Reinstalar Java
- Presione las teclas Windows + R para abrir la ventana "Ejecutar".
- En la ventana "Ejecutar", escriba o copie "appwiz.cpl" y presione Entrar.
- Desplácese hacia abajo hasta la ventana "Programas y características", haga clic con el botón derecho en la aplicación asociada con Java y luego haga clic en "Desinstalar".
- Ahora haga clic en "Sí" cuando aparezca una ventana para confirmar la desinstalación.
- Repita este proceso para todas las demás aplicaciones Java de la lista.
- Luego cierre la ventana "Programas y características".
- Ahora instale la última versión de Java SE en su computadora.
- Después de la instalación, reinicie su computadora.
Incluir una nueva variable de entorno de Java
- Presione las teclas Windows + E para abrir la ventana del Explorador de archivos.
- En la ventana del Explorador de archivos, haga clic en "Esta PC" en el lado izquierdo.
- En el lado derecho de la ventana, navegue hasta su unidad local (C :)> Archivos de programa> Java.
- Ahora haga doble clic en la carpeta "jdk1.8.0_251" para abrirla.
- Luego haga doble clic en la carpeta "bin".
- Luego haga clic derecho en la barra de direcciones y haga clic en "cortar" en la carpeta "bote de basura".
- Debe hacer clic en "Esta computadora".
- Ahora haga clic derecho en "Esta PC" y seleccione "Propiedades".
- Luego haga clic en "Configuración avanzada del sistema".
- Luego haga clic en "Avanzado".
- Para agregar una variable, haga clic en "Variables de entorno".
- Luego haga clic en "Nuevo ...".
- Primero, establezca "Nombre de variable:" en "Ruta".
- Agregue la ubicación de la carpeta bin en "Valor de variable:".
- Haga clic en el botón "Aceptar".
- Haga clic en el botón "Aceptar".
- Haga clic en "Aplicar" y luego en "Aceptar".
- Cierre la ventana del Explorador de archivos.
- Reinicia tu computadora.
- Después de reiniciar la computadora, repita el procedimiento donde ocurrió el problema.
Preguntas Frecuentes
¿Cómo reinstalo jvm?
- Vaya a www.java.com.
- Haga clic en Descarga gratuita de Java.
- Haga clic en Aceptar e inicie la descarga gratuita.
- Haga clic en Ejecutar. Consejo: cuando se le solicite en la ventana Control de cuentas de usuario, haga clic en Sí.
- Haga clic en Instalar, luego siga las instrucciones en pantalla para completar la instalación.
¿Por qué no funciona mi JVM?
El error de la máquina virtual de Java a menudo ocurre cuando Java requiere un tamaño máximo de memoria de pila global más grande. Los usuarios han resuelto el problema aumentando la cantidad máxima de RAM asignada a Java. Pueden hacer esto configurando una nueva variable de sistema Java.
¿Cómo soluciono el error "su sistema no pudo encontrar jvm"?
Seleccione la ruta haciendo clic con el botón derecho en la ruta y eligiendo Copiar dirección. Ahora abra Computadora > Propiedades del sistema > Configuración avanzada del sistema > Avanzado > Variables de entorno. En la sección Variables del sistema, haga clic en Crear e ingrese la siguiente información. Haga clic en Aceptar y reinicie su computadora.
¿Qué es una JVM y cómo se usa?
La máquina virtual Java (JVM) es una máquina virtual que le permite a su computadora ejecutar programas en Java, así como programas en otros lenguajes que también están compilados en código de bytes Java. La implementación de referencia de la JVM es desarrollada por el proyecto de código abierto OpenJDK e incluye un compilador JIT llamado HotSpot.

