Cómo quitar Cómo reparar el retraso de la vista previa de Sony Vegas en Windows 10
Actualizado 2023 de enero: Deje de recibir mensajes de error y ralentice su sistema con nuestra herramienta de optimización. Consíguelo ahora en - > este enlace
- Descargue e instale la herramienta de reparación aquí.
- Deja que escanee tu computadora.
- La herramienta entonces repara tu computadora.
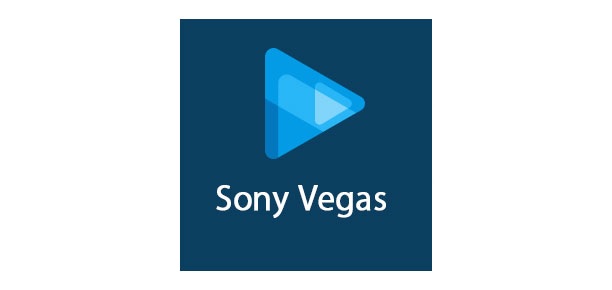
En este tutorial, explicaré las principales causas de este problema, además de ofrecer algunas soluciones. Este artículo intenta proporcionar una solución lo más completa posible a este problema común. Se proporciona una lista de preguntas frecuentes (FAQ) al final de este artículo.
Este problema se convirtió en una epidemia cuando las personas comenzaron a cambiar de cámaras de definición estándar a videocámaras AVCHD, pero continuaron usando su vieja computadora con un procesador de doble núcleo. El video de alta definición de 1080p completo es seis veces más grande que el video de definición estándar que se usa en los DVD.
Esto significa que el procesador (la CPU, el cerebro de su computadora) debe proporcionar seis veces más potencia para reproducir videos cuando se edita en Las Vegas. En una computadora vieja, el video de alta definición de 1080p prácticamente congelará toda la computadora.
Notas importantes:
Ahora puede prevenir los problemas del PC utilizando esta herramienta, como la protección contra la pérdida de archivos y el malware. Además, es una excelente manera de optimizar su ordenador para obtener el máximo rendimiento. El programa corrige los errores más comunes que pueden ocurrir en los sistemas Windows con facilidad - no hay necesidad de horas de solución de problemas cuando se tiene la solución perfecta a su alcance:
- Paso 1: Descargar la herramienta de reparación y optimización de PC (Windows 11, 10, 8, 7, XP, Vista - Microsoft Gold Certified).
- Paso 2: Haga clic en "Start Scan" para encontrar los problemas del registro de Windows que podrían estar causando problemas en el PC.
- Paso 3: Haga clic en "Reparar todo" para solucionar todos los problemas.
¿Cuáles son las causas del retraso de la vista previa en Sony Vegas en PC con Windows?
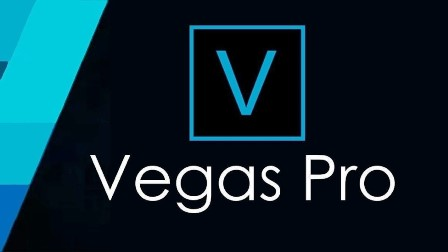
Códec de vídeo: La gran mayoría usa el códec de video AVCHD H.264, que se especializa en almacenar archivos de video después de altos niveles de compresión. Esto significa que Vegas Pro tendrá que hacer mucho trabajo para decodificar el video durante la reproducción en vivo.
Bajo rendimiento de CPU: Este problema surgió cuando la gente comenzó a actualizar sus cámaras de definición estándar a videocámaras AVCHD, pero sus computadoras todavía usaban una CPU o un procesador Duo Core. El video de definición estándar es seis veces más pequeño que el video de alta definición de 1080p. Como resultado, la misma CPU tiene que trabajar seis veces más duro cuando se edita en Las Vegas, lo que genera retrasos.
Memoria y disco duro: todos sabemos de ellos; una computadora necesita memoria para ejecutar varios procesos y un disco duro para almacenar datos. Por tanto, este problema puede deberse a una memoria insuficiente. Un disco duro con una tasa de transferencia baja (en el que está instalado Vegas Pro) también puede estar causando este problema.
Ancho de banda de la GPU: Como se mencionó anteriormente, la tecnología de las cámaras mejora constantemente, mientras que se ignoran las especificaciones de la computadora. La mayoría de las personas que sufren este problema tienen una GPU de mala calidad o una GPU con potencia de procesamiento de gráficos insuficiente para manejar Vegas.
¿Cómo resolver el retraso de la vista previa de Sony Vegas en computadoras con Windows?
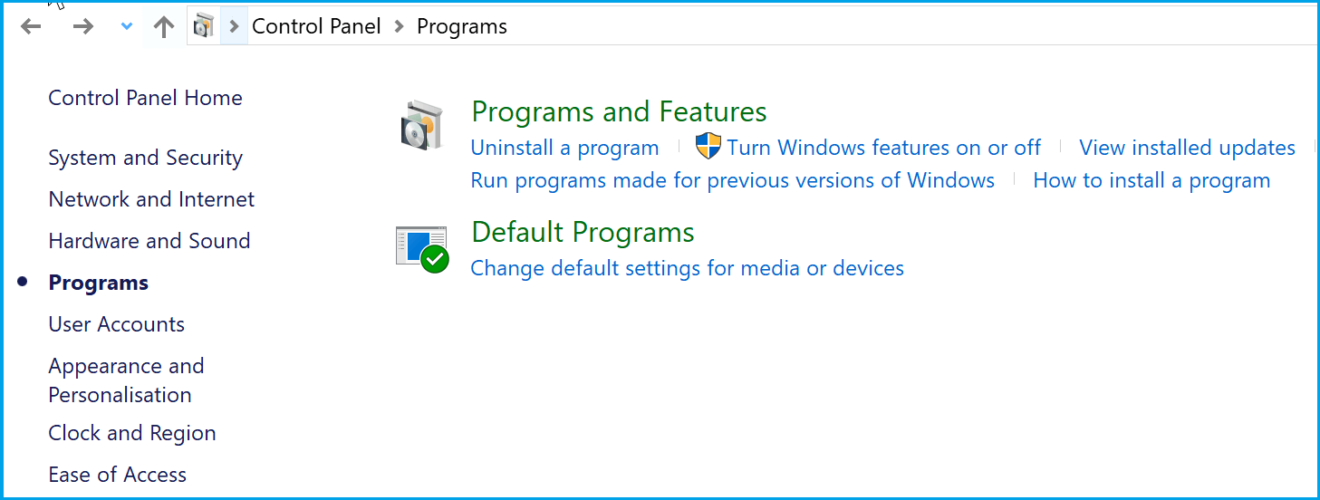
Reinstalación de Vegas Pro
Si la solución anterior no funcionó, la causa del problema podría ser aleatoria. Por lo tanto, siga estos pasos para reinstalar Vegas Pro perfectamente.
- Haga clic en el botón Inicio, busque el Panel de control y ejecútelo.
- En Programas, haga clic en Desinstalar un programa.
- Encuentra Vegas en la barra de búsqueda. Haz doble clic en él y desinstálalo.
- Vuelva a instalar Vegas Pro de la forma en que lo instaló la primera vez.
- Inicie Vegas Pro y reproduzca cualquier video de su proyecto de Vegas.
Esto debería resolver su problema de forma permanente.
Cambiar el valor de vista previa de RAM dinámica
Por alguna razón, es posible que la configuración de la vista previa de RAM no coincida con los medios de su proyecto, lo que provoca este error.
- Haga clic en el botón Inicio, busque Vegas Pro y ejecútelo.
- Importe el archivo de video haciendo clic en Archivo > Importar > Medios.
- Seleccione el archivo de video que desea editar.
- Arrastre el archivo de video a la pista de video.
- Seleccione Opciones > Preferencias.
- Seleccione la pestaña Video.
- Cambie el valor máximo (MB) de Dynamic RAM Preview a 0 (cero). El valor normalmente se establece en 200.
- Haga clic en el botón Aplicar y haga clic en Aceptar.
- Ver el vídeo. Esto puede resolver su problema.
Cambiar la configuración de vista previa
A veces, su computadora puede verse abrumada con ciertas configuraciones de vista previa. Por lo tanto, siempre es ideal elegir configuraciones de vista previa que no sobrecarguen su computadora y sean adecuadas para la edición.
- Haga clic en el botón Inicio, busque Vegas Pro y ejecútelo.
- Importe el archivo de video haciendo clic en Archivo > Importar > Medios.
- Seleccione el archivo de video que desea editar.
- Arrastre el archivo de video a la pista de video.
- Haga clic en Vista previa / Necesidad > Vista previa > Vecindario. Esta opción normalmente se establece en Vista previa (automático).
- Ver video.
Habilitar la representación de subprocesos múltiples
Puede surgir un problema porque Vegas Pro solo usa un núcleo de CPU. Esto significa que los núcleos Vegas Pro restantes no se utilizan para un procesamiento de video rápido, lo que proporciona una vista previa de video sin problemas.
- Haga clic en el botón Inicio, busque Vegas Pro y ejecútelo.
- Importe el archivo de video haciendo clic en Archivo > Importar > Medios.
- Seleccione el archivo de video que desea editar.
- Arrastre el archivo de video a la pista de video.
- Haga clic en Opciones y, mientras mantiene presionadas las teclas Ctrl y Mayús, haga clic en Preferencias.
- Esto activa una nueva pestaña en Opciones llamada Pestaña Interna.
- Seleccione la pestaña Interna.
- En Mostrar solo preferencias, escriba Incluir varios.
- Ingrese un valor de Verdadero. Haga clic en Aplicar > Aceptar.
- Ver el vídeo.
Preguntas Frecuentes
¿Por qué se retrasa mi vista previa en Sony Vegas?
Los videos de definición estándar tienen un tamaño de archivo seis veces más pequeño que los videos de alta definición de 1080p. Como resultado, el mismo procesador ahora tiene que trabajar seis veces más duro al editar en Las Vegas, lo que provoca el retraso. Esto significa que Vegas Pro tiene que trabajar mucho para decodificar el video cuando lo reproduce en tiempo real.
¿Cómo puedo hacer que la vista previa en Sony Vegas funcione sin problemas?
- La asignación de más memoria para la vista previa dinámica hará que la reproducción sea más fluida (y el uso de Shift + B generará más contenido de forma dinámica).
- Aumentar el número de subprocesos de renderizado mejorará el rendimiento.
- Si tiene la GPU correcta, también acelerará la vista previa y reducirá el tiempo de renderizado.
¿Por qué se retrasa la vista previa de Sony Vegas?
La gran mayoría de las cámaras utilizan el códec de vídeo AVCHD H.264, que está muy comprimido. Esto significa que Vegas tiene que trabajar mucho más para "decodificar" el video cuando lo reproduce en tiempo real, lo que sin duda contribuye al problema de latencia. Si desea convertir un video AVCHD a un formato sin comprimir.
¿Cuánta RAM necesito para Sony Vegas?
No necesita 16 GB para editar videos de juegos en Sony Vegas Pro. 8GB es más que suficiente. 8GB también es suficiente para todos los juegos del mercado y lo será en los próximos años porque los juegos se desarrollaron originalmente para consolas.

