Cómo quitar Cómo reparar esta aplicación ha encontrado un error no especificado en SWTOR
Actualizado 2023 de enero: Deje de recibir mensajes de error y ralentice su sistema con nuestra herramienta de optimización. Consíguelo ahora en - > este enlace
- Descargue e instale la herramienta de reparación aquí.
- Deja que escanee tu computadora.
- La herramienta entonces repara tu computadora.
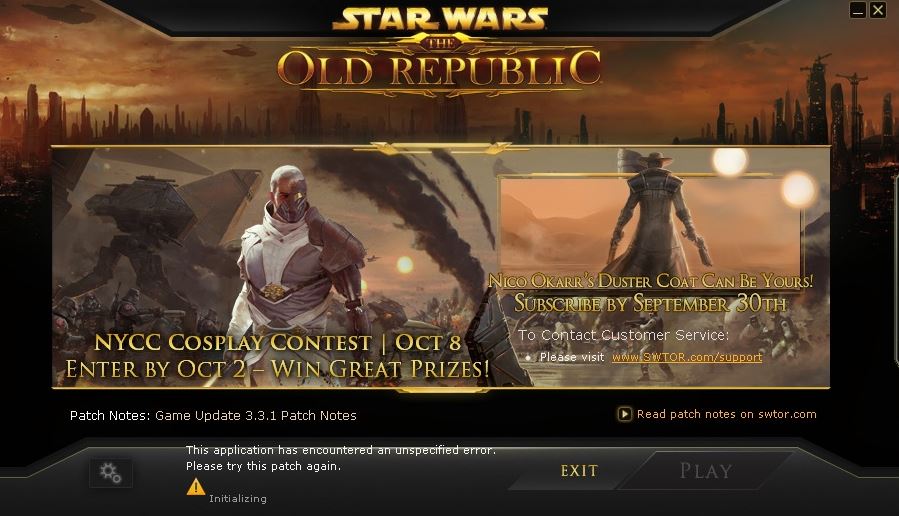
Star Wars The Old Republic es uno de los juegos de Star Wars más populares. Es utilizado por muchas personas. Sin embargo, algunos jugadores informaron recientemente que experimentaron problemas con el juego. Después de iniciar el lanzador SWTOR, ingresar sus credenciales e iniciar sesión, reciben el siguiente mensaje de error:
En esta situación, no puedes jugar, lo cual es muy molesto. ¿Cómo reparar SWTOR: esta aplicación encontró un error indefinido? Después de analizar varios artículos sobre cómo solucionar el mensaje "SWTOR esta aplicación ha encontrado un error no especificado, intente este parche nuevamente", hemos resumido aquí las causas y algunas soluciones efectivas.
¿Cuál es la causa del mensaje de error de SWTOR "Esta aplicación ha encontrado un error no especificado"?

Notas importantes:
Ahora puede prevenir los problemas del PC utilizando esta herramienta, como la protección contra la pérdida de archivos y el malware. Además, es una excelente manera de optimizar su ordenador para obtener el máximo rendimiento. El programa corrige los errores más comunes que pueden ocurrir en los sistemas Windows con facilidad - no hay necesidad de horas de solución de problemas cuando se tiene la solución perfecta a su alcance:
- Paso 1: Descargar la herramienta de reparación y optimización de PC (Windows 11, 10, 8, 7, XP, Vista - Microsoft Gold Certified).
- Paso 2: Haga clic en "Start Scan" para encontrar los problemas del registro de Windows que podrían estar causando problemas en el PC.
- Paso 3: Haga clic en "Reparar todo" para solucionar todos los problemas.
Encontrar la causa de este error no es fácil. De hecho, hay muchas razones por las que se enfrenta a este problema. La razón principal de este error, que después de mucha investigación resultó ser la siguiente:
- La causa pueden ser problemas de malware, porque si el sistema no se ha actualizado y no se ha verificado la presencia de virus, esto también puede provocar este problema.
- Una herramienta de terceros como Bitraider puede ayudarte a descargar el juego rápidamente.
- Un bloqueador de anuncios o un cortafuegos pueden evitarlo.
¿Cómo corregir el mensaje de error SWTOR "Esta aplicación ha encontrado un error no especificado"?
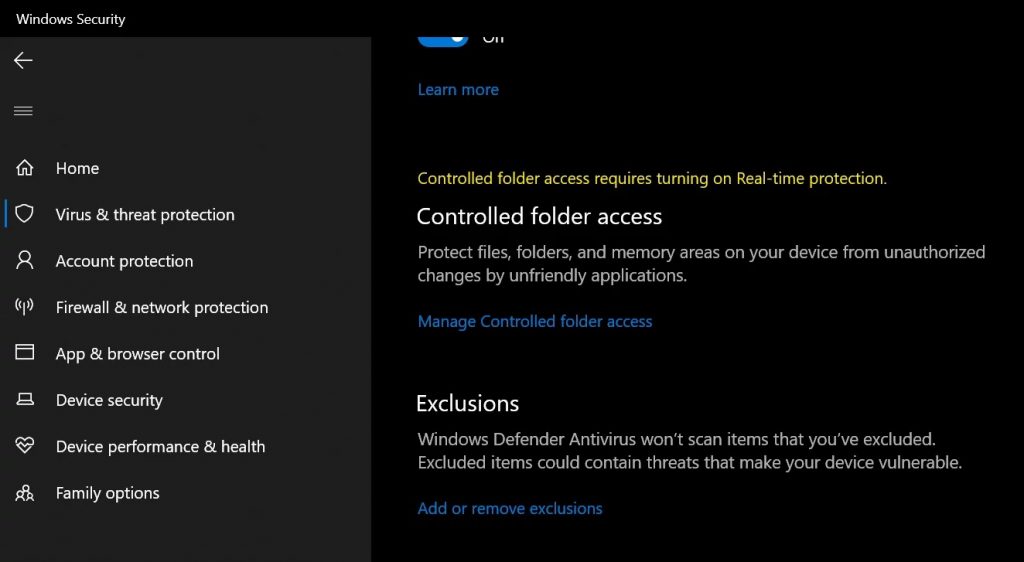
Agregar a las excepciones de Windows Defender
En algunos casos, es posible que el programa antivirus instalado en su computadora o el programa antivirus predeterminado de Windows Defender bloquee ciertos programas o archivos ejecutables del juego para que no se puedan ejecutar en su computadora.
Entonces, en este paso, agregaremos algunas excepciones de Windows Defender para asegurarnos de que el juego no se bloquee en su computadora.
Además, recuerde agregar estas excepciones a cualquier hardware de terceros instalado en su computadora.
- Presione "Windows" + "I" para iniciar la configuración y haga clic en las opciones de "Actualización y seguridad".
- En el panel izquierdo, haga clic en "Seguridad de Windows", luego haga clic en "Protección contra virus y amenazas".
- En "Configuración de protección contra virus y amenazas", seleccione el botón "Administrar configuración".
- Desplácese hacia abajo y luego haga clic en "Agregar o eliminar exclusiones" en la siguiente ventana.
- Haga clic en la opción "Agregar excepción" y seleccione "Carpeta" como el tipo de archivo.
- Agrega la carpeta de instalación del juego y guarda tus cambios.
- Agregue swtor.exe y brwc.exe de la misma manera, eligiendo "Archivos" en lugar de "Carpetas" en el quinto elemento.
- Luego, repita estos pasos en cualquier otra aplicación antivirus o Defender instalada en su computadora.
- Compruebe si el problema persiste después de seguir estos pasos.
Reinstalación a través de Steam
En algunos casos, el juego solo funcionará si estás usando la versión Steam y no la versión normal. Esta solución parece extraña y molesta, pero funciona para la mayoría de los usuarios que la han aplicado en sus computadoras. Entonces, en este paso, primero desinstalaremos el juego y luego lo instalaremos usando la aplicación Steam. Para hacer esto:
- Presione "Windows" + "R" para abrir un indicador de tiempo de ejecución.
- Ingrese "Appwiz.cpl" y presione "Enter" para iniciar el asistente de la aplicación.
- En el asistente de la aplicación, navegue por la lista y haga clic con el botón derecho en el juego.
- Seleccione el botón "Desinstalar" y ejecute el ejecutable usted mismo.
- Siga las instrucciones en pantalla para eliminar completamente el juego de su computadora.
- Haz clic aquí para acceder a la versión Steam del juego.
- Descarga e instala el juego en tu computadora a través de Steam, luego verifica si el problema persiste.
Agregue una excepción a su firewall para permitir que el cliente se actualice
A veces, los problemas de red pueden causar problemas cuando se lanza una actualización, y los firewalls son la causa. Ya sea que tenga un firewall de terceros instalado o aún esté usando el firewall de Windows Defender, el problema existe y debe intentar solucionarlo desactivándolo.
Si está utilizando un firewall que no sea Windows Defender Firewall, las instrucciones de omisión del programa difieren de una herramienta de firewall a otra, y debe hacer una búsqueda simple en Google, que debería ayudarlo a resolver el problema. Si está utilizando el Firewall de Windows, puede seguir estos sencillos pasos para omitir SWTOR:
- Abra el Panel de control buscando esta herramienta en el botón Inicio o haciendo clic en la lupa de búsqueda o el botón circular Cortana en el lado izquierdo de la barra de tareas.
- Una vez que se abre la ventana del Panel de control, cambie la pantalla a iconos grandes o pequeños y desplácese hacia abajo para encontrar la opción de Firewall de Windows.
- Haga clic en Firewall de Windows y seleccione la opción Permitir una aplicación o función a través de Firewall de Windows en la lista de opciones de la izquierda.
- Debería abrirse una lista de aplicaciones. Busque la entrada Star Ward The Old Republic en la lista y marque las casillas Red privada y Red pública.
- Haga clic en Aceptar y reinicie su computadora, luego ejecute el juego problemático nuevamente a través de Steam y vea si ahora funciona sin el mensaje "Ocurrió un error no especificado con esta aplicación".

