Cómo quitar Cómo reparar Windows no puede acceder al dispositivo, la ruta o el archivo especificado Problema en computadoras con Windows
Actualizado 2023 de enero: Deje de recibir mensajes de error y ralentice su sistema con nuestra herramienta de optimización. Consíguelo ahora en - > este enlace
- Descargue e instale la herramienta de reparación aquí.
- Deja que escanee tu computadora.
- La herramienta entonces repara tu computadora.

Puede obtener este error exacto cuando intenta ejecutar un programa o abrir un archivo en una computadora con Windows. Y simplemente obtener el permiso necesario puede no ayudar. Es por eso que muchas personas hacen la misma pregunta y buscan más ayuda en el soporte de Microsoft y en algunos foros famosos.
¿Cuáles son las posibles razones por las que Windows no puede acceder al dispositivo, la ruta o el archivo especificados? ¿Por qué no tiene permiso para acceder al archivo? Con esta guía, podrá comprender las razones y conocer todas las soluciones efectivas para solucionar el problema cuando Windows no puede acceder al dispositivo especificado. Empecemos ahora mismo.
¿Cuáles son las razones del error "Windows no puede acceder al dispositivo, ruta o archivo especificado"?
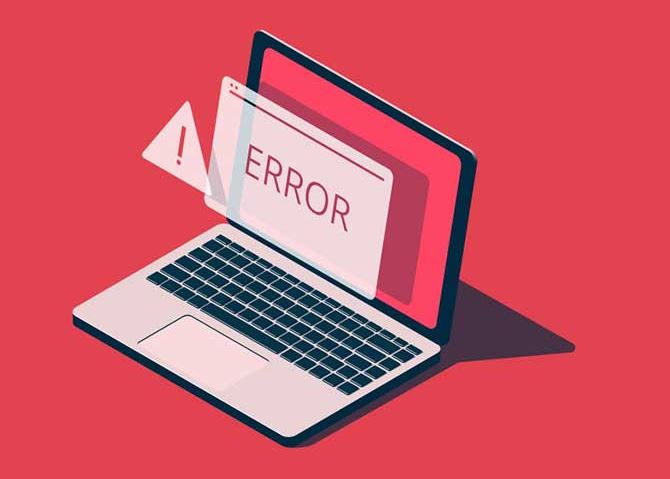
Notas importantes:
Ahora puede prevenir los problemas del PC utilizando esta herramienta, como la protección contra la pérdida de archivos y el malware. Además, es una excelente manera de optimizar su ordenador para obtener el máximo rendimiento. El programa corrige los errores más comunes que pueden ocurrir en los sistemas Windows con facilidad - no hay necesidad de horas de solución de problemas cuando se tiene la solución perfecta a su alcance:
- Paso 1: Descargar la herramienta de reparación y optimización de PC (Windows 11, 10, 8, 7, XP, Vista - Microsoft Gold Certified).
- Paso 2: Haga clic en "Start Scan" para encontrar los problemas del registro de Windows que podrían estar causando problemas en el PC.
- Paso 3: Haga clic en "Reparar todo" para solucionar todos los problemas.
- No tiene los permisos necesarios para acceder al archivo. Intencionalmente o no, es posible que no tenga los permisos necesarios para abrir / modificar una aplicación o archivo.
- La ubicación del archivo no está disponible o no existe. Es posible que el archivo al que intentas acceder ya no exista en tu computadora.
- El archivo ha sido modificado o eliminado por software malintencionado. Si está infectado con malware, puede modificar o eliminar sus archivos.
- Una aplicación antivirus bloquea su acceso. Las aplicaciones antivirus son conocidas por causar errores en Windows 10. Aquí hay un método para asegurarse de que su aplicación antivirus no esté causando este error.
- El archivo se encuentra en una ubicación externa inaccesible. Si ha guardado un archivo en una red o en un disco duro externo que ya no está conectado correctamente a su PC, obtendrá el error "Windows no puede acceder al dispositivo especificado o la ruta del archivo".
¿Cómo resolver el mensaje de error "Windows no puede acceder al dispositivo, ruta o archivo especificado"?
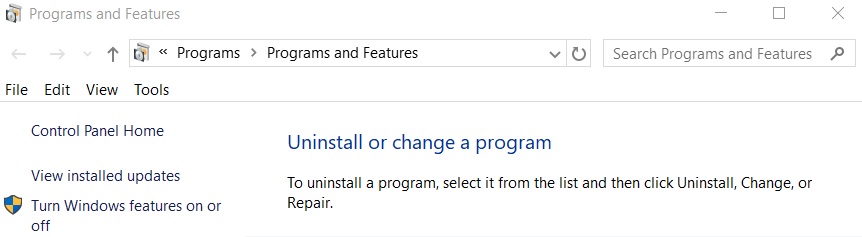
Deshabilitar o desinstalar el software antivirus
Este error puede ocurrir si el software antivirus está bloqueando un archivo o carpeta. Si tiene un software antivirus instalado, intente deshabilitarlo o desinstalarlo para ver si el problema está resuelto.
Verifique si el archivo o carpeta se ha eliminado
También es posible que el archivo se haya eliminado si abrió el archivo o la carpeta a través de un acceso directo. Si hay una ubicación disponible, navegue hasta ella y verifique si el archivo o carpeta está allí.
Verifique la resolución del archivo o carpeta que desea abrir
- Haga clic con el botón derecho en el archivo o carpeta que desea abrir y seleccione Propiedades.
- Haga clic en la pestaña Seguridad. En la sección Grupo o Nombre de usuario, seleccione su nombre y haga clic en Editar.
- En la sección Grupo o Nombre de usuario, seleccione su nombre.
- En Permisos, en la columna Permitir, marque la casilla junto al permiso que desea tener.
- Si no está seguro de qué permiso elegir, marque todas las casillas.
Asegúrese de que la ubicación del archivo esté disponible
- Haga clic con el botón derecho en el acceso directo y seleccione Propiedades.
- Haga clic en la pestaña Acceso directo. A continuación, verá si el destino está disponible o no.
Preguntas Frecuentes
¿Cómo cambio los permisos en Windows 10?
Haga clic derecho en un archivo o carpeta y vaya a Propiedades. Haga clic en la pestaña "Seguridad" y haga clic en "Cambiar" con las palabras "Para cambiar los permisos, haga clic en Cambiar". En la siguiente pantalla, puede seleccionar un usuario existente de la lista o agregar / eliminar usuarios y configurar los permisos necesarios para cada usuario.
¿Cómo soluciono el mensaje "Windows no puede acceder al dispositivo especificado o la ruta del archivo"?
- Apague temporalmente su software antivirus.
- Verifique que el archivo o carpeta esté autorizado.
- Desbloquea el archivo.
- Verifique la ubicación del archivo.
- Restaurar un archivo eliminado o borrado.
¿Cómo obtengo acceso de administrador completo en Windows 10?
Busque Configuración, luego abra la aplicación Configuración. Luego haga clic en Cuentas> Familia y otros usuarios. Finalmente, haga clic en su nombre de usuario, luego haga clic en Cambiar tipo de cuenta. Luego, seleccione Administradores en la lista desplegable Tipo de cuenta y haga clic en Aceptar.
¿Cómo otorgo permisos especiales en Windows 10?
- Seleccione Propiedades.
- Haga clic en la pestaña Seguridad.
- Haz clic en el botón Avanzado.
- Haga clic en Editar junto al nombre del propietario.
- Haz clic en el botón Avanzado.
- Haz clic en Buscar ahora.
- Seleccione su nombre de usuario y haga clic en Aceptar.
- Haga clic en el botón Aceptar.

