Cómo quitar Cómo resolver 'Servidor DNS no disponible' en PC con Windows
Actualizado 2023 de enero: Deje de recibir mensajes de error y ralentice su sistema con nuestra herramienta de optimización. Consíguelo ahora en - > este enlace
- Descargue e instale la herramienta de reparación aquí.
- Deja que escanee tu computadora.
- La herramienta entonces repara tu computadora.
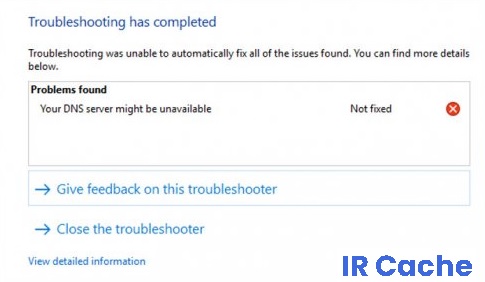
El servidor DNS (Sistema de nombres de dominio) almacena todos los nombres de dominio de los sitios web que visita. Cuando busca un nombre de dominio en un navegador web, su enrutador lo envía al servidor DNS. Si el nombre de dominio del sitio web en cuestión está registrado, devuelve la dirección IP correspondiente. Por lo tanto, el proceso de descarga de estos sitios web es particularmente rápido.
Por maravilloso que sea este proceso, no es raro que el servidor DNS no se conecte de vez en cuando. En este caso, los intentos de solucionar problemas del navegador web a menudo conducen al mensaje de error “El servidor DNS no responde.
¿Qué causa el mensaje de error "Servidor DNS no disponible"?
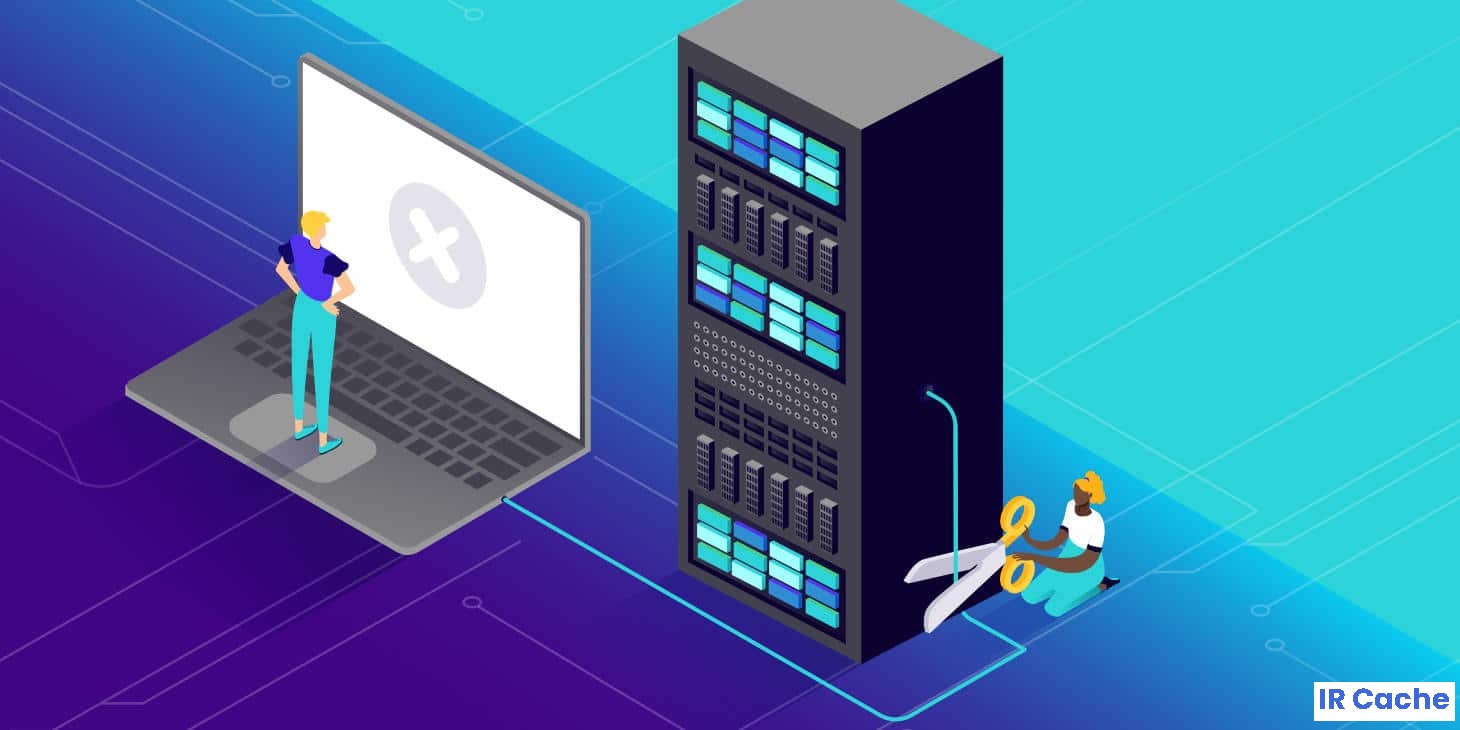
Notas importantes:
Ahora puede prevenir los problemas del PC utilizando esta herramienta, como la protección contra la pérdida de archivos y el malware. Además, es una excelente manera de optimizar su ordenador para obtener el máximo rendimiento. El programa corrige los errores más comunes que pueden ocurrir en los sistemas Windows con facilidad - no hay necesidad de horas de solución de problemas cuando se tiene la solución perfecta a su alcance:
- Paso 1: Descargar la herramienta de reparación y optimización de PC (Windows 11, 10, 8, 7, XP, Vista - Microsoft Gold Certified).
- Paso 2: Haga clic en "Start Scan" para encontrar los problemas del registro de Windows que podrían estar causando problemas en el PC.
- Paso 3: Haga clic en "Reparar todo" para solucionar todos los problemas.
Si su Internet no funciona y recibe un mensaje de error "Servidor DNS inaccesible" en Windows, es posible que pueda encontrar la causa.
- Su servidor DNS no está disponible.
- El controlador de su adaptador de red es incorrecto
- Ha configurado su adaptador de red para una red diferente.
Estos mensajes molestos a menudo pueden deberse a una falla del servidor. En este caso, el servidor DNS no está disponible temporalmente.
¿Cómo solucionar el problema "El servidor DNS no está disponible"?

Restablecer la configuración de su enrutador
Esta es la forma más sencilla de corregir errores de DNS. Si está utilizando un enrutador para establecer una conexión de red, simplemente desenchufe y conecte el cable del enrutador o presione el botón de reinicio en el enrutador.
Si el problema es menor, puede solucionarlo rápidamente. Es posible que su servidor DNS no esté disponible de esta manera.
DNS claras
- Ve a la pantalla de inicio.
- Presione la tecla Windows + R.
- En la ventana de inicio que aparece, escriba cmd.exe y haga clic en Aceptar.
- Luego, escriba los siguientes comandos en la ventana cmd (escriba Enter después de cada comando): ipconfig / flushdns; ipconfig / release; ipconfig / renovar; Salida.
Restablecimiento de TCP / IP con el comando netsh
- Presione la tecla Windows + X para abrir el menú Win + X.
- Seleccione la línea de comando (Admin) de la lista.
- Si la línea de comando no está disponible, seleccione PowerShell (Admin) en su lugar.
- Cuando se abra el símbolo del sistema, escriba netsh int ip reset. Presione Enter para ejecutar el comando.
Ingrese la dirección IP manualmente
- Presione Windows + R y escriba ncpa.CPL. Presione Entrar o presione OK.
- Busque su conexión de red, haga clic con el botón derecho y seleccione Propiedades.
- Cuando se abra la ventana Propiedades, seleccione Protocolo de Internet versión 4 (TCP / IPv4) y haga clic en Propiedades.
- En la pestaña General, seleccione Usar la siguiente dirección IP.
- Ingrese la dirección IP deseada, la máscara de subred, la puerta de enlace predeterminada, el servidor DNS preferido y el servidor DNS alternativo.
- Haga clic en Aceptar cuando haya terminado.
- Si no está seguro de qué valores ingresar, puede verificar la configuración de red en otro dispositivo en su red.
Asegúrese de que el DNS se obtenga automáticamente
- Presione Windows + R y escriba ncpa.CPL. Presione Entrar o presione OK.
- Busque su conexión de red, haga clic con el botón derecho y seleccione Propiedades.
- Cuando se abra la ventana Propiedades, seleccione Protocolo de Internet versión 4 (TCP / IPv4) y haga clic en Propiedades.
- Seleccione Obtener la dirección del servidor DNS automáticamente y haga clic en Aceptar.
- Ahora seleccione Protocolo de Internet versión 6 (TCP / IPv6) y haga clic en Propiedades.
- Seleccione Obtener la dirección del servidor DNS automáticamente y presione OK para guardar los cambios.
Preguntas Frecuentes
¿Cómo soluciono un servidor DNS inaccesible?
- Intente utilizar un navegador web diferente.
- Desactive el software antivirus y el cortafuegos.
- Reinicia tu enrutador.
- Seleccione otro servidor DNS.
- Para cambiar el servidor DNS del enrutador, siga estos pasos.
- Cambie la dirección del servidor DNS.
¿Cuáles son las posibles razones por las que su servidor DNS no está disponible?
Hay varias razones posibles por las que su servidor DNS puede no estar disponible. Es posible que deba actualizar la memoria caché de su navegador o que su enrutador no funcione correctamente. El servidor DNS que está utilizando puede estar defectuoso o su firewall puede estar causando problemas.
¿Cómo puedo hacer que mi servidor DNS esté disponible?
- Ve al Panel de Control.
- Haga clic en Redes e Internet > Centro de redes y recursos compartidos > Cambiar la configuración del adaptador.
- Seleccione la conexión para la que desea configurar el DNS público de Google.
- Seleccione la pestaña Red.
- Haga clic en Avanzado y seleccione la pestaña DNS.
- Haga clic en Aceptar.
- Seleccione Usar las siguientes direcciones de servidor DNS.
¿Cómo soluciono el problema de mi servidor DNS?
- Solucione el problema con su proveedor de servicios de Internet.
- Reinicie su equipo de red.
- Borre la caché de DNS y reinicie Winsock.
- Realice un reinicio completo.
- Ejecute el controlador LLDP de Microsoft.
- Actualice el controlador del adaptador de red y vuelva a instalarlo si es necesario.

