Cómo quitar el cuadro de búsqueda de la barra de tareas en Windows 10
Actualizado 2023 de enero: Deje de recibir mensajes de error y ralentice su sistema con nuestra herramienta de optimización. Consíguelo ahora en - > este enlace
- Descargue e instale la herramienta de reparación aquí.
- Deja que escanee tu computadora.
- La herramienta entonces repara tu computadora.
El nuevo cuadro de búsqueda es una de las primeras cosas que notará tan pronto como comience a usar Windows 10. El cuadro de búsqueda aparece justo al lado del botón Inicio, donde generalmente fijamos nuestras carpetas, programas y unidades favoritos, y el El cuadro de búsqueda es capaz de buscar en la web y en su PC.
El cuadro de búsqueda en la barra de tareas de Windows 10 es útil de muchas maneras, pero el hecho de que no podamos cambiar el motor de búsqueda predeterminado de este cuadro de búsqueda obliga a muchos usuarios a pensar en eliminarlo. Es decir, el cuadro de búsqueda en la barra de tareas usa el motor de búsqueda Bing para obtener resultados de la web, y no hay ninguna opción en Windows 10 para cambiar este motor de búsqueda predeterminado a la popular búsqueda de Google.
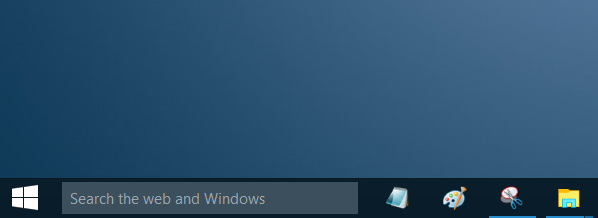
El otro problema con el cuadro de búsqueda es que ocupa una cantidad considerable de espacio en la barra de tareas, lo que no es un problema para los usuarios de pantallas grandes. Aquellos de ustedes que quieran deshacerse del cuadro de búsqueda para recuperar algo de espacio en la barra de tareas pueden configurar Windows para que muestre un pequeño ícono de búsqueda en la barra de tareas en lugar del cuadro de búsqueda predeterminado (consulte los métodos 3 y 4 para obtener instrucciones).
Notas importantes:
Ahora puede prevenir los problemas del PC utilizando esta herramienta, como la protección contra la pérdida de archivos y el malware. Además, es una excelente manera de optimizar su ordenador para obtener el máximo rendimiento. El programa corrige los errores más comunes que pueden ocurrir en los sistemas Windows con facilidad - no hay necesidad de horas de solución de problemas cuando se tiene la solución perfecta a su alcance:
- Paso 1: Descargar la herramienta de reparación y optimización de PC (Windows 11, 10, 8, 7, XP, Vista - Microsoft Gold Certified).
- Paso 2: Haga clic en "Start Scan" para encontrar los problemas del registro de Windows que podrían estar causando problemas en el PC.
- Paso 3: Haga clic en "Reparar todo" para solucionar todos los problemas.
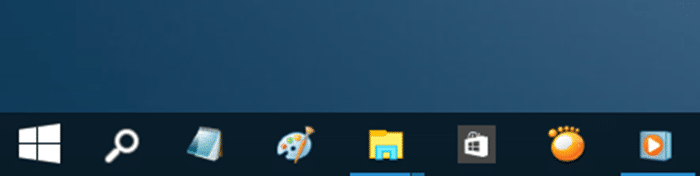
Para eliminar el cuadro de búsqueda de la barra de tareas de Windows 10, siga las instrucciones que se indican a continuación.
Tenga en cuenta que el cuadro de búsqueda seguirá apareciendo como un cuadro de búsqueda de la barra de tareas cada vez que haga clic en el botón Inicio o presione la tecla del logotipo de Windows en la barra de tareas.
Método 1 de 3
Elimina el cuadro de búsqueda de la barra de tareas
Paso 1: Haga clic con el botón derecho en un lugar vacío de la barra de tareas, haga clic en Buscar y luego haga clic en Oculto opción para eliminar el cuadro de búsqueda de la barra de tareas de Windows 10.
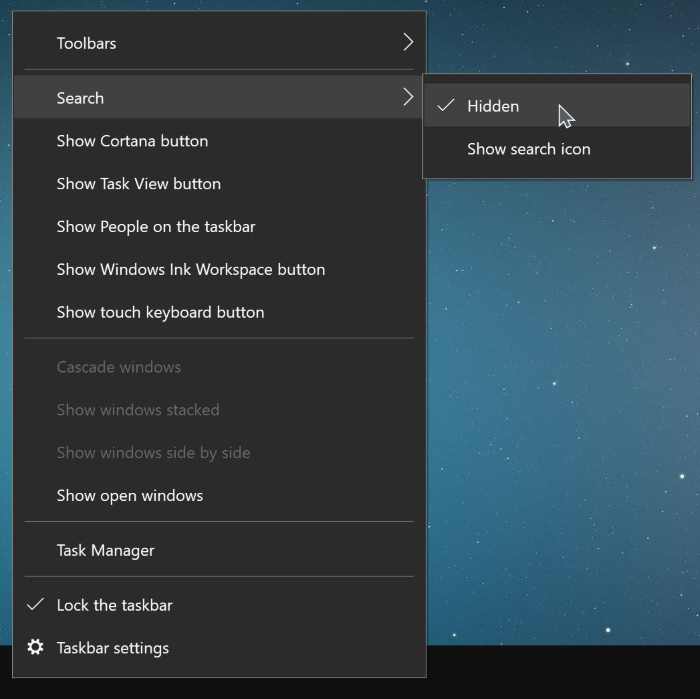
Método 2 de 3
Deshabilite el cuadro de búsqueda en la barra de tareas de Windows 10
Este método es útil para aquellos usuarios que desean liberar espacio en la barra de tareas colocando un ícono de búsqueda en lugar de un cuadro de búsqueda masivo.
Paso 1: haga clic con el botón derecho en la barra de tareas, haga clic en Buscar y luego haga clic en la opción Mostrar icono de búsqueda para mostrar el icono de búsqueda en su lugar del cuadro de búsqueda.
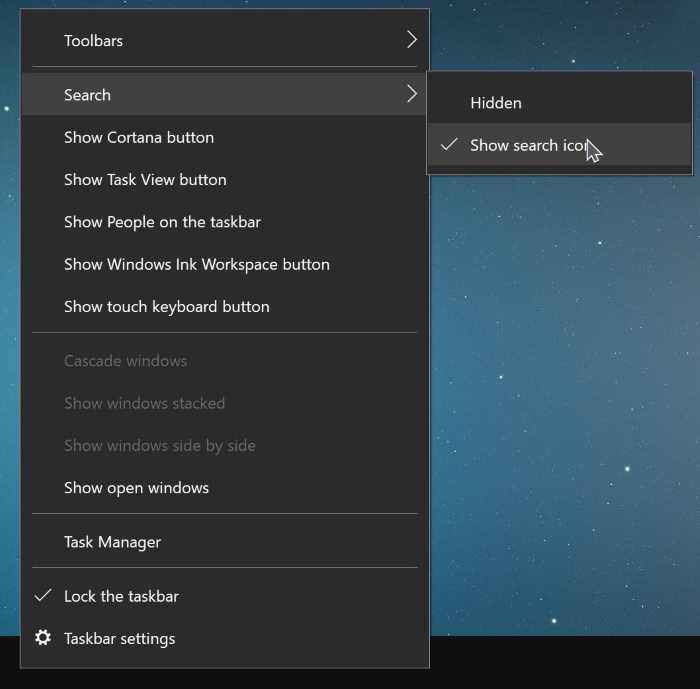
Método 3 de 3
Deshabilitar el cuadro de búsqueda de la barra de tareas de Windows 10
ACTUALIZACIÓN: Este método ya no funciona porque Microsoft ha eliminado la barra de tareas y las propiedades del menú Inicio diálogo.
Paso 1: Haga clic con el botón derecho en el espacio vacío de la barra de tareas y luego haga clic en Propiedades para abrir la barra de tareas y el cuadro de diálogo Propiedades de navegación.
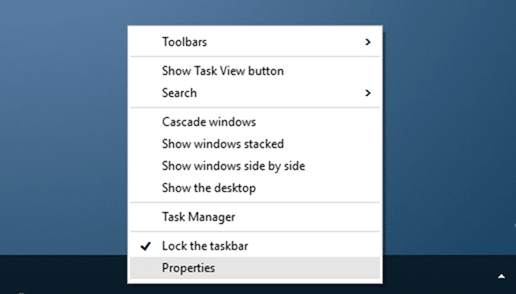
Paso 2: aquí, en la pestaña Barras de herramientas , en el cuadro junto a la opción Buscar en la barra de tareas , seleccione el Opción inhabilitada .
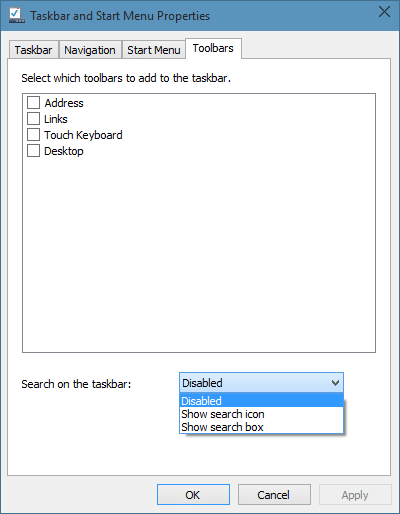
Haga clic en el botón Aplicar .

