Cómo quitar el mensaje de error How to Repair VirtualBox 'Raw-Mode is not available Courtesy of Hyper-V'
Actualizado 2023 de enero: Deje de recibir mensajes de error y ralentice su sistema con nuestra herramienta de optimización. Consíguelo ahora en - > este enlace
- Descargue e instale la herramienta de reparación aquí.
- Deja que escanee tu computadora.
- La herramienta entonces repara tu computadora.
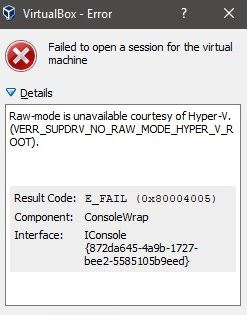
Muchos usuarios no pueden iniciar la máquina virtual porque reciben el siguiente mensaje de error cuando intentan hacerlo:
No se pudo abrir una sesión para la máquina virtual.
El modo sin formato no está disponible a través de Hyper-V.
(VERR_SUPDRV_NO_RAW_MODE_HYPER_V_ROOT).
En este artículo, solucionaremos este error con algunas soluciones simples.
Notas importantes:
Ahora puede prevenir los problemas del PC utilizando esta herramienta, como la protección contra la pérdida de archivos y el malware. Además, es una excelente manera de optimizar su ordenador para obtener el máximo rendimiento. El programa corrige los errores más comunes que pueden ocurrir en los sistemas Windows con facilidad - no hay necesidad de horas de solución de problemas cuando se tiene la solución perfecta a su alcance:
- Paso 1: Descargar la herramienta de reparación y optimización de PC (Windows 11, 10, 8, 7, XP, Vista - Microsoft Gold Certified).
- Paso 2: Haga clic en "Start Scan" para encontrar los problemas del registro de Windows que podrían estar causando problemas en el PC.
- Paso 3: Haga clic en "Reparar todo" para solucionar todos los problemas.
¿Qué causa el mensaje de error "El modo sin procesar no está disponible por cortesía de Hyper-V" en VirtualBox?

El motivo del mensaje de error "El modo Raw no está disponible gracias a Hyper-V" es el hecho de que Hyper-V está habilitado en su máquina. Esta tecnología de virtualización patentada de Microsoft le permite crear máquinas virtuales en sistemas x86 y x64 que ejecutan su propia versión de Windows.
Una posible razón de este problema es que la virtualización de hardware está deshabilitada en la configuración de su BIOS o UEFI. Tenga en cuenta que la virtualización está habilitada de forma predeterminada en todo el hardware nuevo en estos días; Es posible que las configuraciones más antiguas de computadoras no tengan esta opción habilitada de manera predeterminada.
Un escenario que puede causar este problema es cuando el servicio HyperVisorLaunchType está configurado en AUTO. Esto obligará a su sistema a buscar aplicaciones que usen VT-x antes de cada inicio de máquina virtual.
¿Cómo resolver el mensaje "El modo Raw no está disponible debido a Hyper-V" en VirtualBox?
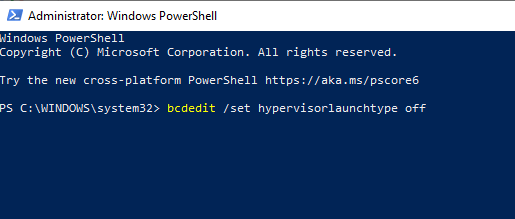
Deshabilitar el hipervisor
- Abra un símbolo del sistema o PowerShell como administrador.
- Ahora ejecute el comando bcdedit.
- Se muestra una lista de datos. Busque hypervisorlaunchtype.
- Si hypervisorlaunchtype está configurado en Auto, desactívelo ejecutando el siguiente comando:
bcdedit / establecer hypervisorlaunchtype off - Reinicie la computadora y vea si el problema está resuelto.
Asegúrese de que la virtualización esté activada en el BIOS
- Reinicie la computadora e ingrese al BIOS.
- Ahora busque la opción Virtualización y actívela.
- Guarde sus cambios y reinicie su computadora.
Cada versión del BIOS es diferente, por lo tanto, consulte el manual para averiguar cómo ubicar y habilitar correctamente la virtualización en el BIOS.
Asegúrese de que Hyper-V esté apagado
- Presione Windows + R y escriba Optionalfeatures.exe. Presione Entrar o presione OK.
- Aparecerá la ventana Características de Windows.
- Busque Hyper-V en la lista y desactívelo. Haga clic en Aceptar para guardar sus cambios.
- Reinicie su computadora para aplicar los cambios.
Preguntas Frecuentes
¿Cómo soluciono el error "El modo RAW no está disponible a través de Hyper-V"?
- Deshabilite las herramientas de administración de Hyper-V.
- Deshabilite la validación de Hyper-V.
- Desactive Device Guard / Credential Guard.
- Deshabilite el aislamiento del kernel en Windows Defender.
- Habilite la virtualización en BIOS o UEFI.
¿Cómo habilito la virtualización de Hyper-V en el firmware?
- Asegúrese de que el soporte de virtualización de hardware esté habilitado en la configuración de su BIOS.
- Guarde la configuración de su BIOS e inicie su computadora como de costumbre.
- Haga clic en el icono de búsqueda (lupa) en la barra de tareas.
- Escriba "Habilitar o deshabilitar las funciones de Windows" y seleccione esa opción.
- Seleccione Hyper-V y enciéndalo.
¿Cómo soluciono un hipervisor que no funciona?
- Asegúrese de que la virtualización esté habilitada en el BIOS.
- Actualice su BIOS.
- Actualice los controladores a la última versión.
- Reinstale la función HyperV.
- Elimina las actualizaciones problemáticas.
- Utilice el comando bcdedit.
- Utilice el comando DISM.
- Compruebe si su procesador admite la virtualización.
¿Qué sucede cuando Hyper-V está deshabilitado?
Las aplicaciones afectadas incluyen VMware Workstation y VirtualBox. Es posible que estas aplicaciones no inicien máquinas virtuales o pasen a un modo emulado más lento. Estos síntomas se producen cuando se ejecuta el hipervisor Hyper-V.

