Cómo quitar el mensaje de error -Windows Defender Threat Service se ha detenido-
Actualizado 2023 de enero: Deje de recibir mensajes de error y ralentice su sistema con nuestra herramienta de optimización. Consíguelo ahora en - > este enlace
- Descargue e instale la herramienta de reparación aquí.
- Deja que escanee tu computadora.
- La herramienta entonces repara tu computadora.
Cómo quitar el mensaje de error "El servicio de amenazas de Windows Defender se ha detenido"
En una computadora con Windows 10, el Centro de seguridad antivirus de Defender puede mostrar el error “El servicio de amenazas se ha detenido. Reinícielo ahora ". La forma más fácil de resolver el problema es hacer clic en el botón "Reiniciar ahora" para iniciar el servicio de amenazas, pero en algunos casos, esto no funciona y aparece un nuevo mensaje de error que dice: "Error inesperado, lo sentimos, encontramos un problema. Inténtalo de nuevo."
En esta guía de Techquack, encontrará instrucciones sobre cómo solucionar el siguiente problema en el estado de protección contra amenazas y virus de Windows 10 Defender: “El servicio de amenazas está detenido. Reinícielo ahora.
¿Cuál es el motivo del error "El servicio de amenazas de Windows Defender se ha detenido"?

Notas importantes:
Ahora puede prevenir los problemas del PC utilizando esta herramienta, como la protección contra la pérdida de archivos y el malware. Además, es una excelente manera de optimizar su ordenador para obtener el máximo rendimiento. El programa corrige los errores más comunes que pueden ocurrir en los sistemas Windows con facilidad - no hay necesidad de horas de solución de problemas cuando se tiene la solución perfecta a su alcance:
- Paso 1: Descargar la herramienta de reparación y optimización de PC (Windows 11, 10, 8, 7, XP, Vista - Microsoft Gold Certified).
- Paso 2: Haga clic en "Start Scan" para encontrar los problemas del registro de Windows que podrían estar causando problemas en el PC.
- Paso 3: Haga clic en "Reparar todo" para solucionar todos los problemas.
Puede deberse a varias razones. Una de las principales razones de este mensaje de error es eliminar un programa antivirus de terceros de su sistema y otorgarle a Windows Defender el derecho a usarlo. En segundo lugar, también puede ocurrir debido a un error en la versión de Windows Defender que está utilizando, según han confirmado varios usuarios. Sin embargo, analizaremos más de cerca estas razones a continuación. Vamos a empezar.
Versión de Windows desactualizada: La primera razón por la que aparece este mensaje es que tiene instalada una versión desactualizada de Windows. En algunos casos, el problema también puede estar relacionado con Defender v1.279. Por lo tanto, la actualización de Windows a menudo puede resolver el problema.
Clave de registro DisableAntiSpyWare: Resulta que este problema también puede ocurrir si recientemente eliminó un programa antivirus de terceros de su sistema. Por lo tanto, Windows Defender debería solucionar este problema. Para hacer esto, necesita cambiar las claves de registro en Windows Defender. Si su clave de registro DisableAntiSpyWare tiene un valor de 1, Windows Defender no funcionará y, por lo tanto, verá un mensaje de error.
Servicios de Windows Defender: La última causa posible del mensaje de error podría ser los servicios de Windows Defender. Depende de ciertos servicios de Windows para funcionar correctamente. Si se detienen estos servicios, Windows Defender no podrá funcionar y verá el mensaje mencionado.
Ahora que hemos analizado las posibles causas del problema, veamos los diferentes métodos que puede usar para deshacerse de él y hacer que Windows Defender vuelva a funcionar. Entonces, sin más preámbulos, comencemos.
A continuación, se explica cómo solucionar el error "El servicio de protección contra amenazas de Windows Defender se ha detenido"
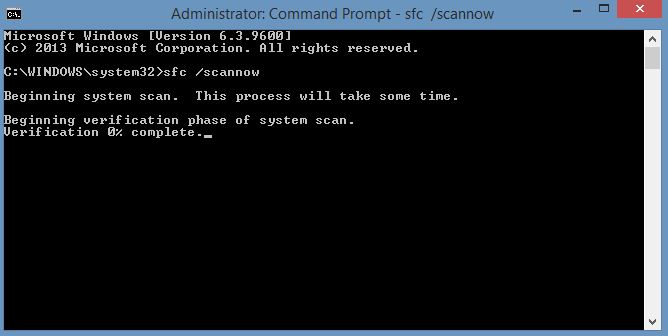
Ejecute el comando SFC
Ejecute un escaneo SFC en su sistema. Primero, debe abrir un símbolo del sistema con privilegios de administrador.
- Para hacer esto, presione las teclas Windows + X y seleccione Símbolo del sistema (administrador) o PowerShell (administrador) en el menú.
- Ahora escriba sfc / scan now en la ventana de comandos y presione ENTER.
- Este proceso tardará unos minutos.
Iniciar la exploración de DISM
- Abra la línea de comando nuevamente con privilegios administrativos.
- Ahora escriba DISM / Online / Cleanup-Image / Restore Health y presione Entrar para ejecutar este comando.
- El comando DISM escaneará los archivos de su sistema. Todo este proceso puede tardar hasta 30 minutos.
- Una vez finalizada la exploración de DISM, compruebe si hay errores en su sistema.
Activar el Firewall de Windows
- Abra el Panel de control presionando Windows + I
- Haga clic en Sistema y seguridad y seleccione Firewall de Windows.
- En esta ventana, encontrará una opción en el panel izquierdo: haga clic en la opción Activar o Desactivar Firewall de Windows.
- Ahora seleccione la opción Habilitar Firewall de Windows y reinicie su computadora / computadora portátil.
Ejecute los servicios de Windows Defender
- Abra la ventana de servicios, para hacer esto, primero abra el cuadro de diálogo Ejecutar (presione Windows + R) y en la ventana Ejecutar escriba services.MSC y presione Enter.
- Ahora, en la ventana Servicios, debería encontrar los servicios que se enumeran a continuación:
Servicio de comprobación de red de Windows Defender Antivirus.
Servicio antivirus de Windows Defender
Servicio del Centro de seguridad de Windows Defender - Ahora haga doble clic en cada uno de los servicios, configure el tipo de inicio en Automático y haga clic en el botón Ejecutar si los servicios aún no se están ejecutando.
- Haga clic en el botón Aplicar, luego haga clic en Aceptar.
- Finalmente, reinicie su computadora para guardar sus cambios.
Reinicie su computadora
Se recomienda que comience de nuevo para reparar las aplicaciones de terceros que interfieren con Windows Defender. Este es el problema más común que puede resultar en un mensaje de error inesperado "Problema encontrado".
Para realizar un reinicio limpio, siga estos pasos:
- Primero, debe abrir la ventana de MSConfig. Para hacer esto, abra una ventana de tiempo de ejecución (tecla de Windows + R), luego escriba MSConfig y presione Entrar para abrir la ventana MSConfig.
- Después de haber abierto la ventana de configuración del sistema. Vaya a la pestaña Servicios y marque la opción Ocultar todos los servicios de Microsoft. Luego haga clic en el botón Desactivar todo.
- Ahora necesitas abrir el Administrador de tareas.
- Haga clic en la pestaña Inicio y haga clic en Abrir Administrador de tareas.
- Una vez que el Administrador de tareas esté abierto, vaya a la lista de aplicaciones en ejecución. Haga clic con el botón derecho en la primera entrada de la lista y seleccione Desactivar en el menú. Repita este paso para todas las aplicaciones en ejecución de la lista.
- Desactive todas las aplicaciones en ejecución, cierre el Administrador de tareas y vuelva a la ventana de configuración del sistema.
- Haga clic en Aplicar y Aceptar para guardar los cambios y reiniciar su computadora.
Preguntas Frecuentes
¿Cómo soluciono una falla del servicio de amenazas de Windows Defender?
- Habilite los servicios antivirus de Microsoft Defender.
- Habilite Microsoft Defender a través del registro en Windows 10.
- Asegúrese de que Microsoft Defender esté habilitado en la Política de grupo.
- Vuelva a registrar las DLL de Microsoft Defender.
- Busque e instale actualizaciones de Windows.
¿Por qué se detuvo mi servicio de amenazas?
En primer lugar, asegúrese de que no haya ningún otro programa antivirus de terceros instalado en su computadora, ya que si instala un programa antivirus de terceros en Windows 10, Windows Defender se desactivará automáticamente y el "Servicio de amenazas se detendrá".
¿Por qué ha dejado de funcionar Windows Defender?
Cuando Windows Defender no funciona, generalmente es porque detecta otro software antivirus. Asegúrese de eliminar por completo la solución de seguridad de terceros con el programa adecuado. Intente verificar el archivo del sistema con algunas herramientas de línea de comandos integradas en su sistema operativo.
¿Cómo reinicio el servicio de Windows Defender?
- Presione la tecla Windows + R. Esto abrirá el programa Ejecutar. También puede ir a "Inicio" y buscar "Ejecutar".
- En el cuadro de diálogo "Ejecutar", escriba "Servicios. MSC ”y presione Entrar.
- En "Servicios", busque "Centro de seguridad".
- Haga clic derecho en "Centro de seguridad" y haga clic en "Reiniciar".

