Cómo quitar Escanear con Windows Defender desde el menú contextual de Windows 10
Actualizado 2023 de enero: Deje de recibir mensajes de error y ralentice su sistema con nuestra herramienta de optimización. Consíguelo ahora en - > este enlace
- Descargue e instale la herramienta de reparación aquí.
- Deja que escanee tu computadora.
- La herramienta entonces repara tu computadora.
La gran actualización de noviembre agrega varias características pequeñas pero útiles al fantástico sistema operativo Windows 10. Entre otras características, la capacidad de iniciar un análisis de archivos o carpetas con Windows Defender directamente desde el menú contextual es una de las muchas características beneficiosas.
A diferencia de antes, Windows 10 (con la actualización de noviembre) ahora muestra la opción Escanear con Windows Defender en el menú contextual que aparece cuando hace clic con el botón derecho en un archivo o carpeta. Antes de esto, como saben, era necesario abrir manualmente Windows Defender y luego iniciar el análisis desde allí.
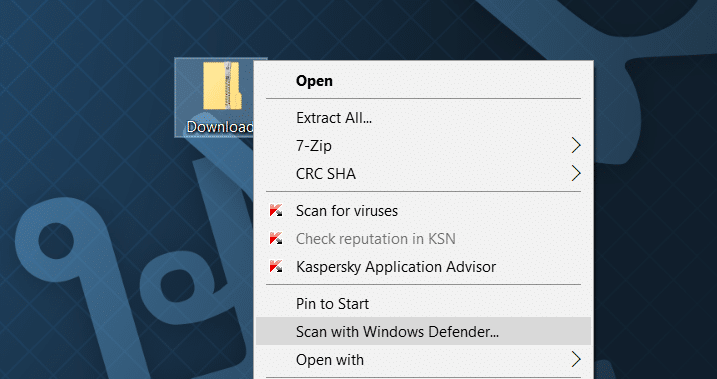
Sin lugar a dudas, la opción Escanear con Windows Defender será útil para decenas de millones de usuarios de Windows 10 que confían en Windows Defender.
Notas importantes:
Ahora puede prevenir los problemas del PC utilizando esta herramienta, como la protección contra la pérdida de archivos y el malware. Además, es una excelente manera de optimizar su ordenador para obtener el máximo rendimiento. El programa corrige los errores más comunes que pueden ocurrir en los sistemas Windows con facilidad - no hay necesidad de horas de solución de problemas cuando se tiene la solución perfecta a su alcance:
- Paso 1: Descargar la herramienta de reparación y optimización de PC (Windows 11, 10, 8, 7, XP, Vista - Microsoft Gold Certified).
- Paso 2: Haga clic en "Start Scan" para encontrar los problemas del registro de Windows que podrían estar causando problemas en el PC.
- Paso 3: Haga clic en "Reparar todo" para solucionar todos los problemas.
El problema con la opción Escanear con Windows Defender
Pero el problema con esta función es que la opción aparece en el menú contextual incluso si ha instalado y utilizando un software antivirus de terceros como Kaspersky Internet Security y Avast Antivirus. Como puede ver en la imagen de arriba, la opción Analizar con Defender aparece en una computadora donde Kaspersky está instalado y encendido.
En otras palabras, la opción Analizar con Windows Defender aparece en el menú contextual de archivos y carpetas incluso si ha desactivado Windows Defender (se apaga automáticamente cuando se instala un antivirus de terceros).
Lógicamente, cuando Windows Defender está desactivado, la opción no debería aparecer en el menú contextual. Pero parece que la opción aparece en el menú contextual de Windows 10 independientemente del estado de Windows Defender.
Afortunadamente, si está utilizando una solución de seguridad de terceros o desactivó Windows Defender por cualquier otro motivo, puede eliminar la entrada Escanear con Windows Defender del menú contextual de Windows 10. Todo lo que necesita hacer es crear un pequeña edición en el Registro.
Eliminar Escanear con Windows Defender del menú contextual de Windows 10
Complete las siguientes instrucciones para deshacerse de la entrada Escanear con Windows Defender desde el menú contextual de Windows 10.
Importante: dado que este método requiere que edite el Registro, siga nuestra guía sobre cómo crear un punto de restauración del sistema en Windows 10 para crear un punto de restauración manual. El punto de restauración no solo es útil si algo sale mal (aunque es muy poco probable), sino que le ayuda a restaurar la entrada si es necesario en el futuro.
Paso 1: escriba Regedit en el menú Inicio o en el cuadro de búsqueda de la barra de tareas y luego presione Intro. Haga clic en el botón Sí cuando vea el mensaje de Control de cuentas de usuario.
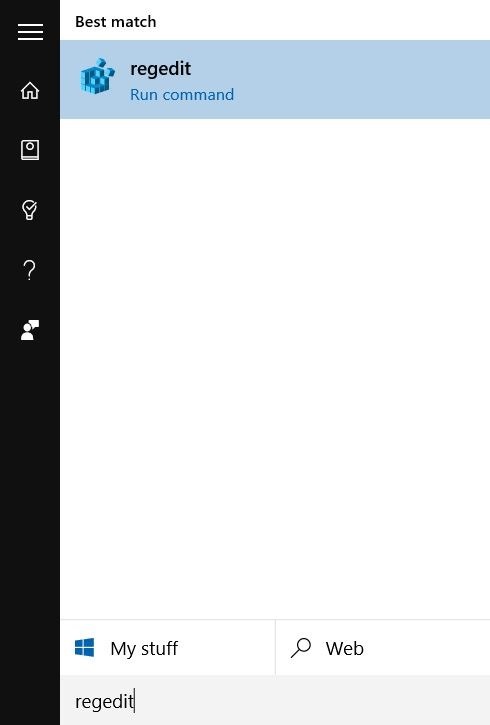
Paso 2: en el Editor del registro, navegue hasta la siguiente clave:
HKEY_CLASSES_ROOT \\ CLSID \\ {09A47860-11B0-4DA5-AFA5-26D86198A780}
Paso 3: haga clic con el botón derecho en {09A47860-11B0-4DA5-AFA5-26D86198A780} y luego haga clic en Eliminar . Asegúrese de haber seleccionado la entrada correcta antes de hacer clic en Eliminar.
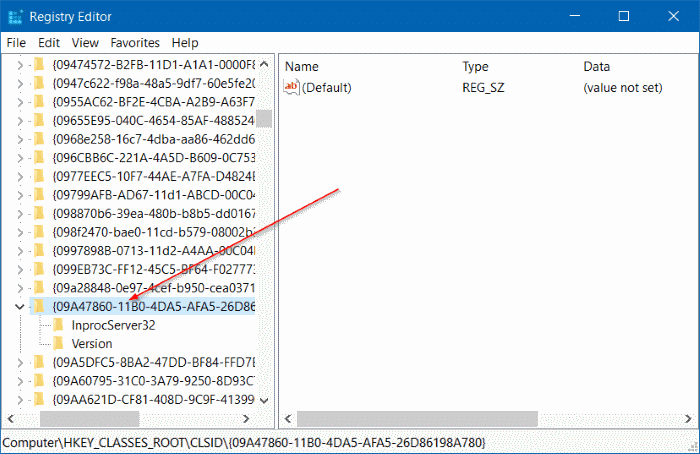
Paso 4: haga clic en el botón Sí cuando vea el cuadro de confirmación para eliminarlo.
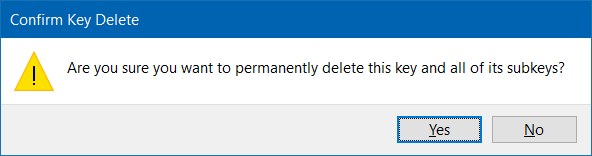
La entrada Analizar con Windows Defender ya no aparecerá cuando haga clic con el botón derecho en un archivo o carpeta en Windows 10. ¡Buena suerte!

