Cómo quitar la pantalla de bloqueo de Windows 8.1 usando el registro
Actualizado 2023 de enero: Deje de recibir mensajes de error y ralentice su sistema con nuestra herramienta de optimización. Consíguelo ahora en - > este enlace
- Descargue e instale la herramienta de reparación aquí.
- Deja que escanee tu computadora.
- La herramienta entonces repara tu computadora.
Como sabe, iniciar sesión en su cuenta de usuario en Windows 7 y versiones anteriores de Windows fue una tarea sencilla. Cuando vea la pantalla de inicio de sesión, simplemente ingrese la contraseña en el cuadro, si tiene una, para iniciar el escritorio.
Con la introducción de la pantalla de bloqueo en Windows 8, Microsoft ha agregado un paso adicional al proceso de inicio de sesión de Windows. Cuando enciende su PC, después del hermoso pero simple logo de la pantalla de inicio, la pantalla de bloqueo aparece en su pantalla con información como el estado de la batería de su PC, la fecha y amp; tiempo y notificaciones de aplicaciones modernas. Los usuarios deben presionar la tecla Intro o hacer clic en la pantalla de bloqueo para ver la pantalla de inicio de sesión donde debe ingresar su contraseña para pasar a la pantalla de Inicio o al escritorio.
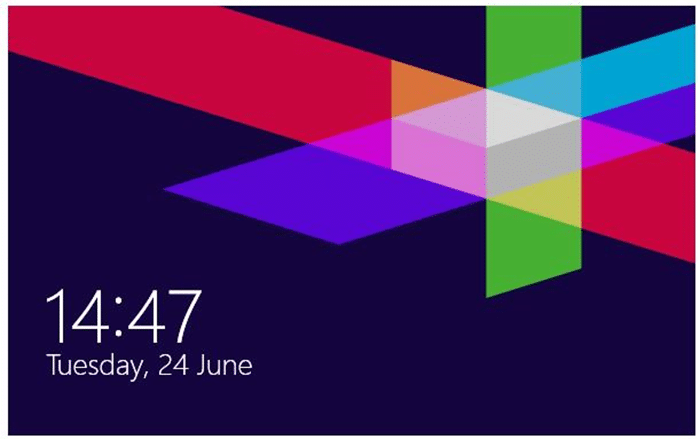
Aquellos de ustedes que han estado usando un teléfono inteligente saben que este concepto de pantalla de bloqueo se introdujo primero en los sistemas operativos móviles. Aunque la pantalla de bloqueo en Windows 8 / 8.1 proporciona información valiosa y se puede personalizar de muchas maneras, los usuarios que no deseen realizar un paso adicional pueden deshabilitar o eliminar la pantalla de bloqueo.
Notas importantes:
Ahora puede prevenir los problemas del PC utilizando esta herramienta, como la protección contra la pérdida de archivos y el malware. Además, es una excelente manera de optimizar su ordenador para obtener el máximo rendimiento. El programa corrige los errores más comunes que pueden ocurrir en los sistemas Windows con facilidad - no hay necesidad de horas de solución de problemas cuando se tiene la solución perfecta a su alcance:
- Paso 1: Descargar la herramienta de reparación y optimización de PC (Windows 11, 10, 8, 7, XP, Vista - Microsoft Gold Certified).
- Paso 2: Haga clic en "Start Scan" para encontrar los problemas del registro de Windows que podrían estar causando problemas en el PC.
- Paso 3: Haga clic en "Reparar todo" para solucionar todos los problemas.
Si bien no hay ninguna opción disponible en el Panel de control o en la configuración de la PC para deshabilitar o apagar la pantalla de bloqueo, puede eliminar la pantalla de bloqueo deshabilitando la misma en el Editor de políticas de grupo o editando el Registro de Windows.
Siga una de las siguientes instrucciones para eliminar la pantalla de bloqueo. Le recomendamos que cree un punto de restauración del sistema antes de realizar cambios en la Política de grupo o en el Registro de Windows para que pueda restaurar rápidamente la pantalla de bloqueo sin tener que pasar por el largo procedimiento.
Método 1
Deshabilitar la pantalla de bloqueo con el Editor del registro
Paso 1: presione simultáneamente Windows y la tecla de acceso rápido R para abrir el cuadro de comando Ejecutar. En el cuadro, escriba Regedit y luego presione la tecla Intro. Haga clic en el botón Sí cuando vea el mensaje de UAC.
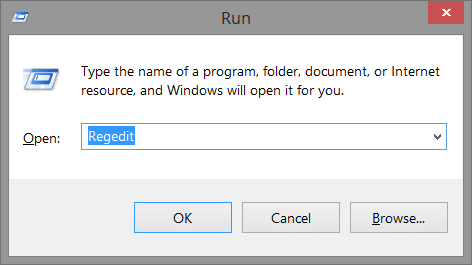
Paso 2: una vez que se inicia el Editor del registro, navegue hasta la siguiente clave:
HKEY_LOCAL_MACHINE \\ SOFTWARE \\ Políticas \\ Microsoft \\ Windows \\ Personalización
(Tenga en cuenta que si no hay una clave de personalización, cree una haciendo clic con el botón derecho en la tecla de Windows, haciendo clic en Nuevo y luego en Clave)
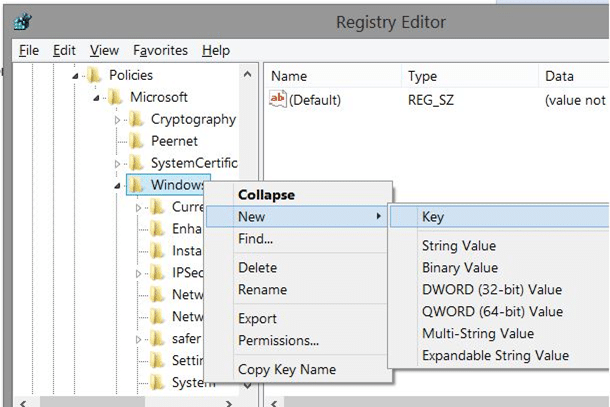
Paso 3: en el lado derecho, cree un valor DWORD (32 bits) nuevo llamado NoLockScreen y luego establezca su valor en 1 (haga doble clic en la entrada para cambiar el valor) para eliminar la pantalla de bloqueo.
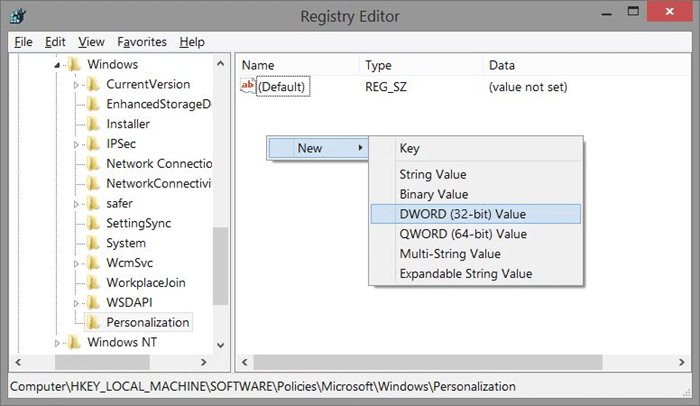
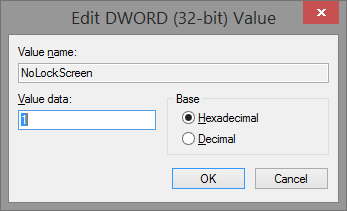
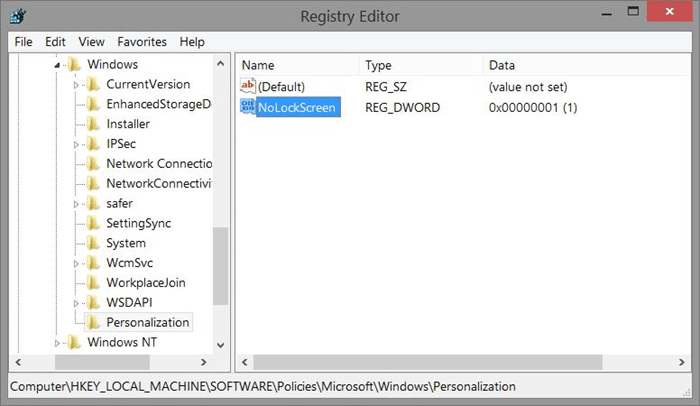
Paso 4: cierre el Editor del registro. Cierre sesión o reinicie su PC para ver la pantalla de inicio de sesión en lugar de la pantalla de bloqueo. ¡Eso es todo!
Puede restaurar la pantalla de bloqueo eliminando NoLockScreen. Establecer el valor de NoLockScreen en 0 (cero) también habilitará la pantalla de bloqueo.
Método 2
Eliminar o deshabilitar la pantalla de bloqueo mediante la política de grupo
Elija este método si está ejecutando Windows 8.1 Pro.
Paso 1: Abra el cuadro de comando Ejecutar presionando simultáneamente las teclas Windows y R. En el cuadro, ingrese Gpedit.msc y presione Entrar para abrir el Editor de políticas de grupo.
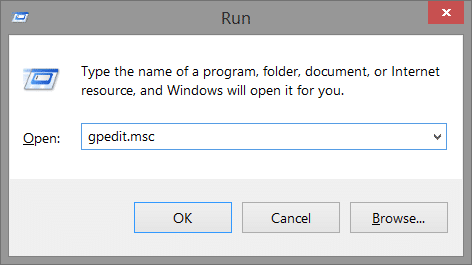
Paso 2: navegue hasta Configuración del equipo, Plantillas administrativas, Panel de control y luego Personalización.
Paso 3: en el lado derecho, busque la política etiquetada No mostrar la pantalla de bloqueo, haga doble clic en ella para ver sus propiedades y luego establezca su valor en Habilitado. Finalmente, haga clic en el botón Aplicar y Aceptar. ¡Eso es todo!
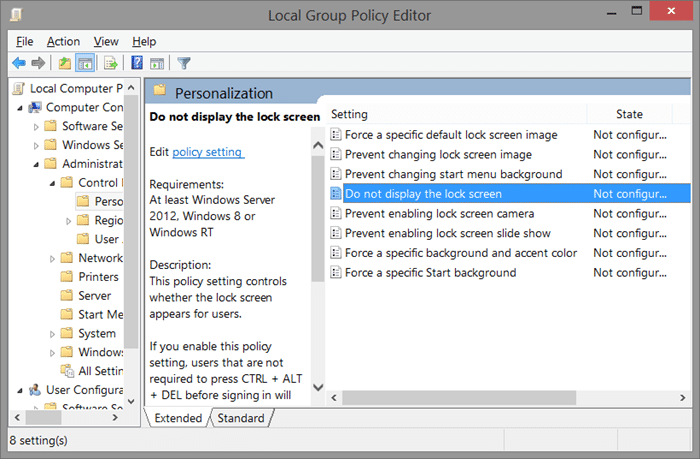
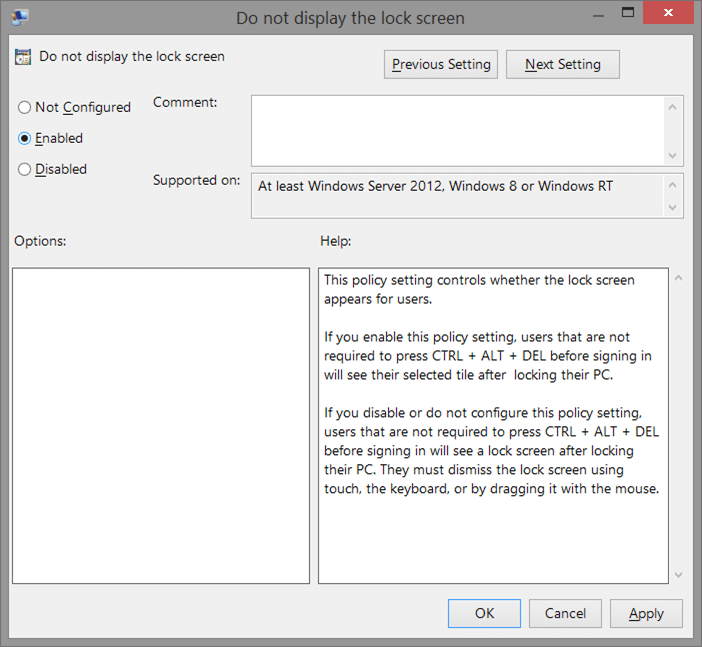
También puede interesarle cómo personalizar la pantalla de bloqueo de Windows 8.1, cómo configurar la imagen de la página de inicio de Bing como fondo de la pantalla de bloqueo y cómo mostrar la imagen como presentación de diapositivas en las guías de la pantalla de bloqueo.

